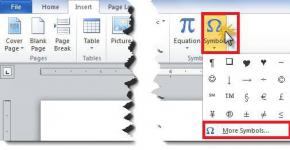Как зайти в новую учетную запись. Регистрируем учетную запись Windows Live. Учетная запись Майкрософт
Для работы в Windows обязательно должна быть учетная запись пользователя.
Создавая несколько учетных записей можно полноценно использовать один компьютер разными людьми, при этом у каждого пользователя будет установлен свой набор программ и персональных настроек.
Сегодня рассмотрим, как правильно создать новую учетную запись в Windows , настроить имеющуюся или удалить лишнюю.
Читайте также: Как установить пароль на папку Windows? | 7 Лучших способов и программ для шифрования | 2019

Применение нескольких учетных записей очень удобно, ведь каждый пользователь получает свое личное рабочее пространство.
С помощью создания нескольких индивидуальных учетных записей появляется возможность использовать свое личное пространство со своими программами и настройками.
Также учетная запись определяет доступные возможности для пользователя: какие изменения он может вносить, какими файлами и программами пользоваться.
Изначально на компьютере создана одна учетная запись и работа автоматически начинается под ее параметрами.
При необходимости разграничения рабочего пространства создается дополнительная учетка для пользователя.
Различают три типа учетных записей, которые отличаются возможностями и доступом управления ПК.
- Гость – используется для временного использования компьютера, имеет самые ограниченные возможности.
- Обычный доступ – пользователю доступен запуск и работа в преобладающем большинстве установленных программ, также имеется возможность вносить несущественные изменения в настройки (если они не влияют на безопасность ПК или других пользователей). Для данной группы установлены автоматические ограничения: для работы недоступны некоторые программы, ограничены некоторые инструменты из Панели управления . Данная учетная запись считает оптимальной для использования компьютера неопытными пользователями – здесь нельзя внести серьезные изменения, которые могут негативно сказаться на работе ПК . Одно из явных ограничений это невозможность самостоятельной (без помощи Администратора) установки некоторых программ.
- Администратор – может вносить любые изменения, имеет полный доступ ко всему компьютеру и всем, созданным на нем, учетным записям.
Создание новой учетной записи
Читайте также: [Инструкция] Как переустановить Windows (7/8/10) на компьютере или ноутбуке | 2019
Даже если вы новичок или неопытный пользователь и никогда не сталкивались с необходимостью создания дополнительных учетных записей, не переживайте.
Следуя подробным подсказкам, вы с легкостью сможете самостоятельно решить вопрос с добавлением учетной записи для нового пользователя.
Создание новой учетной записи не представляет особых трудностей.
Обратите особое внимание, что добавление новой записи производится исключительно под правами Администратора .
Создание учетных записей с правами Администратора и с Обычным доступом представляет собой достаточно схожий процесс.
Подробно рассмотрим оба случая.
Создание учетной записи Администратор
Читайте также: ТОП-15 Бесплатных аудио-плееров на Виндовс (Windows)
Для того, чтобы создать учетную запись с правами Администратора в операционных системах Windows 8, Vista и Windows 7 необходимо выполнить ряд несложных шагов.
1 Найдите на клавиатуре кнопку Пуск , нажмите ее и вызовите выпадающее меню, найдите пункт «Панель управления» (в операционной системе Windows 8 меню вызывается нажатием одновременного нажатия клавиш Windows +Х , далее перейти в «Панель управления»). Для большего удобства проведения всех работ можно настроить отображение значков – Крупные значки, это действие увеличит значки и новичкам будет проще ориентироваться и быстрее находить нужные пункты и списки.
2 В открывшемся окне будет перечень возможных настроек. Выберите из данного списка нужный вам пункт - «Учетные записи пользователей» .

3 После того, как вы перешли по нужному пункту, щелкните мышкой по пункту «Управление учетными записями пользователей» .
Для перехода к следующему шагу нажимайте Добавить .


4 На мониторе высветится новое окно, в появившемся окне нажмите мышкой на поле ввода «Пользователь» и введите имя – «Администратор» . Нажимаем Далее .

5 Следующий шаг. Вам необходимо выбрать уровень доступа.
Для этого нужно установить галочку напротив категории «Администратор» .
Подтверждаем действие и нажимаем кнопку Готово .
Создание обычной учетной записи
Читайте также:
Создание учетной записи обычного типа очень похоже на создание учетки администратора, которое мы рассмотрели ранее.
Однако, некоторые отличия все же есть и чтобы облегчить процесс ознакомления с новой возможностью, следуйте собранным ниже подсказкам.
Таким образом, вы успешно создадите необходимую учетку и сможете ее полноценно пользоваться.
1 Для того, чтобы легко и просто преодолеть процесс создания учетной записи с обычным доступом вам необходимо вызвать меню Пуск и после этого перейти в раздел «Панель управления» . Как найти нужные разделы смотрите на фото ниж

2 Перед вами откроется окно, в этом открывшемся окне следует выбрать раздел «Добавление и удаление учетных записей пользователей» .

3 После чего смело выбираете пункт «Создание учетной записи» .

4 В результате этих действий перед вами появится новое окно.
В появившемся окне заполняем единственно доступное поле ввода, предназначенное для указания имени пользователя будущей учетной записи.
Указываем Имя пользователя и ставим галочку напротив пункта «Обычный доступ» .
После этого нажимаем кнопку «Создание учетной записи» .

5 Вот и все, ваша новая учетная запись создана.
Теперь можно смело приступать к настройкам оформления и конфиденциальности, устанавливать, желаемый набор программ и использовать компьютер в полной мере, согласно настройкам записи.
Для того чтобы войти в новую учетную запись заходим в меню «Пуск» и нажимаем «Сменить пользователя» .
Выберите нужную учетную запись, введите пароль и начинайте пользоваться возможностями компьютера.

Операционная система Windows 10 отличается несколько более сложным управлением, по сравнения с привычным всем и каждому интерфейсом операционной системы Windows 7 .
Это также сказалось и на способах настройки и создания требуемых системных элементов.
Создание учетной записи для компьютера под операционной системой Windows 10 имеет несколько иной алгоритм.
Сегодня мы его рассмотрим очень подробно и вы сможете самостоятельно выполнить все описанные ниже действия, даже если вы никогда ранее не сталкивались с данной необходимостью.
Просто следуйте инструкции и ориентируйтесь на изображения-подсказки.
1 Первым делом, нажимаем кнопку Пуск +I одновременно для открытия вкладки «Параметры» .
Переходим в раздел параметры, после выбираем «Семья и другие пользователи» .
Находим раздел «Другие пользователи» и выбираем пункт «Добавить для этого компьютера» .

2 После этого мышкой кликаем на пункт «У пользователя, которого я хочу добавить, нет адреса электронной почты» и вызываем новое окно.

3 Перед вами появилось новое незнакомое вам окно.
В этом окне выбираем пункт, отмеченный красным на рисунке:

4 Указываем желаемое имя вашей будущей учетной записи и достаточно надежный пароль, который обязательно запомните, чтобы не потерять доступ к рабочему пространству.
Вот и все. Учетная запись создана и готова к использованию.
Добавление второй учетной записи в Windows 10
Читайте также: ТОП-3 Простых способа как показать скрытые папки или скрыть необходимую папку и установить на нее пароль в Windows 10
Создание второй учетной записи в Windows 10 имеет значительные отличия в алгоритме и хронологии действий.
1 Кнопкой Пуск вызовите меню «Параметры» , после чего перейдите в пункт «Учетные записи» .


3 В результате этого действия на рабочем столе откроется окно, где будет предложено выбрать способ входа для нового создаваемого пользователя.
Вам необходимо выбрать пункт «У меня нет данных для входа этого человека» .
Как это правильно сделать.
Смотрите на изображении ниже.

4 После этого выбираете и перейдите в пункт «Добавить пользователя без учетной записи» , как на скрин-шоте.

5 После чего заполните все белые поля, которые предназначены для ввода: укажите имя для учетной записи, придумайте надежный пароль, заполните строку «Подсказать пароль» .
Для перехода к дальнейшим действиям нажимаете кнопку Далее .

Нужная кнопка подсвечена красным на изображении представленном ниже изображении.

7 В результате данных действий появится новое окно, в нем вам необходимо заменить в выпадающем меню установленную категорию - «Стандартный пользователь» на категорию нужную вам - «Администратор» .
Как правильно выбрать категорию смотрите на изображении подсказке.

Меняем тип учетной записи
Учетная запись с правами администратора успешно создана, как видите, абсолютно ничего сложного здесь не было.
Теперь, после создания новой учетной записи, ею можно воспользоваться через окно приветствия.
Доброго дня!
В новой ОС Windows 10 есть два типа учетных записей: локальная и Microsoft (последняя настоятельно рекомендуется разработчиками). Думаю, вы уже неоднократно это замечали ...
Вообще, резонный вопрос, которые многие зададут: "а зачем она вообще нужна, чем она лучше локальной учет. записи?" . Ниже приведу основные преимущества учетной записи Microsoft, которые прояснят этот "туман":
- возможность работы со своими документами, адресной книгой, файлами, настройками и пр. с любого компьютера (с Windows 10) подключенного к сети Интернет (мега-удобно!);
- возможность использования многих приложений : Skype (программа для разговоров по сети) , (облачный диск) , Office 365 (редактор текста, таблиц и пр.) , и пр.;
- возможность создавать детские учетные записи , и ограничивать время работы и потребляемый контент (об это подробнее );
- возможность использования магазина приложений (Microsoft Store) ;
- доступ к электронной почте с любых ПК и мобильных гаджетов, подключенных к Интернет;
- после переустановки системы на компьютере - можно гораздо быстрее вернуть всё в рабочий лад (достаточно просто указать свои данные к учетной записи) ;
- если вы измените какие-то параметры своей учетной записи - то они автоматически изменятся на всех ваших ПК (и др. устройствах), использующих эту учетную запись (т.е. полная синхронизация по Интернету) .
В общем-то, весьма удобно?! На мой взгляд, Microsoft идет по пути "персонального ID/записи/профиля", который можно использовать как на домашних устройствах, так и на работе. Наверное, скоро привяжут это к какой-нибудь банковской карте, и чтобы поработать со своими данными, будет достаточно преподнести ее к любому ПК...
И так, ладно, хватит лирики, переходим к делу...
Как создать учетную запись Microsoft
В статье я буду считать, что у вас нет учетной записи и никогда не было (т.е. вы не регистрировались раньше в различных сервисах от Microsoft). Просто часть шагов ниже, возможно, вы сможете пропустить (если, скажем, при регистрации Microsoft сообщит, что профиль уже был ранее создан и вы можете его использовать) ...
ШАГ 1
Официальный сайт Майкрософт:
Сначала необходимо зайти на официальный сайт Microsoft и в углу экрана кликнуть по ссылке "Войти" (неважно, если у вас учетная запись или нет).
Примечание : учетную запись можно создать с любого компьютера! Не обязательно сидеть за тем, за которым вы хотите ее в последствии использовать.

Войти (скрин официал. сайта Майкрософт)
После укажите свой адрес электронной почты (на него в последствии придет код подтверждения) и нажмите "Далее".
Примечание! Если у вас нет рабочей электронной почты, рекомендую ее создать:

- если ваша почта уже использовалась в каких-нибудь сервисах от Microsoft - то, возможно, сервис вам сообщит, что ваша учетная запись уже была создана ранее, и вы можете ее использовать;
- если почта нигде не использовалась - сервис предложит создать новую учетной запись (как в моем случае на скрине ниже). Жмем кнопку .

ШАГ 3
Введите пароль (он будет использоваться для доступа к вашей учетной записи), дату своего рождения, имя и фамилию. Рекомендую вводить достоверные сведения, т.к. после начала работы (если вдруг возникнет проблема со входом) - возможно придется подтвердить свои данные.
Три скрина ниже приведены в качестве примера.



ШАГ 4
Далее вам нужно открыть свою почту (которую вы использовали при регистрации), найти письмо от Microsoft и ввести код из него в форму для регистрации. Кстати, письмо придет на русском языке, в общем-то, в нем все понятно, поэтому отдельно его не комментирую...
Пример приведен ниже.

ШАГ 5
Подтвердите, что регистрацию проводит человек: достаточно ввести буквы и цифры, представленные на небольшой картинке (капча).

ШАГ 6
После создания учетной записи - попробуйте авторизоваться на сайте . Если у вас получилось авторизоваться (в углу "загорелся" синий кружок, как на скрине ниже) - ваша учетная запись готова к дальнейшему использованию.

ШАГ 7
Теперь на компьютере, на котором вы хотите работать с этой учетной записью, необходимо открыть параметры Windows и добавить ее в список разрешенных.
Понадобятся права администратора.
Для этого нажмите сочетание кнопок Win+i , откройте раздел "Учетные записи -> Семья и другие люди" , нажмите кнопку (см. скрин ниже).


В следующем шаге укажите тип учетной записи: взрослый или ребенок (прим.: для ребенка могут действовать ограничения).

После чего на почту (e-mail) учетной записи (которую мы добавляем) придет сообщение о том, что "такой-то" пользователь может присоединиться к работе (нужно просто согласиться с предложением).
Собственно, после этого под этой учетной записью можно заходить на этом ПК и работать. Как это сделать - расскажу в паре строк ниже.
ШАГ 8
Для того, чтобы начать работу под другой учетной записью в Windows 10 - сначала выйдите из системы. В Windows 10 это можно сделать, если нажать правой кнопкой мышки по меню ПУСК (см. пример ниже).

Альтернативный вариант : можно нажать сочетание кнопок Win+L .
ШАГ 9
Далее появиться окно приветствия (которое всегда видите при загрузке Windows). В нижнем левом углу будут представлены несколько пользователей (в зависимости от того, сколько учетных записей вы добавите). В общем-то, для работы с одной из них - просто выберите ее, и нажмите кнопку "Войти" (обращаю внимание, что для входа потребуется также пароль!) .

Если это ваш первый вход под этой учетной записью - придется подождать несколько минут, пока будут сконфигурированы и настроены основные параметры.

В общем-то, после этого увидите самый обычный рабочий стол (как на фото ниже) - можно начинать работать!

На этом пока все.
Критика по теме приветствуются...
Здравствуйте! Раз Вы попали на данную страницу, значит, Вас тоже заинтересовал вопрос — как создать учетную запись “Майкрософт” . Создать ее просто и быстро.
Но для начала давайте разберемся, зачем она нужна. Все дело в том, что крупнейшая компания по производству программного обеспечения Microsoft, собрала в одном месте массу полезных сервисов и служб. И чтобы к ним получить доступ, нужно зарегистрироваться единожды. Данная процедура бесплатна.
Учетная запись Майкрософт – это адрес электронной почты и пароль, используемые Вами для входа в систему Windows. Войдя в систему на своем компьютере или другом устройстве с помощью учетной записи Майкрософт, можно загружать приложения из Магазина Windows, создавать резервные копии всех важных данных, используя бесплатное облачное хранилище в службе OneDrive, а также обновлять и синхронизировать все необходимое – устройства, контакты, медиафайлы и т.д. Еще откроется доступ к таким службам как Outlook.com, Messenger, Skype, Windows Phone, Xbox.
Создание учетной записи Майкрософт
Переходим на официальный сайт Майкрософт по этой ссылке и регистрируемся . Заполняем все поля формы.

В окошке “Имя пользователя” вводите адрес вашей электронной почты. Также придумайте надежный пароль. В целях улучшения защиты учетной записи вбиваем номер вашего телефона, затем вводим капчу. Далее жмем “Создать учетную запись”. На указанный электронный ящик придет письмо от Майкрософт с просьбой подтвердить адрес почты. Сделав это, новая учетная запись будет создана.
В целях безопасности, когда компьютером пользуется несколько человек, либо при работе на предприятии, целесообразно будет для каждого юзера создать отдельную учетку, чтобы у каждого был доступ к своим документам, браузерным настройкам и рабочему столу. Такое разграничение окажется весьма полезным.
Даже на одном компьютере несколько пользовательских аккаунтов формируют упорядоченную картину для работы, поскольку выбрав нужного вам пользователя при входе в ОС, вы получите полностью разграниченные и обособленные привилегии, файлы и прочие пользовательские объекты, и при работе под своим аккаунтом можно тут же выйти от своей учетки и перейти к другому аккаунту, если пользователю так нужно. Сегодня я расскажу о том, как создать учетную запись Майкрософт на ПК под управлением Windows 10, как ее изменить и удалить.
В операционной среде Виндовс 10 существует два типа учеток: локальная и Майкрософт. Локальная учетка действует только на том компьютере, на котором вы ее создали, и в нее можно войти без пароля. Учетка Microsoft обладает расширенными правами и возможностями, под ней можно войти с любого компьютера на базе Windows 10, и получить доступ к тем же приложениям и программам, с которыми вы работали (имеются в виду, лишь программы Microsoft – Скайп, OneDrive, Outlook и пр.).
Для входа в учетную запись Майкрософт, как правило, нужно ввести логин или номер телефона. В этой статье я затрону лишь учетную запись Майкрософт, способы работы с ней и методики ее изменения и удаления. Способы создания локального аккаунта читайте .
Создание учетной записи Майкрософт
Способ 1 – при помощи формы настроек Windows 10
Нажмите стартовую кнопку «Пуск» и во всплывающем меню выберите пункт «Параметры».


Обязательным условием для создания учетной записи Майкрософт является предварительный вход в аккаунт с учетной записи Микрософт соответственно (такой уж каламбур вышел, не обессудьте). Если вы зашли в систему с локального аккаунта, система будет принимать вас также за локального пользователя и средства для создания новой учетки Микрософт будут недоступны.
Итак, предположим вы именно так и сделали, выполнили вход под Майкрософт-учеткой и зашли в параметры ПК в нужный раздел. Здесь вы видите два раздела: «Ваша семья» и «Другие люди». В первом разделе (а именно, Ваша семья) вы можете создать Майкрософт-аккаунт для другого члена своей семьи. Они будут синхронизироваться с Microsoft и для каждого из них можно задать функцию родительского контроля.
Раздел «Другие люди» предназначен для аккаунтов сторонних пользователей, не принадлежащих вашей семье. Они будут также контролироваться Майкрософт, и могут быть как локальными, так и онлайн.
Вначале воспользуемся первым случаем, когда вы хотите добавить учетку для еще одного члена вашей семьи. Нажимаем на кнопку «Добавить члена семьи».

Выбираем, для кого вы хотите добавить учетку: для ребенка или для взрослого и вводим Email нового пользователя. Когда все готово, следуем дальше, щелкнув «Далее».

Подтверждаем свой выбор, нажав кнопку «Подтвердить» в следующем открывшемся окне.

После подтверждения, на электронный ящик добавленного пользователя придет приглашение, которое нужно также подтвердить. Сделаем это, залогинившись в электронную почту и согласившись принять приглашение.
Какие возможности будут нам доступны после приглашения в качестве нового пользователя ПК ребенка?
- во-первых, вы сможете перечислять своему ребенку некоторые денежные суммы, чтобы те могли совершать покупки в магазинах Xbox и Виндовс без кредитной карточки;
- во-вторых, вы сможете посмотреть, какие действия осуществляли дети на устройстве, какие приложения они покупали и какие поисковые запросы составляли в поисковой системе;
- еще одна функция, которую невозможно переоценить, — это установка возрастных ограничений для оцениваемого контента – телевизионных передач, фильмов, видеороликов, игр и приложений;
- схожая функция – это установка ограничений длительности работы на активном устройстве для детей;
- наконец, последняя, но отнюдь не менее важная фича – это нахождение ребенка на карте, если те используют смартфон на базе «десятки».
Итак, после того, как присоединение ребенка будет подтверждено, данные о его учетке и возможности входа в систему появится в меню параметров учетной записи.

Теперь добавим пользователя, не принадлежащего к членам вашей семьи. Для него может быть создана как локальная учетка, так и аккаунт Microsoft. Щелкнем на кнопке «Добавить пользователя для этого ПК» в разделе «Другие люди».
Чтобы добавить учетную запись Майкрософт, понадобится ввести электронный адрес пользователя, под которым вы хотели бы логиниться в систему. Если электронной почты у этого человека нет, ящик придется создать. В противном случае все, на что мы можем рассчитывать, — это локальный аккаунт без возможности синхронизации.
Итак, предположим, что и-мейл (на том же Outlook.com) мы создали. Введем его имя на следующей открывшейся форме.

Ну что же, все готово! Пользователя мы создали, о чем свидетельствует следующая активная форма.

Теперь можете войти под его аккаунтом в систему и свободно пользоваться Win 10 с того же устройства.
По умолчанию при создании новой учетки ее полномочия являются ограниченными. Чтобы превратить пользователя в администратора, кликните на его имени на форме параметров, — появится кнопка «Изменить тип учетной записи». Воспользуйтесь ею, и поменяйте действующий тип на администратора.


Войти в систему под новым пользователем можно, выбрав аккаунт из списка активных юзеров в меню «Пуск» и щелкнув на его имени.

Еще один вариант – завершить работу, и войти в систему, указав нового пользователя и пароль в окне входа в систему.
Способ 2 – при помощи команды control userpasswords2
Используем комбинацию клавиш

Откроется форма «Учетные записи пользователей», на которой представлены все пользовательские учетки, доступные в системе (как локальные, так и онлайн или, другими словами, Microsoft). Воспользуемся кнопкой «Добавить».
В результате появится окно для ввода электронного ящика нового юзера. Абсолютно схожую форму, но выполненную в другом дизайне, мы видели ранее, воспользовавшись первым указанным в этой статье способом.
Если аккаунт для нового юзера уже создан, вводим название соответствующего электронного ящика в предложенном поле. Если таковой на момент регистрации отсутствует, — выберем кнопку для создания нового электронного ящика.

Дальнейшая процедура особой оригинальностью не отличается – все это мы уже видели ранее, в настройках ОС Виндовс, так что ни с чем новым нам здесь встретиться возможности не представится.
Как удалить учетную запись Майкрософт?
Воспользуемся той же самой командой control userpasswords2, описанной в механике создания пользовательского аккаунта. Выберем учетку, которую мы желаем убрать, и нажмем кнопку «Удалить», расположенную под списком контролируемых аккаунтов.

Как выполнить сброс пароля учетной записи Майкрософт?
Залогинившись под своим аккаунтом, зайдите в новое меню настроек системы в «десятке», выберите раздел «Учетные записи» и в нем войдите в подкатегорию «Параметры входа». Щелкните на кнопке «Сменить пароль аккаунта» в средней части формы и далее следуйте подсказкам мастера.

Учетная запись Майкрософт работает во всех программах и сервисах редмондского софтверного гиганта: начиная от учетки Xbox Live, используемой для входа в эксклюзивный сервис игровой консоли Xbox, и заканчивая мобильной версией Windows 10, установленной на смартфонах и мобильных гаджетах от Microsoft.
Теперь вы можете использовать все свои устройства, использующих схожий алгоритм аутентификации, с одними и теми же настройками и параметрами, подключаясь к учетной записи Майкрософт с любого из ваших гаджетов или аксессуаров на базе Виндовс 10. Если вам попросту не нужны такие возможности, используйте вместо этого обычную локальную учетку Microsoft, без пароля и синхронизации.
Вы можете использовать свою учетную запись Майкрософт практически со всеми службами или устройствами, применяя один и тот же пакет реквизитов, который представлен адресом электронной почты, информацией выбранного профиля и данными выставления счетов, по которым можно осуществлять платежи.
Кроме того, любая учетная запись поддерживается настройками конфиденциальности, которые представлены уникальным паролем, воспользоваться которым может только автор.
Учетная запись позволит своему владельцу пользоваться различными программами (например, Skype), подписками (Office 365), покупать интересные игры, скачивать любимую музыку, редактировать выбранные фотографии и видеозаписи, а также пользоваться преимуществами онлайн-хранилища OneDrive.
Основное преимущество такого приложения состоит в том, что вы сможете редактировать индивидуальные настройки, а также просматривать адресную книгу и документы с любого устройства, поскольку она унифицируется под любые гаджеты.
Так выглядит учетная запись Майкрософт.
Создание учетной записи в Майкрософт
Для того чтобы создать учетную запись Майкрософт достаточно воспользоваться пошаговой иллюстрированной инструкцией.
Учетная запись Майкрософт регистрация windows 8 представлена алгоритмом последовательных действий пользователя ПК и глобальной сети.
- Изначально необходимо активировать панель изменения параметров компьютера. Перед вами появиться такое окно:
- После нажатия на выбранную область вы увидите следующее изображение, на котором нужно выбрать верхнюю строку.
- Во время создания учетной записи пользователю будет предложена еще и локальная учетная запись, хотя для большинства потребителей более приемлем первый вариант.
Он позволяет нормально работать с обновленной операционной системой, синхронизировать параметры Windows 8 и пользоваться комплексом веб-приложений «Windows Live», изначально предусмотренным программным обеспечением от создателей продукта.
Локальная учетная запись такие опции, к сожалению, не поддерживает. Учетная запись – это ваш профиль в системе, благодаря которому вы сможете оперировать любыми взаимосвязанными между собою приложениями.
Приложение для бесплатного и свободного общения с родными и близкими
Один из наиболее приемлемых способов хранить файлы в облачном сервисе SkyDrive:
Получать или отправлять сообщения посредством применения почтовой системы Hotmail:
Пользоваться преимуществами крупнейшего информационного портала MSN, сервисом онлайн-игр на Xbox Live, магазином различных приложений для Windows Phone:
Преимущества учетной записи очевидны.
Итак, мы выбрали строку «ДОБАВИТЬ ПОЛЬЗОВАТЕЛЯ».
- После этого юзеру необходимо ввести имя, адрес своей электронной почты или адрес дополнительного почтового ящика, который был предварительно создан специально для этих целей.
После этих несложных манипуляций вводиться капча, которая подтверждает, что действия выполняются человеком, а не роботом, и нажимается клавиша «ПРИМЕНИТЬ». Визуально сам процесс выглядит следующим образом.
- Далее всплывает окно со следующим сообщением, в котором вам необходимо подтвердить, что выбранный адрес почты принадлежит именно вам. Для этого следует зайти в свой почтовый ящик, в папку «ВХОДЯЩИЕ СООБЩЕНИЯ».
- В этой папке вы увидите письмо, подтверждающее вашу учетную запись, в котором необходимо ввести код, высланным при помощи смс на ваш номер телефона.
После нажатия на клавишу «ПОДТВЕРДИТЬ», вы будете проинформированы об успешном завершении первого этапа операции учетная запись Майкрософт регистрация, после которого можно переходить к настройкам параметров интерфейса учетной записи и компьютера.
Обратите внимание! На своем ПК пользователю следует перейти к вкладке «ПАРАМЕТРЫ» и выбрать опцию «ИЗМЕНЕНИЕ ПАРАМЕТРОВ КОМПЬЮТЕРА», чтобы настроить интерфейс своей учетной записи, воспользоваться специальными возможностями, синхронизировать параметры, создать домашнюю группу, загрузить предварительно выбранную фотографию профиля и активировать центр доступных обновлений, которые впоследствии оптимизируют работу приложения.
Итак, мы ознакомились с пошаговой инструкцией как создать учетную запись Майкрософт.
Каждый пользователь должен предпринять определенные меры безопасности, которые защитят вас от мошеннических действий доморощенных хакеров.
Вам необходимо заполнить поля конфиденциальными данными на электронном бланке, которыми вы подтверждаете себя правообладателем. Как правило, для этого используется пароль, представлен восьмизначным набором букв и цифр.
Кроме того, система проанализирует уровень сложности пароля и предложит вам заменить его на более сложный. Также пользователю необходимо ответить на секретный вопрос.
Как правило, вопросы в данном случае такие же, как и в различных аккаунтах социальных сетей (девичья фамилия матери, имя домашнего питомца и т.д.). После этого пользователь вводить в строку свой действующий номер телефона и адрес функционирующего почтового ящика, который используется чаще всего.
Эти меры предосторожности не только оградят вас от противозаконных действий злоумышленников, но и помогут восстановить пароль в случае его утраты. Например, вы забыли пароль и вам необходимо срочно войти в систему, доступ к которой закрыт.
Программа предложит вам ввести свой номер телефона или адрес почтового ящика, на который через несколько секунд придёт код для разблокировки учетной записи. Выглядят настройки безопасности и конфиденциальности следующим образом:
Как создать учётную запись майкрософт
Как создать учетную запись Microsoft (Майкрософт) - детальная инструкция