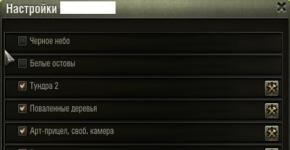Не работает клавиатура на нетбуке что делать. Почему может не работать клавиатура на ноутбуке
Клавиатурой называется комплект расположенных в определенном порядке клавиш, позволяющий управлять тем или иным устройством, которым в нашем случае является ноутбук. Кроме того, клавиатура является одним из основных устройств ввода информации. Конечно, для планшетов и смартфонов она не требуется, однако полноценно пользоваться ПК или тем же ноутбуком без нее невозможно.
О том, почему может , я уже рассказывал ранее. Сегодня пойдет речь о клавиатуре для ноутбука.
Программный сбой
Начать стоит с самой распространенной проблемы, которую можно решить самостоятельно. В данном случае я хочу рассмотреть программный сбой.
Как это выглядит? Вы просто включаете свой ноутбук после некоторого простоя и понимаете, что клавиатура не работает. Первое, что нужно делать — не впадать в панику, как любят делать некоторые личности. Вполне возможно, что проблема пустяковая и решается она за одну минуту.
Первым делом необходимо перезагрузить ноутбук. Это вы можете сделать с помощью мышки или . Перезагружаем устройство или, если есть желание, выключаем его и включаем вновь. Я вас уверяю, что процентов в 60% после перезагрузки клавиатура заработает вновь. Все дело в некоем программном сбое, который, возможно, произошел на стадии загрузки операционной системы. Если этот способ вам помог, то дальше статью вы можете даже не читать.
Если не помогает, тогда перезагружаем устройство еще раз и как только оно начнет загружаться, пытаемся . Для этого нужно нажать на клавишу TAB, а если не помогает, то на F10 или DEL. Уж один из этих вариантов точно должен сработать. Если вам удалось это сделать, то физически клавиатура работает и это говорит о том, что проблема на 99% не механическая.

Нужно выйти выйти из БИОСа и загрузить устройство. Скорее всего клавиатура не будет работать, но не переживайте, мы попробуем заставить ее это сделать. Для этого нужно будет на тот момент, когда она была в работоспособном состоянии. Как это сделать, я уже рассказывал на страницах сайта. Откат на более раннюю дату должен помочь.
В некоторых случаях можно переустановить операционную систему, но это, сами понимаете, не самый приятный процесс, вместе с которым, кстати, можно удалить важную информацию.
О драйверах
Некоторые проблемы с устройствами напрямую связаны с драйверами. Они могут, например, полностью отсутствовать или быть поврежденными. В случаях с ноутбуком данный момент очень актуален, поскольку едва ли не для каждого компонента нужно устанавливать свой драйвер.
Найдите на корпусе название своей модели ноутбука, после чего зайдите на сайт производителя и найдите драйвера для указанной модели. Среди них однозначно должны быть драйвера и для клавиатуры. Скачайте их и установите. Очень вероятно, что после данной процедуры клавиатура заработает.
Проблема в «железе»
Если ничего из описанного выше не помогает, то неполадка может быть связана с железом. Чаще всего страдает шлейф. Как уверяют ребята, которые уже разбирали ноутбуки, добраться до шлейфа — не проблема, к тому же в сети можно найти мануалы о том, как это сделать. Но прежде, чем вы начнете разбирать свое устройство, вспомните, распространяется ли на него гарантия. Если да, то разбирать его нельзя! Отнесите ноутбук в тот магазин, где вы его покупали вместе с чеком и отдайте его на ремонт (бесплатный, разумеется). В некоторых случаях магазинам проще обменять ноутбук на новый, нежели ремонтировать.
Допустим, что вы разобрали корпус и добрались до шлейфа. Что дальше? А дальше необходимо внимательно осмотреть его на предмет окисления или повреждений. Если никаких внешних признаков повреждения нет, то протрите его с помощью ластика. Спиртом и прочими жидкостями пользоваться не рекомендую, так как это может пагубно сказаться на работоспособности шлейфа.

Собираете ноутбук, включаете его и проверяете клавиатуру.
Грязь и пыль
Ни в коем случае не забываем про грязь и пыль, которые очень любят скапливаться под клавишами. Как ни странно, но клавиатура может не работать именно по этой причине. Что делать? Как один вариантов, можно снять все клавиши (некоторые модели с легкостью позволяют это сделать), убрать всю грязь и протереть контакты ластиком. Если провести данную процедуру невозможно, то придется разбирать устройство, что бы добраться до клавиатуры, а это сделать не так просто, так как придется разобрать добрую половину ноутбука.

Если не клавиатура не работает из-за пролившейся жидкости
Чего греха таить — ноутбук как будто притягивает к себе жидкости, ведь практически каждый из нас, у кого есть данное устройство, неизменно проливал на него ту или иную жидкость. Если для обычной компьютерной клавиатуры это чаще всего заканчивается бессимптомно, то вот для ноутбука это едва ли не фатальный случай.

Если вы что-то пролили на клавиатуру, вам необходимо срочно выключить ноутбук, вынуть из него батарею и перевернуть гаджет таким образом, что бы жидкость вылилась из него.
После необходимо разобрать устройство. Стоит ли это делать, если оно находится на гарантии, решать только вам, но это однозначно не гарантийный случай, поэтому ремонтировать ноутбук бесплатно вам никто не будет.
Если вы все-таки разобрали устройство, то поставьте его в сухое место. Просушивать лучше всего при комнатной температуре без использования «воздушной» техники в виде фена. Просушивать ноутбук нужно не менее одной-двух недель — будьте терпеливы. Только после этого можете собрать его и включить.
Механические проблемы
Механические неполадки обычно связаны с падением ноутбука или когда-то что-то тяжелое падает на него. В этом случае может не работать как одна кнопка, так и несколько. Реже — вся клавиатура. Скорее всего поможет только ее замена, причем самостоятельно сделать это не так просто, поэтому я рекомендую обратиться за помощью в специализированный сервис.
Тоже самое касается и тех случаев, когда клавиатура вообще не подает никаких признаков жизни, что бы вы с ней не делали.
Если вы столкнулись с неполадками связанными с работой клавиатуры, то лучшее решение, которое вы можете принять для себя, это сначала попробовать решить проблемы самостоятельно, а уж если ничего не выйдет, то тогда с чистой совестью идти за приобретением нового девайса.
Вы собираетесь что-либо напечатать и вдруг обнаруживаете, что клавиатура безучастна к вашим действиям. Вы задаетесь вопросом, что можно сделать в такой ситуации?
В компьютере находится много компонентов, которые теоретически могут давать сбой системы. Клавиатура как раз является одним из таких компонентов компьютерного оборудования. К примеру, некоторые или все клавиши внезапно перестают работать. Если вы столкнулись с какой-либо проблемой, связанной с работой клавиатуры, то мы предлагаем вам попробовать предпринять некоторые действия, помогающие устранить неполадки.
Устранение неполадок клавиатуры
Если компьютерная клавиатура не подает никаких признаков жизни, то первое что вы должны сделать, это проверить место соединения клавиатуры с системным блоком. Найдите место подключения клавиатуры, обычно это задняя стенка системного блока, выньте разъем из гнезда, и установите его заново. Проверьте, работает ли клавиатура. Если не работает, перезагрузите компьютер и проверьте еще раз. Вы можете проверить функционирование клавиатуры или PS / 2 (или USB-порта), подключив клавиатуру к другому компьютеру, или наоборот, подключив другую клавиатуру к вашей системе.
Если вы заметили, что некоторые клавиши на клавиатуре стали плохо нажиматься или вовсе не работают, то возможно в пространство между клавишами или вовнутрь попали частицы или забилась пыль. Попробуйте очистить клавиатуру, поверните ее клавишами вниз, слегка постучите. Вы можете даже, в особо запущенных случаях, использовать пылесос.
Если некоторые клавиши не работают даже после того, как вы ее почистили, то возможно вам придется заменить их. Эта проблема, в основном, возникает с часто используемыми клавишами. Если какая-то жидкость случайно попала на клавиатуру, немедленно отсоедините ее от порта. Поверните ее вниз клавишами и подержите некоторое время так, пока она не просохнет. Неплохо, в такой ситуации использовать вентилятор или фен. После того, как она полностью высохнет, проверьте ее работоспособность, подключив к компьютеру.
Некоторые клавиши на клавиатуре, могут не работать, если устройство находилось в холодном помещении в течение длительного периода времени. Если это так, то согрейте ее и подождите несколько минут. После проверьте ее работу, напечатав несколько предложений в какой-либо программе.
Если клавиатура не работает, то обновления соответствующих драйверов может решить эту проблему. Для обновления драйверов в Windows, перейдите через Пуск-> Панель управления-> Оборудование и звук-> Клавиатура-> Оборудование-> Свойства-> Общие-> Изменить настройки-> Драйвер-> Обновить драйвер. Обновление драйверов – хороший способ избавиться от проблем с клавиатурой.
Для того чтобы Вы не испытывали с клавиатурой проблем, набор текста должен происходить мягко, особенно в случае ноутбуков. Если ваша беспроводная клавиатура имеет проблемы с функциональностью, то первое, что вы должны сделать, это убедиться, что батареи не разряжены.
Вот, пожалуй, и все меры, которые вы можете предпринять, в случае неполадок связанных с клавиатурой. Если ничего из описанного выше не помогло, то вероятно вам придется приобретать новое устройство.
Не стоит впадать в панику, если не работает клавиатура на ноутбуке. Что делать в подобном случае? Во многих ситуациях избавиться от данной проблемы можно достаточно просто. При этом не имеет значение марка применяемого устройства. Повод, который спровоцировал данную поломку, может быть совершенно разным: самым элементарным или достаточно серьезным.

Причина 1: сгорела микросхема
Основная причина, которую сложно заранее предвидеть - это, когда сгорела микросхема. В первую очередь следует проверить тачпад, а также порты, которые находятся по периметру устройства. При этом важно обратить особенное внимание на разъем USB и RJ-45 (для кабеля). Когда они находятся в нерабочем состоянии, то потребуется обращение в сервисный центр. Если еще не истек срок гарантии, то необходимо требовать замену. Избавиться от подобной проблемы сможет только человек, который имеет соответствующий опыт в данной области.При наличии у портов рабочего состояния можно надеяться на положительный исход. Наиболее частой причиной еще может быть шлейф, который обеспечивает подсоединение материнской платы к клавиатуре. В подобной ситуации, в целях открытия доступа к гнезду необходимо будет разобрать ноутбук. Крепление клавиатуры осуществляется с применением защелок, которые следует немного поддеть с помощью пластиковой карточки, и затем достать необходимый модуль.
Внешний вид:

В разобранном положении:

- разъем, предназначенный для подключения;
- шлейф.
Причина 2: невнимательность
Данный пункт будет полезным для обладателей отдельного цифрового блока.Его внешний вид:

Когда в нерабочем состоянии на клавиатуре находятся цифры, то причиной является невнимательность пользователей данного устройства. Некоторые из них по своей неосторожности часто нажимают на кнопку Num Lock, которая обеспечивает работу данного блока - включает и выключает его.

Когда на экране не появляются цифры, а просто перемещается курсор, то следует повторно надавить на эту клавишу. В данном случае должен загореться индикатор, который подтверждает рабочее состоянии функции. При этом необходимо учитывать, что в определенных моделях ноутбуков в этих целях предусматривается сочетание таких клавиш, как: Fn+ Num Lock.
Причина 3: вирусы и поломка драйверов
Когда поломка не имеет отношения к аппаратной части, то ее следует поискать в программной области. Некоторые вирусы действуют таким образом, что могут «уничтожать» драйвер клавиатуры. Чтобы проверить правильность данного предположения, следует просканировать систему на возможность внедрения шпионского ПО. После процесса перезагрузки нужно поставить драйвера на место. Во многих ситуациях данные действия приносят положительный результат.Что делать, когда драйвер не хочет устанавливаться или возвращаться в рабочее состояние? Иногда его удаление обычным путем не предоставляется возможным. Для того, чтобы получить результат, можно попытаться включить клавиатуру на устройстве с применением безопасного режима.
В этих целях необходимо произвести перезагрузку в результате периодического нажатия на F8. С ее помощью можно вызвать меню выбора дополнительных способов загрузки. В нем необходимо выбрать обычный «безопасный режим». Когда произойдет запуск ОС, то следует выполнить описанные ниже действия.
Нужно попытаться удалить проблемную утилиту или надавить на «Откатить». Последнее действие может принести результат в ситуации, когда перед этим было произведено обновление драйвера, которое повлияло на работоспособность данного устройства. После этого должна быть восстановлена действующая перед этим версия ПО.
Действия для удаления:
Открываем «Мой компьютер» и затем жмем на «Свойства».

Выполняем переход в «Диспетчер» и выбираем специальный раздел с клавиатурой.

Он имеет определенный вид на скриншоте:

Правой кнопкой мыши давим на клавиатуру и открываем пункт «свойства».

При некорректном обновлении драйвера давим на «Откатить». В ситуации, когда система не видит клавиатуру, то жмем на «Удалить». Для последнего варианта необходимо иметь под рукой оригинальные драйвера, которые предоставлены самим производителем данного оборудования.
Причина 4: особенности некоторых моделей + профилактика
При выпуске устройств некоторые производители стараются обеспечить идеальное качество их работы. В результате этого при низком заряде батареи определенные элементы, включая клавиатуру, могут прекращать свою работу. Для восстановления ее полноценного действия нужно подключить ноутбук в сеть.Пользователям, которые предпочитают употреблять пищу в момент работы, следует обязательно почистить клавиатуру от крошек. Для этого можно применять баллончик с наличием внутри сжатого воздуха. Благодаря высокому давлению мелкие частички пищи, которые попали в щели и пазы, будут быстро удалены. Следует помнить, что для избавления от них ни в коем случае нельзя применять влажную тряпку или отвертку.

Для того, чтобы избавиться от проблемы с нерабочей клавиатурой, нужно внимательно прочитать описанную выше инструкцию. Изначально можно попробовать найти выход в результате проверки программной системы на наличие вирусов и др. Достаточно часто шпионское ПО скрывается за системными файлами и нарушает полноценную работу устройства.
Кроме этого, также может помочь сочетание таких клавиш, как Fn+ NumLock, которые приводят в рабочее состояние цифровой блок. В качестве причины выхода из строя еще можно рассматривать и установку дополнительных драйверов, взятых из неизвестных источников. С осторожностью следует устанавливать и программные утилиты типа MKey, которые обеспечивают переназначения кнопок. В некоторых ситуациях система может принять их за угрозу и выйдет из рабочего состояния.
В любом случае при возникновении данных проблем не следует отчаиваться и сразу же покупать новый ноутбук. При необходимости можно найти выход из этого положения в результате подключения через USB разъем стационарной клавиатуры.
Приветствую!
Механическая клавиатура по сей день остаётся основным источником ввода информации. И если сравнивать механическую клавиатуру с сенсорной, то по сей день комфортнее набирать объёмные сообщения и тексты исключительно на механической клавиатуре.
Однако механика клавиш не лишена недостатков. В процессе работы клавиатура может проявлять нестабильность: возникать ложные нажатия, дублирование нажатия символа(ов), и в конце концов западание клавиш.
Если вы стали замечать подобное со своей клавиатурой, то стоит проверить её и выяснить, действительно ли причина в ней, а не, к примеру, редакторе, в котором вы набираете текст. В реализации тестирования нам помогут сервисы, которыми вы можете воспользоваться прямо онлайн, просто открыв их в используемом вами интернет браузере. Преимущество данного способа заключается в том, что не требуется скачивать какое-либо стороннее программное обеспечение.
В статье будет подробно освещён принцип и конкретные примеры диагностики клавиатуры в онлайн, а также сервисы, с помощью которых будет производиться тестирование работы клавиатуры.
Способы проверки клавиш клавиатуры в онлайн
Как правило, сетевые сервисы, которые специализируются на проверке корректности функционирования клавиш клавиатуры, устроены и работают по одному принципу. Зайдя на ресурс проверки клавиатуры онлайн, вы увидите виртуальную клавиатуру. При нажатии той или иной клавиши на вашей механической клавиатуре, соответствующая клавиша будет подсвечиваться и на виртуальной.
Поочерёдно нажав все имеющиеся на клавиатуре клавиши, вы сможете определить, какая клавиша не функционирует.
Аналогичным образом можно проверить западания и фантомные нажатия (ложное нажатие) клавиш.
При множественном нажатии одной и той же клавиши, соответствующее уведомление будет отображено и на виртуальной клавиатуре, которая используется для тестирования корректности работы клавиатуры и её клавиш.
Определив проблемную клавишу(ши), вы сможете предпринять дальнейшие действия для исправления ситуации.
Онлайн сервисы тестирования клавиш клавиатуры
А теперь давайте ознакомимся непосредственно с самими сервисами, которые помогут нам всецело протестировать клавиши у клавиатуры. Подробно рассмотрим как их самих, так и то, как с ними работать.
Key-Test - тестирование клавиатуры и клавиш
И первым сервисом, о котором пойдёт речь, является Key-Test . Данный сервис может похвастаться русским языком интерфейса, удобством проверки клавиш клавиатуры. Естественно, никакие сторонние утилиты и программы скачивать и устанавливать при этом не требуется.

- Откройте сайт сервиса. Переключив раскладку в английский вариант, начните нажатие клавиш на вашей клавиатуре, одновременно отслеживая показатели их работы на сервисе.
- Те клавиши, что вы нажали, будут окрашены в синий оттенок.
- Если вы видите на виртуальной клавиатуре клавишу, которая попеременно меняет свой оттенок с жёлтого на синий, то, скорее всего аналогичная клавиша на вашей клавиатуре проявляет нестабильность в работе (фантомное нажатие, залипание).
- В верхней части интерфейса виртуальной клавиатуры имеется небольшое чёрное окно, в котором ведётся история нажатых в процессе тестирования клавиатуры клавиш. Данное окошко окажет посильную помощь в процессе тестирования предположительно неисправных клавиш.
Keyboardtester - тестирование работоспособности клавиатуры
Данный сервис является англоязычным, что, однако, совершенно не помешает нам им воспользоваться. Дабы протестировать клавиатуру, перейдите на его сайт и кликните по располагающейся там кнопке Launch the Tester . Будет отображена виртуальная клавиатура.

При нажатии клавиши на тестируемой клавиатуре, соответствующая клавиша будет обрамлена в зеленый цвет на клавиатуре виртуальной. Также будет подано соответствующее звуковое сопровождение в виде щелчка. Вы можете настроить звук нажатия, для этого в верхнем левом углу выберите: None – звук будет отключен, Josh – проговаривание нажатия, Click – стандартный щелчок.
Если же у какой-либо клавиши виртуальной клавиатуры происходит мигание с жёлтого на зелёный, то данное поведение может свидетельствовать о неисправности (клавиша залипла, нажимается сама по себе) соответствующей клавиши на вашей клавиатуре.
Mackeytest.root-project - проверка и тестирование Mac клавиатуры
Описываемый сервис больше подходит для тестирования клавиатур компьютеров Apple, однако и обычные PC клавиатуры с тем же успехом можно протестировать данным инструментом.

Первым делом зайдите на сайт сервиса , и после появления соответствующей клавиатуры на экране монитора, начните нажатие клавиш на вашей клавиатуре.
Нажатые клавиши будут окрашены синим цветом, а вызывающие сомнение (наживающиеся сами по многу раз, залипшие) – морганием с жёлтого на синий.
И наконец, последний в данном обзоре сервис, который также призван протестировать имеющуюся в наличии клавиатуру на корректность нажатия клавиш.

Интерфейс данного сервиса слегка топорный, однако это никак не мешает ему выполнять свою прямую обязанность – тестировать клавиатуру и корректность нажатия на ней клавиш.
Для начала тестирования клавиатуры перейдите на сайт данного сервиса . Находясь в нём, осуществите нажатие на клавиши вашей клавиатуры, и контролируйте результат, что выдаёт сервис. Корректно отработавшие нажатие клавиши помечаются зелёной рамкой.
Краткий итог
Воспользовавшись описанными сервисами, вы сможете самым основательным образом проверить вашу клавиатуру и имеющиеся на ней клавиши на корректность работы. Если по результатам тестирования будет выявлена неисправность каких-либо клавиш, то можно попытаться восстановить работоспособность клавиш, просто вычистив пыль из клавиатуры, которая скопилась под её клавишами. Если это не помогло, то имеет смысл заменить неисправную клавиатуру.
А на период ремонта\замены вы можете воспользоваться виртуальной клавиатурой, что имеется в Windows по умолчанию.
Для этого нажмите на клавиатуре комбинацию клавиш Win + R и в открывшемся окне Выполнить введите «osk» (без кавычек), а после нажмите OK .
Будет открыта виртуальная клавиатура, с которой вы сможете ввести любые символы, что имеются и на клавиатуре физической.
Если у вас остались вопросы, вы можете задать их в комментариях.
Почему клавиатура не работает: основные причины, симптомы, способы исправления.

Признаки сбоя в работе клавиатуры
Чтобы устранить неполадку, нужно установить её причину , а значит, разобраться, почему не работает клавиатура на ноутбуке: вследствие механического воздействия или пролитой жидкости, после посещения сомнительных сайтов или установки нового ПО. А может быть, неисправности стали появляться внезапно, без какого-либо повода.
Также следует проверить не работают отдельные кнопки на клавиатуре или она полностью вышла из строя, и если да, то перестала ли она работать в операционной системе или и в BIOS тоже.
Симптомы неработающей клавиатуры:
Пролитая жидкость
На клавиатуру попала вода, чай, кофе, суп, алкоголь
Если вы пролили на клавиатуру какую-либо жидкость, то немедленно выключайте
ноутбук: зажав кнопку включения на несколько секунд или просто вынув батарею. При этом старайтесь держать его так, чтобы жидкость не просочилась под клавиатуру, внутрь компьютера. Это может привести к неисправности материнской платы и других комплектующих.
После выключения промокните клавиатуру сухой тканью и отсоедините её от ноутбука. Это делается довольно просто: достаточно чем-нибудь тонким надавить на защёлки, расположенные сверху или по бокам от неёИх местоположение разнится в зависимости от фирмы-производителя и модели ноутбука .
Будьте осторожны : клавиатуру с компьютером соединяет тонкий шлейф, постарайтесь не повредить его неловким движением. Теперь нужно протереть клавиатуру спиртовой салфеткой и оставить сушиться. Можно ускорить этот процесс с помощью фена, но только холодным воздухом.
Когда клавиатура и ноутбук полностью высохнут, установите её обратно и попробуйте включить. Есть вероятность, что теперь всё станет, как раньше, однако при появлении каких-либо неисправностей остаётся только один выход: замена на новую. Если же ноутбук вообще перестал включаться или работает нестабильно, смело несите его в мастерскую. С такими поломками простому пользователю не справиться самому.
На клавиатуре не работают отдельные кнопки
Клавиши не реагируют на нажатие, либо печатают не те символы
Если без видимых причин не работают какие-либо кнопки на клавиатуре, в то время как другие продолжают действовать, то следует проверить, во-первых, не выключен ли у вас Num Lock
. Если проблема в этом, то цифры справа  на клавиатуре не будут действовать, вместо них компьютер будет видеть стрелки.
Найдите слева от них (в правой верхней части клавиатуры) кнопку «Num Lock» и нажмите её. На некоторых моделях ноутбуков нажимать надо одну из горячих клавиш (F3, F11 и пр.) вместе с клавишей function (fn).
на клавиатуре не будут действовать, вместо них компьютер будет видеть стрелки.
Найдите слева от них (в правой верхней части клавиатуры) кнопку «Num Lock» и нажмите её. На некоторых моделях ноутбуков нажимать надо одну из горячих клавиш (F3, F11 и пр.) вместе с клавишей function (fn).
Если перестали работать другие кнопки , проверьте, не набилась ли под них пыль, которая мешает им нажиматься. В данном случае следует либо хорошенько продуть клавиатуру специальным баллончиком, который можно купить в магазине, либо снять клавиши, аккуратно поддев их чем-нибудь тонким (например, отвёрткой) и протереть клавиатуру вручную.
Вся клавиатура не работает
На нажатия не реагирует ни одна клавиша клавиатуры
Если без каких-либо видимых причин вообще не работает клавиатура на ноутбуке, попробуйте перезагрузить его и войти в BIOS. Если до загрузки Windows клавиатура работает, значит, проблема в системе, и вам не придётся тратиться на замену.
Вероятнее всего, на вашем компьютере завёлся вирус
, который удалил или повредил соответствующий драйвер
, что и стало причиной того, почему клавиатура не работает. Проведите полную проверку с помощью своего антивируса, а закончив лечение, обновите драйвер клавиатуры вручную, установив его с диска, прилагавшегося к ноутбуку,  или автоматически: позволив системе скачать его из интернета.
или автоматически: позволив системе скачать его из интернета.
В первом случае нужно просто вставить диск в дисковод и следовать инструкциям установщика. Во втором – кликните правой кнопкой по ярлыку «Компьютер», выберите пункт «Свойства», в открывшемся окне в левом верхнем углу щёлкните по пункту «диспетчер устройств». В диспетчере найдите строку «Клавиатура», раскройте её и увидите соответствующее устройство. Кликните по нему левой кнопкой мыши дважды, или кликните правой и выберите опцию «Свойства». В новом окне откройте вкладку «Драйвер» и щёлкните «Обновить».
Если это не помогло (не был обнаружен вирус или система не нашла более подходящего драйвера, и клавиатура по-прежнему не работает), стоит попробовать провести восстановление или переустановку Windows.
В случае если даже в BIOS не работает клавиатура на ноутбуке, проще всего отнести его в мастерскую, особенно если вы никогда не занимались ремонтом компьютеров сами и не представляете, как это делается. Не только потому, что действуя наугад, вы можете повредить свой ноутбук ещё сильней, но и потому, что не в каждом магазине вы сможете найти именно такую клавиатуру, которая нужна вашему ноутбуку. В нашей мастерской мы подберём необходимое устройство сами и корректно установим его.
Однако если вместе с клавиатурой у вас не работают тачпад и USB-входы, то будьте готовы к худшему: это явный признак неисправности материнской платы. Её ремонт или замена требуют гораздо большего времени и средств, и тут уж точно не обойтись без помощи профессионалов.