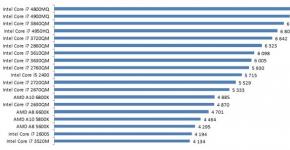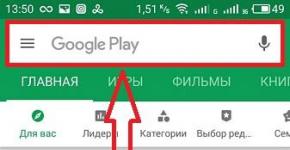Яндекс браузер без рекламы и всплывающих. Как убрать рекламу в браузере яндекс навсегда. Как бороться с рекламой Вулкан
Не знаю как Вы, но я недавно начал пользоваться Яндекс браузером . У меня просто руки не доходили, посидеть, протестировать его. Результатами вообще доволен, довольно таки шустрый и проблем в использованием нету. Читал документацию, да и вообще отзывы на форумах, в многом согласен, что копия Google Chrome. Но все же Yandex пошел на такой шаг, а так как люди им пользуются, то проблема рекламы как всегда остается актуальной.
Ладно, не буду тянуть, по заглавию Вы наверное уже поняли, что сегодня будем говорить о том,
Для начала выделим способы которые могут нам помочь:
- Блокировка и защита от фишинга и вредоносных программ.
- Использование дополнения Adblock.
- Использование дополнения Adguard, для блокировки всплывающих окон, баннеров и разного рода назойливых элементов.
Переходив к просмотру видео, где показано использование данных методов:
Для начала нужно перейти в сам браузер. После этого в правом верхнем углу находим кнопку “Настройка браузера Яндекс”. Нажимаем на нее и в выпадающем списке выбираем “Настройки”.

После того как зашли в настройки ищем пункт защита личных данных и ставим галочку “Включить защиту от фишинга и вредоносных программ”. Бывает, что эта галочка стоит по умолчанию, это хорошо.

Для того что бы не замедлялась робота вашего компьютера, Вам теперь необходимо блокировать флеш-баннеры и видео рекламу. Переходим в настройки, как уже было описано выше и находим вкладку дополнения. В дополнениях ищем такое название как “Блокировка Флеш-баннеров и видео” и нажимаем включить.

Тепеьр обозреватель работает на полную и может полностью осуществлять блокировку. В некоторых случаях и этого способа хватает с головой. Первый возможный способ по защите от рекламы, мы использовали. Переходим к следующему.
Использование дополнения Adblock
Если Вы захотите использовать это дополнения, то я рекомендую отключить дополнение “Блокировка Флеш-баннеров и видео”, про которое писалось выше.
Что бы полностью ознакомится с Adblock и как его установить на Yandex браузер перейдите на статью: . Специально, что бы здесь не было много писанины выделил полную статью под все браузеры.
Использование дополнения Adguard, для блокировки всплывающих окон, баннеров и разного рода назойливых элементов
Вот мы и добрались к третьему способу, как можно убрать рекламу в Yandex browser . В интернете про это дополнение, можно найти много чего интересного. Можно скачать как дополнение, так и установить целую программу. По этому способу, а именно как , я написал целую объемную стать. Которую рекомендую просмотреть и ознакомится
Так как интернет прочно вошел в нашу жизнь, так и реклама вошла в интернет. Реклама — это двигатель продаж, торговли, поэтому ее очень много и она разнообразна. Поскольку много назойливой, вирусной рекламы, то приходится искать способы для борьбы с ней. И сегодня мы такие способы рассмотрели и разобрались как убрать рекламу в Яндекс браузере.
Владельцы web-сайтов стараются заработать на собственных интернет-ресурсах при помощи рекламных блоков. Иногда рекламные сообщения могут быть полезным для посетителей. К сожалению, в большинстве случаев, реклама агрессивна и только мешает. Иногда происходит переброс на сторонний ресурс.
Многие пользователи интересуются как отключить рекламу в браузере Яндекс и можно ли это сделать. Существует несколько способов, благодаря которым решается появившаяся проблема. Нужно проанализировать каждый метод, а затем выбрать более подходящий. Это необходимо для того, чтобы в дальнейшем избежать удаления расширений или программ.
Как избавиться от рекламы
- Настройками браузера;
- Установкой расширений;
- Специальными программами.
Каждый из методов позволит насладиться серфингом в интернете без рекламы. Следует учесть, что у каждого способа имеются как преимущества, так и недостатки. Перед применением того или иного метода, необходимо внимательно изучить его.
Блокировка рекламы силами браузера
Многие пользователи не знают, как убрать рекламу в Яндекс браузере при помощи изменения настроек. Если все делать по инструкции сложностей возникнуть не должно даже у новичков. Сначала нужно открыть меню, расположенное в правом верхнем углу, а затем выбрать «настройки».

Когда откроется страница с настройками необходимо перейти во вкладку «Дополнения».

Через секунду откроется окно со всеми встроенными расширениями. Необходимо найти раздел «Безопасность», затем включить «Блокировка флеш-данных» и «Антишок». Для этого достаточно нажать один раз на копку включения/отключения.

После включения указанных расширений, большая часть рекламных сообщений заблокируется. К сожалению, подобная настройка чревата для Яндекс браузера тем, что пользователь не сможет просматривать флеш-анимацию и видео. Следует подумать, прежде чем включать подобные настройки.
Блокирование рекламы при помощи дополнений
Избавиться от надоедливой рекламы, возможно, при помощи дополнений. Лучшим решением является установка дополнения Adblock Plus. Сначала рекомендуется войти в магазин Гугл. После чего в веб-обозревателе вводится адрес «chrome.google.com/webstore/». На открывшейся странице в строке поиска вводится название плагина.

Когда искомое расширение для браузера будет найдено, следует кликнуть по кнопке «Установить». После этого произойдет загрузка и установка дополнения.

В том случае если использовать, блокирующий рекламу, плагин Adblock Plus, тогда в дополнениях лучше всего отключить «Блокировку Флеш-баннеров и видео». Не исключен сбой обоих расширений.
Еще одним популярным дополнением, позволяющим убирать агрессивную рекламу и банеры считается дополнение «Flash Block». Принцип поиска и установки идентичен инсталляции Adblock. Некоторые пользователи используют сразу несколько дополнений, так как заблокировать рекламу в Яндекс иногда не так просто, как кажется на первый взгляд.
Использование сторонних программ
Иногда пользователи интересуются, как отключить всплывающую рекламу в Яндексе при помощи специализированных программ. Существует большое количество приложений, которые способны избавиться от рекламных сообщений.
Удаление банеров осуществляется при помощи Adguard. Программа скачивается с официального веб-сайта. Сначала нужно перейти на главную страницу ресурса. Для этого в браузере вводится адрес « ». Когда веб-страница откроется, нужно один раз кликнуть «мышью» на кнопку для скачивания.

На следующем шаге откроется страница с описанием возможностей утилиты, а затем начнется загрузка. После скачивания, файл нужно запустить, следуя инструкции инсталлятора.
Еще одним популярным приложением считается Malwarebytes Antimalware. Эта утилита относится к антивирусным программам, но одной из защитных функций которой является блокировка рекламы на веб-сайтах. Приложение «антиреклама» может быть скачано с web-сайта «ru.malwarebytes.com». На главной странице нужно нажать на кнопку «Бесплатная загрузка».

Через несколько минут приложение загрузится на компьютер. Останется только запустить скачанный exe-файл, чтобы приступить к установке. Когда инсталляция завершится реклама будет заблокирована.
Как удалить рекламу из социальных сетей
Пользователи часто сталкиваются с появлением рекламы в таких социальных сетях, как Вконтакте или Одноклассники. При этом иногда расширения и антивирусы не справляются с поставленной задачей. Следует заметить, что появление рекламных сообщений и банеров в любых местах страницы свидетельствует о наличии вируса.
В большинстве случаев в web-навигатор Яндекс с какой-нибудь программкой устанавливается расширение, которое и «подсовывает» рекламу на страницу соц. сети. В этом случае поможет только отключение назойливого расширения. Конечно, сразу сложно понять, какое дополнение добавляет на страницы рекламы. Рекомендуется поочередно отключать все дополнения.
После каждого отключения, необходимо открывать страницу социальной сети, предварительно обновив ее. Это делается сочетанием клавиш Ctrl+F5. Когда нужное дополнение будет найдено, его нужно просто удалить. При этом в момент удаления нужно поставить галочку напротив надписи: «Сообщить о нарушении».
Заключение
Пользователи, столкнувшиеся с появлением рекламы на страницах веб-сайтов, должны воспользоваться одним из вышеперечисленных способов. Расширение или приложение, блокируя банеры и рекламные ролики, не только избавит пользователя от назойливых сообщений, но и ускорят загрузку страниц.
На чтение 8 мин. Просмотров 48 Опубликовано 03.05.2017
Всем привет! Сегодня мы с вами поговорим, о наболевшем для многих вопросе, как навсегда убрать рекламу в Яндекс браузере. Данная статья будет рассмотрена на примере обозревателя от Яндекс, но подойдет и для других браузеров. Как правило, если при просмотре сайтов, мы видим тематическую рекламу, то это нас не напрягает, и мы с вами иногда даже переходим по заманчивым предложениям рекламодателей, но бывают случаи, когда реклама начинает отображаться везде где только можно, а её содержимое имеет не всегда пристойный характер. В этом случае, многие начинают бить тревогу. В данной статье мы с вами как раз рассмотрим основные способы как избавиться он рекламы в браузере.
Варианты отключения рекламы в интернет браузере.
Как правило, пользователи компьютера, начинают обращать внимание на рекламу, когда она появляется в тех местах, страницы, где её раньше никогда не было. При этом, как правило, баннеры появляются на всех страницах загружаемых сайтов. Существует, несколько вариантов, как навсегда убрать рекламу в Яндекс браузере. Мы с вами будем их рассматривать по очереди и какой-то из способов, вам непременно поможет.
Проверяем файл Hosts
Самое, первое, что необходимо проверить при появлении рекламы в браузерах – это файл Hosts.
Hosts – специальный текстовый файл, который содержит базу данных доменных имен. Данный файл использует доменные имена для их трансляции в IP адреса.
Простыми словами это можно объяснить так: адрес любого домена изначально имеет вид IP адреса. Нескольким виртуальным серверам, может быть присвоен один IP адрес, в таком случае, несколько сайтов могут иметь один . Файл HOSTS по умолчанию, содержит только один сетевой адрес 127.0.0.1, который зарезервирован для вашего компьютера.
Так как это текстовый файл, то его легко можно отредактировать и добавить данные. Что с легкостью делают различные вредоносные программы. Они дописывают в данный файлик свои адреса, по которым загружается реклама.
Обратите внимание! Для того, чтобы файл хост был в безопасности, необходимо выставить ему атрибут «Только чтение», таким образом вредоносные программы не смогут прописать в него информацию.
Хотелось бы отметить еще то, что часто вирусы прописывают свои данные в самом низу файла. Тем самым невнимательные пользователи не всегда замечают прописанные параметры и не удаляют их.
Устанавливаем антивирус.
Если на вашем компьютере, уже установлен антивирус, но реклама все равно появилась, то рекомендую воспользоваться сканером или утилитой от Лаборатории Касперского — Kaspersky Virus Removal Tool.
Очень часто случается так, что стационарный антивирус не всегда видит вредоносные программы и не блокирует их, при этом вышеуказанные сканеры, без проблем смогут обнаружить вирусы из-за которых появилась реклама в интернет браузере, так как имеют всегда набор актуальных баз.

Если продукты Касперского и Dr. Web вам не помогли, то рекомендую установить специальную утилиту, работа которой направлена на борьбу с вирусной рекламой. Данная программа называется MALWAREBYTES Anti-Malware. Скачать её можно с официального сайта совершенно бесплатно. После скачивания запускаем утилиту и жмем кнопку «Запустить проверку».
Проверяем настройки прокси сервера.
В моей практики были случаи, когда на компьютере отображалась реклама, из-за того, что был прописан специальный адрес в настройках прокси.
Чтобы проверить данный момент выполняем следующее:

После проделанных изменений перезагружаем компьютер и проверяем, появляется ли надоедливая реклама.
Проверяем настройки DNS адресов.
Иногда встречаются случаи, когда злоумышленники прописывают свои DNS адреса или вовсе удаляют их. Для того, чтобы решить проблему, как навсегда убрать рекламу в Яндекс браузере нам с вами потребуется прописать прежние адреса DNS серверов. Для этого, делаем следующее:

Обратите внимание! Чтобы узнать правильные DNS адреса, можно обратиться к вашему интернет провайдеру, либо прописать такой же адрес, как указан в поле «Основной шлюз», если компьютер находится в локальной сети. Иногда, достаточным будет установить галочку «Получить адрес DNS-сервера автоматически».
Как навсегда убрать рекламу в Яндекс браузере при помощи плагинов.
Если вышеописанные способы не помогли решить проблему надоедливой рекламы, то попробуем воспользоваться специальными расширениями для блокировки рекламы в Яндекс браузере. Существует множество различных дополнений, мы с вами рассмотрим, два самых популярных.
Убираем рекламу при помощи Adblock Plus
Adblock Plus является отличным решением, позволяющим избавиться от рекламы в разных браузерах. Не исключением является и браузер от Яндекса. По умолчанию, Adblock Plus отсутствует в каталоге расширений Яндекс Браузера, но мы с вами его установим из магазина расширений Google Chrome.
Для этого, выполняем следующие действия:

После завершения установки, можно проверить будет ли отображаться реклама.
Настройка Adblock Plus.
После установки плагина, можно оставить все настройки по умолчанию, а можно настроить его под себя, что мы с вами сейчас и сделаем.
Для этого, в открытом браузере, в правом верхнем углу жмем на красную иконку «ABP».
Появится выпадающее окно, в низу которого жмем на кнопку «Настройки». 
Перед нами откроется окно с множеством настроек. В нем можно под себя настроить различные фильтры для блокировки рекламы в браузере. 
Adguard – скажем рекламе нет!
Еще один плагин для браузера Яндекс, позволяющий избавиться от рекламы. Чтобы установить Adguard необходимо зайти в меню браузера и выбрать пункт «Дополнения». 
В открывшемся окне с установленными дополнениями выбираем «Adguard» и жмем кнопку «Включить».

После включения, можете проверить работу программы, реклама должна исчезнуть со страниц браузера.
Настройка дополнения.
Adguard можно настроить под свои нужды. Для этого, в браузере жмем на кнопку в виде «Зеленого щита».
Появится окно, в котором выбираем пункт «Настроить Adguard». 
Вас перебросит на страницу настроек, на ней при помощи переключателей, можно задать нужные параметры.
Так, я бы поставил галочку в пункте «Разрешить полезную рекламу», а так же настроил фильтры под себя. Можете внести в белый список сайты, реклама которых вам не доставляет неудобств.
Подведем итоги.
Сегодня мы с вами очень подробно разобрались, как навсегда убрать рекламу в Яндекс браузере. Считаю, что вирусная реклама очень мешает при просмотре сайтов, так как она отвлекает от основного содержимого. Да и находиться на сайте, пестрящем неприличными баннерами не совсем комфортно. Поэтому, такую рекламу нужно отключать. Другое дело, когда зайдя на сайт, вы видите тематическую рекламу, по тем запросам, которые вы искали в поисковиках. Здесь очень часто, можно для себя найти очень интересное предложение.
Контекстная реклама в Яндекс Браузере, как, впрочем, и в других веб-обозревателях, многих пользователей раздражает и отвлекает от прочтения полезной информации, просмотра медиаконтента. Пестрящие объявления «нагружают» глаза (в буквальном смысле этого слова!), нередко несут в себе (а точнее в предоставляемых ссылках) скрытую угрозу заражения ПК вирусами, открывают взору нелицеприятные картинки (порнографию, болезни, катастрофы и пр.). А еще в браузере Яндекс замедляют открывание веб-страничек.
В этой статье вы найдёте исчерпывающий ответ на вопрос, как отключить рекламу в Яндекс Браузере штатными средствами и при помощи аддона Adblock. Ознакомимся подробно со всеми способами отключения, удаления баннеров по порядку.
О том, как блокировать баннеры в других браузерах, .
Штатные опции
1. Нажмите «Меню» в Яндексе (иконка «три полоски»).
2. В выпавшем списке щёлкните «Настройки».
3. В блоке «Личные данные» убедитесь в том, что включена опция «Блокировать шокирующая реклама» (В её строке должна быть установлена «галочка»; если окошко пустое, кликните по нему).

1. Откройте меню (см. предыдущую инструкцию).
2. Кликните раздел «Дополнения».

Примечание. Если вы находитесь на вкладке с настройками, в верхней её части, в горизонтальном меню нажмите «Дополнения».

3. В блоке «Безопасность» включите необходимые модули: кликом мыши переведите переключатели в состояние включено.
Примечание. Фильтры предоставляются бесплатно в браузере.

Антишок
Это дополнение убирает со страниц определённые категории нежелательных и потенциально опасных баннеров, тизеров:
Всплывающая реклама, нацеленная на кражу учётных данных: с фейковыми уведомлениями антивирусного ПО о заражении ПК вирусами и предложении от них избавиться, поддельными SMS из соцсетей и др.
Происки социнженерии: сообщения о крупном выигрыше, рекламирование поддельных средств для похудения, предсказаний, финансовых пирамид, мошеннических схем по вложению финансов.
Шокирующий контент: эротика и порнография, анимированные картинки с гибелью людей, иллюстрации травм, болезней, интимных частей тела.
Навязчивые элементы: блокируют окна, которые всплывают после клика по любой области открытой страницы.
Чтобы выполнить дополнительную настройку «Антишока»:
1. В панели фильтра клацните спойлер «Подробнее».

2. Щёлкните по кнопке «Настройки».
3. В открывшемся окне можно выполнить следующее:

- установить флажок в строке «Не блокировать… », чтобы блокировщик не отфильтровывал эротическую рекламу;
- внести сайт в «чёрный список» (одноимённая кнопка);
- добавить URL, домен в «белый список» (опция «Исключения»).
4. После создания настроек кликните «Готово», чтобы активировать их.
Блокировка флеш-данных
Этот фильтр целесообразно включать лишь в том случае, если пользователь не играет в игры, не пользуется в браузере аудио- и видеоплеерами, созданными на платформе Flash.Поскольку он блокирует все флеш-элементы на сайтах: доверенный контент и рекламные анимированные баннеры.
Управление фильтром осуществляется следующим образом:
1. Кликните в панели: Подробнее → Настройки.
2. В панели «Исключения»:
можно удалить сайты из базового (предустановленного) списка;

добавить ccылку на веб-страницу, сайт в список;

назначить действие для списка (Разрешить, Блокировать, Находить контент);
ознакомиться с дополнительной информацией о дополнении (ссылка «Подробнее»).

3. По завершении редактирования нажмите «Готово».
Примечание. Отображением flash-контента также можно управлять через меню браузера в блоке Flash.

Adguard
Мощный интегрированный сторонний фильтр. Блокирует баннеры, объявления в видеоплеерах, всплывающие окна, фишинговые ссылки. Предотвращает загрузку вирусных, потенциально опасных веб-ресурсов.
После включения аддона, его иконка появляется в верхнем правом углу браузера. Клацните её, чтобы перейти в настроечную панель. В списке доступны следующие опции:

Опция «Настроить » - открывает новую вкладку для тонкой отстройки фильтрации:

Основные настройки - формирование подписок, отображение статистики, разрешение доверенной рекламы;
Антибаннер - включение/выключение русского, английского фильтров и базы Liste FR;
Антифишинг - управление фильтрацией фишинга.

Белый список - список исключений (сайтов, страниц, на которых отключать баннеры не нужно);

Пользовательский фильтр - создание, экспортирование/импортирование собственных правил блокировки;

Чтобы создать правило блокирования:
1. Нажмите иконку аддона.
2. В меню выберите раздел «Заблокировать рекламу на сайте».
Однако постоянно появляющиеся в браузере окошки неимоверно раздражают.
Появляются они обычно при посещении ненадёжных сайтов или при скачивании сомнительных файлов.

Он откроет библиотеку плагинов. Если она пуста, для перехода в галерею расширений можно нажать на ссылку «посмотреть галерею расширений» или выбрать пункт «Добавить расширения».
Строка поиска в этом меню работает только по установленным плагинам, которые отображаются в списке справа от меню (если они есть, конечно).

В форму запроса в галерее дополнений необходимо ввести «adblock», после чего найти соответствующий плагин в выдаче.

По клику на его название откроется страница для установки. По нажатию на зеленую кнопку «Установить», начнется процесс.
После недолгого ожидания установка будет завершена. Традиционно возле адресной строки появится пиктограмма, означающая, что приложение работает.

Adblock можно на время отключать. Для этого понадобится правый клик на иконке плагина и выбор пункта «Отключить».
Задействовать его можно из списка расширений , открывание которого описывалось ранее.
Как убрать рекламу в браузерах - защищаем себя от назойливой рекламы
- Установить и не выключать без крайней необходимости защитные расширения, блокирующие нежелательную рекламу;
- Установить хорошее антивирусное ПО ;
- Не реже раза в неделю проводить сканирование системы;
- Проверить список установленных на браузеры надстроек, выключить и удалить все подозрительные или ненужные;
- Скачивать файлы исключительно с проверенных ресурсов и не посещать подозрительные;
- Регулярно чистить кэш, cookie файлы и системный реестр при помощи специальных программ (CCleaner , к примеру).
Как убрать рекламу в браузере (Chrome, Opera,Firefox, Яндекс, Explorer)
В этом видео я покажу как убрать назойливую рекламу в браузерах: Google Chrome, Opera, Mozilla