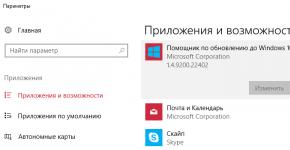Как увеличить время работы батареи на ноутбуке. Время работы аккумулятора ноутбука. Трапеза перед дисплеем ноутбука
В первую очередь необходимо убедиться, что ноутбук хотя бы старается не разбрасываться драгоценными процентами заряда батареи. Некоторые производители оснащают свои лаптопы фирменными утилитами со своими режимами оптимального расхода аккумулятора, в этом случае разумнее всего воспользоваться именно ими. В противном - стандартными режимами энергопотребления Windows. Для этого необходимо правой кнопкой тачпада кликнуть по иконке батареи в правом нижнем углу экрана и выбрать из появившегося меню пункт «Электропитание». В открывшемся окне выбираем нужный вам пресет: «Высокая производительность», «Сбалансированная» или «Экономия энергии».
Переключаем схемы энергопотребления
Можно пойти дальше и ограничить быстродействие процессора вручную. Чтобы это сделать, в том же окне напротив выбранного режима нужно нажать «Настройка схемы электропитания», а потом «Изменить дополнительные параметры питания». Уже в новом окне найти и развернуть «Управление электропитание процессора». Там есть пункты «Максимальная частота процессора» и «Максимальное состояние процессора» - с ними можно поэкспериментировать, чтобы найти баланс между производительностью и продолжительностью автономной работы.
Ограничиваем производительность процессора
Убедиться, что изображение выводится встроенной видеокартой
Если у вас в ноутбуке есть не только встроенная, но и дискретная видеокарта, то неплохо убедиться, что от батареи ноутбук точно работает на встроенной. Иначе время автономной работы будет существенно меньше, чем могло бы быть. Конечно, современные видеокарты и сами неплохо умеют экономить энергию, и вовремя делегировать свои обязанности видеоядру, встроенному в процессор, но всё-таки можно взять этот вопрос в свои руки. Сделать это совсем несложно. Например, если у вашего ноутбука видеокарта NVIDIA, то достаточно кликнуть правой кнопкой тачпада по рабочему столу, выбрать «Панель управления NVIDIA», затем «Управление параметрами 3D», и, наконец, на вкладке «Глобальные настройки» под строкой «Предпочитаемый графический профессор» выбрать пункт «Интегрированное графическое оборудование». Теперь, чтобы вы ни запустили на ноутбуке, хоть GTA V, оно будет отображаться с помощью экономичного встроенного в процессор видеоядра.
Принудительно переключаем ноутбук на работу от видеоядра процессора
Выключить всё лишнее
Это касается как программ, так и компонентов. К примеру, если вы закончили работу с Adobe Photoshop, нет смысла держать его открытым. Если из 50 вкладок в браузере вы пользуетесь только двумя, а остальные 48 открыты для того, чтобы их не потерять, то их легко можно сохранить в отдельную папку в «Избранном», и открыть заново в другой раз. Подробнее можно прочитать в нашем материале «11 скрытых возможностей Google Chrome» . Немало программ могут работать в фоновом режиме и далеко не все из них чрезвычайно вам необходимы. Поэтому неплохо очистить список автозагрузки, например, с помощью одной из программ, описанных нами в статье «Ускоряем компьютер: 5 программ для оптимизации Windows ». Неплохо бы отключить лишнюю периферию, а также активировать авиарежим, если вы в данный момент не пользуетесь Wi-Fi и Bluetooth. Для этого можно воспользоваться сочетанием клавиш (зависит от производителя и модели ноутбука), или же нажать на значок в самом правом крайнем углу, после чего появится панель - на ней есть кнопка включения авиарежима.
Включаем авиарежим
Отключить эффекты визуального оформления Windows
Но расходует батарею и сама система Windows. Даже банально на свой внешний вид, плавные анимации и красивые тени. Если отключить всё это, то вы сэкономите не только заряд аккумулятора, но и немало оперативной памяти. Для этого вам необходимо кликнуть правой кнопкой мыши на иконке «Этот компьютер», выбрать пункт «Свойства», в новом окне нажать на «Дополнительные параметры системы», открыть вкладку «Дополнительно», найти заголовок «Быстродействие» и кликнуть на «Параметры» рядом с ним. В открывшемся окне нажимаете на «Обеспечить наилучшее быстродействие», кликаете на «ОК» и, что немаловажно, перезагружаете ноутбук.
Часто ли аккумулятор вашего ноутбука садился в тот момент, когда вам нужно выполнить важную задачу? Прочитав эту статью, вы узнаете, как увеличить длительность работы аккумулятора , и сможете избежать подобных ситуаций в будущем.
Предыдущее поколение ноутбуков использовало никель-кадмиевые батареи , которые были не только неэффективными, но и опасными для окружающей среды. Появившиеся впоследствии никель-металлгидридные аккумуляторы , которые использовались для питания ноутбуков, были более эффективными, чем никель-кадмиевые. На сегодняшний день большинство ноутбуков работает на литий-ионных батареях , которые наиболее энергоэффективны из всех. Эти аккумуляторы имеют более низкий показатель разрядки, что обеспечивает им наиболее длительную продолжительность работы. Но все же, срок работы батареи ноутбука работающего автономно зависит от приложений, которые вы используете на нем. Давайте выясним, какова средняя продолжительность жизни батареи ноутбука и как вы можете ее увеличить.
Средняя продолжительность жизни батареи ноутбука.
Заявленная большинством производителей ноутбуков продолжительность жизни батарей составляет около пяти часов, однако такое возможно только в идеальных условиях. Это означает, что вы должны запустить заставку с пустым экраном и прикасаться к нему как можно реже. На практике использовать ноутбук в таких условиях не представляется возможным. Следовательно, вы можете рассчитывать, что продолжительность заряда батареи составит от двух до четырех часов. Даже ноутбук с большой продолжительностью жизни батарей редко может работать более четырех часов непрерывно. Опять же, многое зависит от типа приложений, которые вы запускаете.
Игры и видео быстро расходуют запас заряда батареи, в то время как простые приложения обработки текста потребляют гораздо меньше энергии. Если вы намереваетесь длительное время провести в дороге, убедитесь, что батарея вашего ноутбука полностью заряжена. Возьмите несколько дополнительных батарей или приобретите себе ноутбук с возможностью подключаемых батарей. Литий-ионные батареи никогда не должны разряжаться полностью, если вы хотите, чтобы они прослужили вам долго. Если вы не используете батарею с длительным сроком жизни, значит, вам могут пригодиться наши советы по увеличению срока жизни батареи ноутбука.
Как увеличить продолжительность жизни батареи ноутбука.
Регулярно проводите дефрагментацию
Производительность жесткого диска сильно влияет на срок жизни батареи вашего ноутбука. Чем быстрее работает жесткий диск, тем меньше он требует энергии. Скорость винчестера может быть увеличена с помощью регулярной дефрагментации информации, хранящейся на нем. Эта технология сделает ваш жесткий диск более быстрым и энергоэффективным.
Уменьшите яркость
Почти на каждом ноутбуке имеется опция настройки яркости. Некоторые даже снабжены устройствами для изменения параметров процессора и настройки системы охлаждения. Следовательно, установив яркость экрана на минимум, вы сможете извлечь довольно много доступной энергии. Также вместо использования режима ожидания выбирайте режим сна, чтобы сохранить энергию.
Минимизируйте задачи
По возможности запускайте только те программы, которые важны для вас в настоящий момент. Часто мы держим запущенными несколько приложений, которые на самом деле нам не так необходимы. Расставляйте приоритеты и закрывайте все программы, которые могут быть запущены в другое время. Таким образом, ваш процессор будет менее нагружен и, следовательно, будет работать более эффективно, даже потребляя меньше энергии.
Отключите периферийные устройства
Все внешние устройства, включая USB-устройства, должны быть отключены, когда ваш ноутбук работает от батареи. Не заряжайте iPod или другое USB-устройство в тот момент, когда ноутбук работает автономно.
Увеличьте объем оперативной памяти
Увеличение объема оперативной памяти позволит вашему ноутбуку работать, используя свободную память вместо виртуальной. Поскольку виртуальная память использует жесткий диск, часто следствием ее использования является большее энергопотребление. Однако увеличение объема оперативной памяти одновременно приводит к росту потребления энергии, так что к этому средству стоит прибегать, только если вы намереваетесь использовать программы, для которых необходим значительный объем памяти.
Избегайте использования CD и DVD
По возможности запускайте программы с жесткого диска вместо запуска их с CD или DVD. Приводы компакт-дисков и DVD потребляют большой объем энергии, даже когда они не работают, а диски просто находятся в дисководе. Их движок несет ответственность за иррациональное потребление энергии.
Заботьтесь об аккумуляторах
Напоследок стоит добавить, что забота о ваших батареях продлит им жизнь. Почаще протирайте клеммы батарей мягкой тканью, не храните их долгое время в полностью заряженном состоянии.
Мы надеемся, что эта статья поможет вам продлить жизнь батарей вашего ноутбука. При должной заботе и оптимальном использовании они прослужат вам в течение полного срока.
Об увеличении времени автономной работы своего ноутбука рано или поздно задумываются многие владельцы. Конечно, самым простым методом достижения данной цели является покупка нового аккумулятора с большей ёмкостью. Но что делать, если бюджет не позволяет выделить отдельную сумму на такие покупки? К счастью, в подавляющем большинстве случаев можно обойтись без приобретения новой батареи. Достаточно провести несколько нехитрых манипуляций, позволяющих изрядно увеличить время работы ноутбука. Именно этим простым методам и будет посвящён наш сегодняшний обзор.
Когда может понадобиться увеличение времени работы ноутбука?
Необходимость в том, чтобы продлить срок автономного функционирования ноутбука может возникнуть в трёх случаях:
- Изначально была куплена модель с малой ёмкостью аккумулятора. Как правило, многие люди экономят на покупках, даже в случае с техникой. В самых дешёвых ноутбуках обычно стоят слабые батареи, рассчитанные максимум на 4–5 часов автономной работы (и это при средней загрузке системы). Понятно, что на приобретение другого девайса или лучшего аккумулятора денег может не быть. Вот тут на помощь и проходят различные хитрости, о которых мы поговорим чуть позже.
- Человеку приходится часто работать на ноутбуке без сетевого подключения. Как правило, это касается тех, кто часто ездит в командировки, но даже в поездке вынужден оставаться на связи с начальством. Конечно, в поездах могут быть розетки, с помощью которых можно будет зарядить рабочий гаджет, но зачастую функционирующих разъёмов не так много, да и времени на восполнение энергозапаса тратится прилично. Поэтому лучше сразу обеспечить своему девайсу оптимальную автономность.
- Батарея износилась на почве длительной эксплуатации. Наверное, ни для кого не секрет, что аккумуляторы ноутбуков не вечны. С течением времени они теряют свою изначальную ёмкость и гаджеты садятся гораздо быстрее. В таких ситуациях наиболее оптимальным решением является замена аккумулятора, но если произвести её сразу не получается, можно воспользоваться другими методами.
Как увеличить время работы ноутбука от батареи: основные способы

Всего существует три главных способа, позволяющих продлить срок функционирования устройства на одном заряде. Эти способы максимально просты, так что с ними справится даже неопытный пользователь.
- Уменьшение яркости дисплея. Фундаментальный метод решения рассматриваемой проблемы, с которого лучше всего начинать. Если вы работаете с текстовыми редакторами, просматриваете почту или сёрфите веб-страницы, высокая яркость вам попросту не нужна. Её можно понизить до 40–50 % (а то и ниже). Читабельность букв и цифр при этом не пострадает, а вот расход энергии значительно сократится. На многих ноутбуках менять яркость дисплея можно двумя способами: функциональными клавишами (к примеру, Fn+F11/F12) либо через панель управления. Чтобы понизить яркость вторым методом, необходимо зайти в раздел «электропитание». Там будет ползунок яркости, который можно двигать вправо-влево при помощи мыши или тачпада.
- Отключение монитора и сон. Частенько случается так, что человека, работающего за ноутбуком, отвлекают. Например, надо ответить на звонок, выйти на перекур или сходить за кофе. Когда девайс не используется, он продолжает расходовать энергозапас на поддержание работы дисплея. А если ещё и яркость выставлена почти на максимум, растраты выходят колоссальными. Именно поэтому рекомендуется настраивать автоматическое отключение экрана, если гаджет активно не применяется какое-то время. Оптимальным временем отключения считается 1–2 минуты. Также, можно настроить переход в спящий режим. Здесь лучше устанавливать чуть больше времени (например, 5 минут). Чтобы провести указанные манипуляции, необходимо опять зайти в панель управления и выбрать категорию «электропитание». Там будет пункт «Настройка схемы электропитания». Нажав на кнопочку с таким названием, пользователь попадёт в меню, где будет два интересующих нас пункта: отключать дисплей и переводить компьютер в спящий режим. Напротив каждого пункта будет стоять по блоку, в которых можно выбирать конкретное время перехода. Выставьте рекомендованные выше параметры. После этого можете смело отлучаться по делам. Девайс сам будет отключать монитор, а при надобности - переходить в спящий режим.
- Смена оптимальной схемы электропитания. Указанные выше методы достаточно просты, но этот ещё легче. Вам нужно опять зайти в раздел «электропитание» в панели управления. Центральное меню предоставит вам на выбор три варианта работы: сбалансированный, высокая производительность и экономия энергии. При выборе последнего пункта система сама уменьшит расход энергии, насколько это возможно. В частности, будет понижена производительность девайса. Отсюда следует вывод, что последний метод хороший, но подходит только для тех случаев, когда ноутбуку необходимо выполнять простейшие рабочие операции.
Режим гибернации несколько уступает режиму сна по скорости возвращения в рабочее состояние. Обычно из сна девайс выходит за считанные секунды; в случае с гибернацией придётся ждать дольше (от 30 секунд до пары минут). Это объясняется тем, что компьютеру требуется больше времени на выгрузку всех сохраненных файлов. Тем не менее второй метод гарантирует потрясающую экономию заряда аккумулятора и безопасность данных (даже если ноутбук будет оставлен надолго и батарея истощится, несохраненные до этого сведения всё равно останутся при следующем включении). Для всех данных предусмотрен отдельный файл хранения - hiberfil.sys.
Несмотря на своё явное превосходство, у гибернации все же есть пара изъянов:
- Для использования данного режима необходимо иметь на жестком диске большое количество свободного пространства, иначе переход не состоится.
- Не все видеокарты поддерживают такой режим. Иногда может помочь обновление драйверов, но срабатывает данный способ не всегда.
Как увеличить время работы ноутбука от аккумулятора: вспомогательные методы

К рассмотренным ниже способам можно переходить в том случае, если 3 основных оказались малоэффективными.
- Отключение неиспользуемых в конкретный момент устройств. Например, можно отключить мышку, сканер или принтер, внешний жесткий диск. Что касается последнего элемента среди перечисленных, то он больше всех использует энергию аккумулятора. Так, его отключение способно продлить автономное функционирование на полчаса (а иногда и больше).
- Отключение беспроводных сетей. Wi-Fi и Bluetooth сильно садят батарею. Поэтому, если вы только работаете с текстом или другими файлами, хранящимися на жёстком диске, выключайте данные модули.
- Минимальное использование оптического привода. Конечно, на многих современных моделях ноутбуков DVD-приводов вообще нет, но если разработчики всё же оснастили ваш девайс этим компонентом, применяйте его как можно реже. А если вы записали какую-то информацию с диска, сразу же его извлекайте, ведь при наличии оптического носителя привод будет продолжать работать и потреблять энергию.
- Остановка процессов и фоновых задач. Практически всегда на компьютере запущено огромное количество фоновых программ. При хорошем «железе» они никак не влияют на работоспособность ноутбука, но если устройство работает только на своём аккумуляторе, энергии тратится предостаточно. А всё потому, что многие фоновые программы грузят процессор, а тот, в свою очередь, для обработки солидного количества процессов берёт энергию от батареи. Также некоторые приложения могут оставаться в фоновом режиме даже после закрытия (например, этим грешит Google Chrome). «Висящий» браузер не только грузит процессор, но и отнимает часть оперативной памяти. Чтобы закрыть не используемые в конкретный момент программы, надо одновременно зажать клавиши Alt+Ctrl+Del или же Shift+Ctrl+Esc. Появится диспетчер задач, который выведет на экран все рабочие процессы. Закройте лишние фоновые программы, таким образом снизив нагрузку на систему и батарею. А вот процессы Windows лучше не трогать, если вы неопытный пользователь. Благо, они находятся в самом низу списка, так что вы не выключите какой-то важный процесс случайно.
- Отключение вспомогательного оформления Windows. Конечно, каждый пользователь хочет, чтобы рабочий стол его компьютера выглядел красиво и имел несколько дополнительных элементов. Как правило, к этим элементам относятся календари, красиво оформленные часы, индикатор загрузки системы и так далее. Все это выглядит действительно красиво и современно, но использовать данные дополнения лучше при работе от сети, так как они будут тянуть от аккумулятора большое количество энергии.
- Сделать дефрагментацию диска. Многие владельцы ноутбуков пренебрегают этим действием, и очень зря. Дело в том, что некоторые фрагменты данных сохраняются в различных областях памяти. Когда надо использовать эти фрагменты вместе, система собирает их воедино, тратя энергоресурсы. После дефрагментации произойдет слияние разбросанных частей. Как следствие - ноутбук начнет быстрее выполнять команды, а нагрузка на систему и аккумулятор понизится.
- Снизить разрешение экрана - очень простой, но действенный метод продления автономности. При пониженном разрешении системе надо тратить меньше ресурсов на построение картинки, а значит - батарея расходуется медленнее.
- Отключить программу, отвечающую за автоматическую проверку почты. Данное приложение весьма полезно, но за свою пользу оно требует много энергии. Лучше периодически самому проверять свой e-mail, но работать без подзарядки гораздо дольше.
- Отключить заставки. Эти дополнительные украшения сегодня используются редко, но если вы все же их применяете, то не забывайте отключать, когда ноутбук работает на заряде аккумулятора.
Ещё один момент касается скорее продления срока службы батареи, но его мы все равно упомянём. Дело в том, что аккумулятор будет служить долго, если вы обеспечите ему периодическую «практику». Иными словами, если устройство чаще всего подключено к сети, не забывайте отключать его и работать только на батарее (причём до полной разрядки). Такое действие рекомендуется проводить хотя бы раз в неделю.
В целом же, если грамотно применять все вышеупомянутые методы, можно продлить автономность на час-полтора (а может и на больше).
Как понять, что пора менять батарею ноутбука?

Как бы бережно вы не относились к своему девайсу, рано или поздно настанет тот момент, когда аккумулятор начнёт приходить в негодность. Нет, резко батарея не сломается, а вот её ёмкость постепенно начнёт падать. Если вы заметили, что гаджет стал садиться быстрее, чем обычно, попробуйте воспользоваться утилитой AIDA 64. В ней есть раздел «Электропитание». Открыв данный раздел, вы обнаружите самые разные сведения об используемом аккумуляторе. Но самым главным из них является строка «Текущая ёмкость». На ней отображено цифровое значение ёмкости (например, 4000 mWh), а также процент доступного объёма. Если значение составляет 100 %, значит с аккумулятором все в порядке. Если утилита отобразит в строке 80–90 %, значит батарея слегка износилась, но ещё может давать хорошую автономность. Если же показатель упал ниже 80 %, пора задуматься над приобретением нового аккумулятора, ведь действующий слишком изношен, а потому расписанные методы не решат проблему автономности. Цена батареи для ноутбука в России начинается от 1890 рублей. Точная стоимость зависит от модели самого девайса, типа и ёмкости нового аккумулятора.
Ну что же, вот мы и узнали, как увеличить время работы ноутбука. Как видите, все упомянутые способы довольно просты. Ими может воспользоваться человек с любым уровнем опыта. Главное - бережно относиться к своему девайсу, и он прослужит вам не один год.
Ноутбуки более мобильные и поэтому более удобные в использовании компьютеры. Но ахиллесовой пятой ноутбука пока остается недостаточный срок работы в автономном режиме от аккумулятора. Средний срок эксплуатации батарей при непрерывном использовании до сих пор составляет максимум три-четыре часа. Таким образом, продление всеми доступными средствами времени работы от аккумулятора является актуальной задачей, помочь в решении которой призвана данная статья.
1. Дефрагментация жесткого диска
Регулярная дефрагментация помогает более эффективно упорядочить данные на жестком диске, в результате чего сокращается количество операций доступа к отдельным фрагментам данных, что снижает нагрузку на батарею, и ноутбук сможет дольше работать. Прямой эффект конечно минимальный, но при этом одновременно повышается и производительность ноутбука.
2. Отключайте ненужные процессы
Если вы не используете интернет, можно смело закрыть ряд ненужных программ, отмеченных на панели задач, таких как антивирус и брандмауэр. Проверьте использование ресурсов через нажатие "Ctrl-Alt-Del", которое откроет диспетчер задач Windows и посмотрите, что еще у вас работает. По умолчанию Windows запускает достаточно много фоновых процессов, которые не являются жизненно важными. Чтобы отсеять ненужные, запускаемые при старте системы программы, следует запустить из панели “Выполнить» в ХР (или «Найти программы и файлы» в Win 7) команду "Msconfig" (набрав ее вручную). Затем, открыв вкладку «Автозагрузка», снимите галочки напротив программ, которые вам не нужны в автозагрузке. Нажмите Применить и перезагрузите ноутбук.
3. Остановите запланированные задания
К таким заданиям могут относиться запланированные по расписанию дефрагментация дисков или антивирусное сканирование диска, абсолютно нежелательные при работе от батареи.
4. Отключите внешние устройства
USB-устройства являются крупнейшими потребителями энергии аккумулятора. Поэтому стоит отключать все ненужные в данное время внешние устройства, включая мышь, Wi-Fi, внешние динамики, Bluetooth и даже подключенный через USB порт iPod.
5. Очистите CD / DVD дисководы
Не оставляйте в дисководе никаких дисков, если не собираетесь ими пользоваться. Вращающийся диск сосет энергию из батареи.
6. Ничего внешнего
Не используйте при работе от батареи внешние накопители в виде HDD и DVD. Заранее перепишите содержимое DVD на внутренний жесткий диск. Можно при этом создать виртуальные диски.
7. Уменьшите яркость экрана
Подсветка ЖК экрана ноутбука требует огромной мощности от аккумулятора. Установите с помощью функциональных клавиш (или с помощью апплета Параметры дисплея на панели управления) яркость до самого низкого уровня, с которым вы сможете мириться.
8. Отключите звуки
Отключение (понижение) громкости звука и минимальное использование мультимедийного программного обеспечения максимизирует время работы от аккумулятора. Установленные по умолчанию звуковые схемы ощутимо разряжают батарею.
9. Избавьтесь от заставок на экране
Чтобы немного увеличить срок службы аккумулятора, отключите заставку (screensaver).
10. Заглянем в параметры питания
Познакомьтесь с настройками питания ноутбука через экран Электропитание в панели управления Windows, куда можно зайти напрямую через значок батареи под рабочим столом (в панели задач). По умолчанию может быть выставлена абсолютна неподходящая вам схема питания. Настройте время отключения таких компонентов, как дисплей или порядок перехода в спящий режим, а также порядок действий при открытии и закрытии крышки дисплея.

Здесь же можно создать индивидуальные схемы (планы) питания (для Win7). Можно выбрать максимальную производительность и сбалансированный план питания. А также изменить массу дополнительных параметров. Например: отключение жесткого диска, действия при нажатии кнопки электропитания и закрытии крышки, параметры оптимизации воспроизведения мультимедиа от сети и от батареи и многое др.

Подобные настройки можно найти в соответствующих разделах панели управления Windows.
11. Отключите ненужные эффекты
Сегодня операционные системы насыщены мультимедийными эффектами, которые многих радуют, но они являются пожирателями ресурсов. В этом отношении Linux и Macintosh лучше оптимизированы для увеличения срока службы батарей.
В Windows можно перейти на Классический вид, который потребляет меньше энергии. В XP это -Свойства экрана - Тема - Windows Classic.
В Windows7 широкие возможности настройки рабочего стола есть в Панели управления - Все элементы панели управления - Персонализация.
12. Гибернация лучше, чем сон
В режиме ожидания (спящем режиме), отключается жесткий диск и дисплей, но память остается активной, процессор частично бодрствует. Это приводит к дополнительному расходу драгоценной в автономном режиме энергии. Режим гибернации предпочтительнее, потому что запоминается текущее состояние и ноутбук полностью завершает работу, экономя таким образом энергию.
13. Получите максимум, работая по минимуму
Работа в автономном режиме множества приложений быстро истощит энергетические запасы батареи ноутбука. Сведите к минимуму использование графических приложений. При работе с текстом или электронными таблицами энергии потребляется гораздо меньше, чем играя в любимую игру. Для увеличения срока работы от батареи открывайте лишь одну или две программы одновременно.
14. Используйте оперативную память
Аналогично, использование оперативной памяти (RAM) снижает нагрузку на виртуальную память, которая по умолчанию находится на жестком диске. И хотя каждый дополнительный бит памяти потребляет немного энергии, имеется общая экономия за счет сокращения времени доступа к энергоемкому жесткому диску.
15. Соблюдайте чистоту
Ноутбук с заблокированными от пыли вентиляционными отверстиями будет менее эффективно охлаждаться, что снижает срок службы батареи. Регулярно очищайте вентиляционные отверстия, чтобы сохранять нормальную рабочую температуру внутренних элементов ноутбука. Не закрывайте вентиляционные отверстия, позвольте воздуху свободно циркулировать. Соблюдайте чистоту в окружающем ноутбук пространстве, чтобы избежать попадания внутрь пыли.
16. Повышенная температура - медленный убийца
Чрезмерная жара медленно, но верно убивает аккумулятор. Не оставляйте ноутбук под прямыми солнечными лучами или в закрытом автомобиле.
17. Избегайте эффекта памяти
Эта проблема относится лишь к старым ноутбукам с никель-металлогибридными (Ni-MH) аккумуляторами, в современных используются литий-ионные аккумуляторы, им эффект памяти не грозит. Эффект памяти означает потерю способности батареи принимать заряд, если она многократно перезаряжалась после частичной (недостаточной) разрядки. Чтобы избежать этого эффекта, разряжайте батарею полностью, а затем полностью заряжайте. Литий-ионные аккумуляторы не страдают от эффекта памяти и наоборот не приемлют полную разрядку, лучше почаще заряжать, чем допускать глубокий разряд.
18. Обновление программного обеспечения и драйверов
Это звучит немного нелепо в отношении энергосбережения, но новые версии драйверов и программного обеспечения часто работают более эффективно и (можно на это лишь надеяться) менее ресурсоемкие.
20. Упакуйте при хранении
Если Вы нашли свой собственный способ увеличения автономной работы ноутбука или продления срока службы аккумулятора, поделитесь ими в комментариях.
Вопрос от пользователя
Здравствуйте.
У меня ноутбук раньше держал заряд около 4-5 часов, а сейчас очень быстро разряжается (не больше одного часа). Пора менять аккумуляторную батарею, или можно что-то сделать еще?
Ноутбук, вроде бы еще новый, не прошло и одного года (в магазине говорят, что гарантия на аккумулятор не распространяется...).
Александр. Москва.
Здравствуйте.
Вообще, время автономной работы ноутбука (да и любого другого устройства) зависит, главным образом, от двух факторов:
- от состояния аккумуляторной батареи (от ее изначальной мощности и степени износа). Причем, не так важно сколько по времени она проработала (год или три), важно - то, насколько она физически изношена, какие токи на выходе и в каком интервале времени она их обеспечивает;
- от нагрузки на устройство: чем более ресурсоемкие программы вы будете запускать на ноутбуке, тем быстрее сядет батарея.
Собственно, исходя из этого и построю эту статью. Сначала подскажу, как можно быстро оценить свой аккумулятор, а затем, как можно оптимизировать и снизить нагрузку (что положительно скажется на времени работы устройства).
Увеличения времени работы ноутбука от аккумуляторной батареи
1) Оцениваем аккумуляторную батарею, ее степень износа
Лучшие утилиты для просмотра характеристик компьютера (в том числе и AIDA 64) -
В AIDA 64 для просмотра сведений об аккумуляторе, необходимо открыть вкладку "Компьютер/Электропитание" . Далее обратите внимание на следующие параметры:
- паспортная и текущая емкости (по соотношению этих параметров можно оценить степень износа батареи);
- степень изношенности: AIDA показывает в процентах примерную изношенность батареи. Отмечу, что при износе от 20% и выше - рекомендуется менять аккумулятор на новый (т.к. не исключены перезагрузки и выключения устройства при нагрузках).

Дополнение!
Есть еще несколько способов, которые помогают оценить работоспособность батареи, не прибегая к спец. устройствам -
2) Оцениваем какие приложения больше всего расходуют заряд
Если у вас установлена ОС Windows 10 - то вторым шагом, который я обязательно рекомендую сделать - это зайти в настройки ОС и посмотреть, какие приложения больше всего расходуют заряд аккумулятора.
Чтобы это сделать, откройте: ПУСК/Параметры/система/батарея

Далее вы увидите список приложений и напротив каждого - число в процентах. Обратите внимание, в первую очередь, на самый верх списка, возможно какие-то приложения вам не нужны? Всё, что ненужно - удалите, или отключите, чтобы эти программы не запускались.

Кстати, здесь дам еще пару советов:
- Firefox (который на представлен на скрине выше) не самый оптимальный браузер для работы от аккумулятора. Например, та же Opera имеет спец. режимы для энергосбережения, и по праву считается одним из лучших браузеров для автономной и долгой работы мобильных устройств;
- обратите внимание на настройки "Автоматически включать экономию заряда при уровне заряда батарей ниже 20%" (это в разделе настроек: Пуск/Параметры/Система/Батарея). Передвиньте ползунок с 20% на 90% (например). Это частично должно помочь в решении проблемы.
3) Обратите внимание видеодрайвера, на спец. центры и приложения от производителя ноутбука
В современных видеодрайверах есть специальные режимы экономии заряда батареи. Т.к. режим работы экрана, его яркость и пр. параметры существенно оказывают влияние на время автономной работы, рекомендую настройку начать именно с них.
Для открытия настроек видеокарты, достаточно воспользоваться значком в трее, либо просто щелкнуть правой кнопкой мышки в любом свободном месте рабочего стола (в появившемся меню должна быть ссылка).
В помощь! Если ссылок у вас нет, скорее всего отсутствуют драйвера. Воспользуйтесь инструкцией, ссылку привожу ниже.

В настройках видеодрайвера (в моем примере - это Intel HD графика, наиболее популярная в настоящее время) , откройте раздел электропитания и выберите наиболее экономичный режим работы. Как правило, всегда есть несколько режимов:
- для максимально-долгой автономной работы (что нас и интересует);
- сбалансированный (средний);
- макс. производительность.

Также отмечу, что на некоторые ноутбуки вместе с драйверами устанавливается специальное ПО (различные центры управления), которое позволяет контролировать многие параметры ноутбука. Например, часто в них есть "умное питание" , позволяющее отрегулировать режим работы устройства от батареи.
Например, на ноутбуках Lenovo есть специальное ПО Energy Management : оно позволяет задействовать ресурс сбережения заряда, или включить макс. быстродействие.


В общем, посыл этого подраздела статьи : проверьте драйвера на официальном сайте вашего ноутбука. Возможно, что у вас также есть такой специальный центр, который за вас оптимизирует и продлит автономное время работы ноутбука до максимума...
4) Настраиваем изображение на экране: яркость, авто-отключение дисплея
Довольно-таки много заряда батареи расходуется на экран, и чем он ярче - тем больше! Никому не рекомендую читать длинный текст и напрягать глаза на еле тусклом экране, однако, замечу:

5) Обращаем внимание на адаптеры Wi-Fi, Bluetooth, и пр.
Хотелось бы отметить, что различные адаптеры, как, например, Wi-Fi или Bluetooth способны расходовать до 10-15% заряда батареи, даже если вы ими не пользуетесь! Т.е. вам не нужен Wi-Fi, вы не подключались к сети, а заряд батареи был съеден...
Самый простой способ выключить всё ненужное - это воспользоваться специальными функциональными кнопками на клавиатуре.
Правда, сделать так - можно далеко не на каждом ноутбуке, поэтому рекомендую открыть вкладку сетевые подключения , и часть из адаптеров выключить вручную (которые не нужны).
Чтобы открыть сетевые подключения , нужно:
- нажать сочетание кнопок Win+R
- ввести в окно "Выполнить" команду ncpa.cpl
- нажать Enter

Также отключите работу Wi-Fi и Bluetooth можно через панель управления, с помощью значков в трее рядом с часами.
Пользователям Windows 10 можно также открыть раздел: Пуск/параметры/устройства/Bluetooth (см. пошаговый скрин ниже).

6) Работа дисководов CD/DVD и дисков HDD, SSD
Если вы хотите увеличить время автономной работы, посоветую не использовать при работе от батареи CD/DVD привод. Он достаточно существенно "кушает" энергию.

Кстати, также отмечу, что SSD диск более энергоэффективен, чем HDD (т.к. в нем нет механически-движущихся частей). После замены HDD диска на SSD - в среднем, время автономной работы ноутбука возрастает на 10%! Есть смысл задуматься?!
Для продления времени работы устройства от батареи, рекомендую не запускать различные игры, тяжелые редакторы и пр. ресурсоемкие программы без особой на то необходимости.
Кроме этого, не лишним будет открыть диспетчер задач (сочетание кнопок Ctrl+Shift+Esc ) и посмотреть, какие приложения нагружают систему. Все приложения, которые не нужны в текущем сеансе - смело закрываем.

То же самое относится и к автозагрузке Windows . Все приложения, которые вам не нужны при каждом включении ноутбука - удалите из автозагрузки.
Дополнение! Увидеть приложения, загружаемые вместе с Windows, вы также можете в утилите AIDA 64 (которую рекомендовал выше).

8) Оптимизация ОС Windows
Ну и не лишним будет провести оптимизацию Windows: удалить всякий мусор, отключить ненужные функции, выбрать попроще тему (где меньше графических элементов). Т.к. описание всех этих действий потребует еще одной большой статьи, рекомендую ознакомиться с моей одной предыдущей инструкцией по этой проблематике (ссылка ниже) ...
Дополнение!
Оптимизация ОС Windows 10 (чтобы ускорить компьютер) -
Если после всех этих действий, у вас также быстро разряжается ноутбук - боюсь, что без замены аккумуляторной батареи уже не обойтись ...
На этом статью завершаю. Конечно, можно еще "поковыряться" в хитрых настройках ОС, но как правило, за счет этого не удается существенно продлить автономную работу. Поэтому на этом не останавливаюсь...
Всего хорошего!