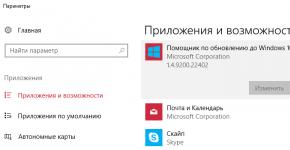Как оставить закладку в яндексе. Восстановление закладок в яндекс браузере. В чем разница между визуальными закладками Яндекс.Браузера и других браузеров
Со временем у каждого пользователя Интернета появляется собственная подборка любимых сайтов или даже, если хотите, обязательных, когда речь идёт о работе онлайн, каждодневном мониторинге важных данных. И хоть все веб-ресурсы со времён рождения Сети именуются доменами - символьными названиями - а всё равно, каждый раз вводить их вручную в адресной строке как-то накладно. Кому-то лень печатать. А кто-то дорожит своим временем и не хочет растрачивать его на подобные хлопоты. И пусть оно, это самое время, даже выражено в секундах. Конечно же, ссылки хочется где-то сохранить, а не держать всё время в голове.
Спешим вас проинформировать, что «где-то» их размещать совсем и не обязательно. На этот счёт существуют закладки в Яндекс Браузере. Они, как и книжные аналоги (картонные, кожаные, в виде верёвочки или шнурка), необходимы для быстрого перехода к требуемой странице. Только, конечно, тут речь идёт не о книгах, а о просторах Сети.
Быстрое сохранение
Чтобы добавить закладку в Яндекс браузере на текущей вкладке, от вас потребуется сделать всего лишь пару-тройку кликов мышкой:
1. В правой части адресной строки, в Яндекс Браузере, щёлкните иконку «звёздочка».
Либо воспользуйтесь «горячими» клавишами - «CTRL + D».

Но при необходимости вы можете перенести закладку в какую-то другую папку (но в пределах панели). Чтобы создать закладку в браузере Яндекс в отличной директории от предустановленной, выполните такие действия:
1. В окне «Закладка добавлена», в строке «Папка», кликом мышки отройте меню и выберите в нём «Выбрать другую папку».

2. В появившемся окне вы можете указать ранее созданную директорию для хранения URL либо создать новую. Для этого щёлкните правой кнопкой тут же, в настроечной панели, выберите в подменю «Новая папка».

Дайте название директории. Чтобы не запутаться, используйте слова и словосочетания, говорящие о тематическом содержании подборок URL. После того как дадите имя папке, нажмите «сохранить». Закладка в Яндекс Браузере будет автоматически сохранена именно в ней.

Диспетчер закладок
Конечно же, после размещения ссылки у вас возникнет вопрос, где хранятся закладки Яндекс Браузера и как их посмотреть, отредактировать. И вполне обоснованно, нужно сказать. Ведь иногда возникает необходимость взглянуть на все закладки, которые были сохранены, и воспользоваться ими.
Так вот, закладки в Яндекс Браузере находятся в специальном диспетчере, или в панели. Чтобы открыть его и воспользоваться всеми доступными опциями, потребуется выполнить следующие шаги:
1. Кликните кнопку «меню» (три линии) и перейдите в «Настройки».

2. В появившейся вкладке, вверху, кликните раздел «Закладки».
3. Вот здесь и хранит закладки Яндекс Браузер.

Если кликнуть «Панель закладок» в правом блоке Диспетчера, откроется перечень всех созданных папок. Их также можно открыть двойным щелчком и затем воспользоваться любым URL из списка.

Совет! Можно открыть все закладки, имеющиеся в папке, буквально одним кликом (не ограниченное количество). Кликните по ней правой кнопкой и выберите «Открыть все закладки». И вам не придётся кропотливо создавать одну за одной вкладки.

Для людей со слабым зрением разработчики веб-обозревателя предусмотрели опцию «Линза». На текущих страницах и в Диспетчере она выполняет увеличение масштаба.

Для её активации:
- удерживая клавишу «CTRL», прокрутите колёсико мышки вперёд, чтобы увеличить размер интерфейса на компьютере;
- остановите прокручивание, когда установится необходимый масштаб;
- если нужно сделать меньше кратность увеличения, соответственно, прокрутите колёсико назад.

Для сброса увеличения нажмите вместе «CTRL + 0» (и тут же вернётся прежний масштаб, заданный по умолчанию).
Внешняя панель закладок
Некоторые сайты, будучи добавленными в закладки, открываются только периодически - раз-другой, например, в неделю или даже в месяц. А другие же - каждодневно требуются, и помногу раз за день. Самые востребованные URL можно всегда держать на виду в верхней части окна Яндекса, в панели под адресной строкой. Она обеспечивает оперативный доступ к ссылкам.
Давайте её настроим:
1.В меню Яндекса перейдите: Закладки → Отображать панель закладок.
Примечание. Если в строке опции надпись «Скрыть… », значит, ничего кликать не нужно - панель уже активирована.

2. Чтобы поместить адрес, открытый в текущей вкладке, во внешнюю панель закладок, клацните правой кнопкой по свободному пространству под адресной строкой. Нажмите «Добавить страницу».
Тут же можно и добавить папку для быстрого доступа. Для этого клацните «Добавить папку».


Если требуется разместить URL в папке на панели, кликните по ней правой кнопкой и воспользуйтесь опцией «Добавить страницу».

Для просмотра содержимого щёлкните левой кнопкой по папке (откроется список URL).

Список команд управления ссылкой открывается по нажатию правой кнопки мышки (при этом курсор должен быть установлен над URL). Через панель закладку можно загрузить, в том числе и в режиме «Иногнито», удалить, а также перейти на вкладке «Диспетчера».

Наверное, вы уже обратили внимание, на то, что в пустой вкладке (без заданного адреса) браузера отображается блок с визуальными закладками (миниатюрными картинками сайтов). По умолчанию в нём размещены самые популярные онлайн-сервисы региона, в котором вы проживаете. Он тоже предназначен для быстрого доступа к веб-сайтам. Но по желанию его можно перенастроить - удалить предустановленные ссылки и добавить свои. А также активировать дополнительные опции.
1. Если собираетесь разместить в блоке собственную закладку, заранее скопируйте адрес странички или сайта. Клацните по строке правой кнопкой и выберите «Копировать».

2. Снимите блокировку в миниатюре элемента, который желаете удалить из панели. Наведите курсор на верхний правый угол и клацните «замок».

После клика он должен отобразиться в разомкнутом состоянии.

3. В этом же блоке иконок нажмите «крестик», и элемент исчезнет.
4. Под панелью кликните «Добавить».

5. Вставьте предварительно скопированный адрес и нажмите «Готово».

Закладка отобразится в блоке.

Чтобы перенастроить конкретный блок экспресс-панели, сделайте так:
1. Также наведите курсор на верхний правый угол блока, который нужно изменить, и выберите значок «шестерёнка».

2. В окне с настройками укажите свой URL или выберите другой сайт из списка предустановленных миниатюр.

Одна из самых примечательных «фишек» визуальной панели Яндекс - новостная лента Дзен. Включите её (кнопка внизу).

А затем выберите сайты, новости с которых хотите видеть в ленте.

Этот сервис как бы избавляет пользователя от необходимости пользоваться закладками, и тут же в панели отображает самые последние посты с интересующих сайтов.
Синхронизация
К сожалению, случается так, что все закладки пропадают из браузера. Происходит это по разным причинам - переустановка браузера, операционной системы, вирусная атака, ошибочные действия пользователя.
Но можно обойти стороной подобные неприятности, если заблаговременно воспользоваться опцией «Синхронизация». Она даёт возможность восстановить закладки в Яндексе.
Внимание! Вам понадобится аккаунт в системе Yandex. Если такового нет, обязательно его зарегистрируйте.
Где хранится файл с закладками?
Файл с закладками расположен в директории профиля. Получить к нему доступ можно следующим образом:
1. Нажмите «Win + E». Кликните иконку системного диска (С).
2. Включите отображение скрытых папок в системе. В этом же окне нажмите ALT и в подменю выберите: Сервис → Параметры папок → Вид → Показывать скрытые…
4. Кликните папку YandexBrowser.

5. Затем откройте: User Data → Default.

6. Здесь находятся файлы Bookmarks и Bookmarks.bak, в которых хранятся закладки.
Используйте данные опции, и ваша работа с интернет-ресурсами станет более комфортной. О том, как импортировать и экспортировать закладки в Яндекс Браузере, .
В браузере «Яндекс», как, впрочем, и в других браузерах, можно сохранять ссылки на нужные сайты. интересное видео, полезную информацию. Сделать это легко, надо щелкнуть по звездочке в конце адресной строки и выбрать «готово». Желтый цвет звездочки говорит о том, что страница сохранена в закладках.
Сохраненные страницы добавляются в панель закладок. Если ее не видно, можете открыть, воспользовавшись настройками. Иконки с названиями сайтов появятся под адресной строкой, полный список можно посмотреть, щелкнув по значку ».
Со временем список сохраненных сайтов разрастается и найти в этой «куче» нужный непросто. Чтобы было проще ориентироваться в сохраненных закладках, имеет смысл раскидать их по папкам. Нажав на звездочку, в выпадающем окне выбрать «папки» → «панель закладок» → «новая папка». Дать ей тематическое название. Создать несколько таких папок и рассортировать по ним свои закладки. И теперь можно адрес страницы сразу сохранять в нужной папке.
Как экспортировать и импортировать закладки
Браузер «Яндекс» предоставляет возможность экспортировать и импортировать закладки, то есть сохранять на компьютере и перемещать из других браузеров. Эта функция может быть полезной при работе с сайтами на разных компьютерах. А также поможет не потерять закладки при переустановке браузера или операционной системы.
Для экспорта на компьютер открыть «панель закладок», нажать кнопочку «упорядочить», в выпадающем меню выбрать «экспорт», указать папку, куда сохранить файл. Вернуть закладки с компьютера можно воспользовавшись опцией «скопировать».  Для перевода закладок с другого браузера надо в настройках щелкнуть по кнопочке «импортировать» и указать браузер, из которого хотите перенести закладки.
Для перевода закладок с другого браузера надо в настройках щелкнуть по кнопочке «импортировать» и указать браузер, из которого хотите перенести закладки.
Как удалить закладки
К слову сказать, удалить закладки также просто, как и добавить. Открыть страницу, которую хотите убрать из закладок, кликнуть по звездочке, выбрать пункт меню «удалить». Можно в браузере «Яндекс» открыть «настройки» → «диспетчер закладок». Выбрать нужную папку, выделить ссылку удаляемого сайта, нажать кнопку «удалить».
Закладки в браузере – удобный функционал, позволяющий сохранять нужную информацию. И пользоваться им совсем несложно.
Закладки могут быть очень полезны, если вы часто посещаете какой-то определенный сайт или, например, хотите сохранить страничку, чтобы не потерять ее и всегда иметь нужную информацию под рукой. Различные системы закладок реализованы во многих обозревателях, однако в браузере от разработчика Яндекс существует экспресс панель, на которую можно добавить удобные и наглядные визуальные закладки. В данной статье представлено руководство, как сделать обычную или визуальную закладку в Яндекс браузере.
Стандартный интерфейс
Грубо говоря, закладка – это каким-нибудь образом оформленная ссылка. Вы нажимаете на кнопку, логотип или изображение – и программа перенаправляет вас на нужную страничку.
В Яндекс браузере реализована специальная удобная панель, на которой можно разместить множество подобных гиперссылок.
Для того, чтобы добавить новую вкладку на панель, вам необходимо сделать следующее:
Теперь при открытии новой пустой страницы сразу под строкой поиска будет располагаться ваша гиперссылка. При нажатии на нее, вы будете перенаправлены на сохраненный сайт. Вы также можете не размещать элемент на панели быстрого доступа под адресной строкой, выбрав значение «Other Bookmarks» («Другие») для параметра «Folder» («Папка»).
Если вы хотите иметь доступ к этому интерфейсу постоянно, а не только на пустых страничках, необходимо ПКМ кликнуть по пустому месту на панели и выбрать пункт «Show Bookmark» («Показывать панель закладок»).

Визуальные закладки
На других обозревателях воспользоваться данным сервисом можно, только установив , однако в данном браузере в этом нет необходимости – все уже предустановлено. Откройте новую вкладку, чтобы попасть к экспресс панели. Скорее всего, система автоматически добавит несколько сайтов, которые вы посещаете чаще всего.
Каждый элемент выглядит, как уменьшенная копия сайта или прямоугольная картинка с логотипом. По механике своей работы ничем не отличается от обычных закладок. Для того, чтобы добавить новый объект, вам потребуется нажать на кнопку «Add» («Добавить») с изображением плюсика на сером фоне.

Здесь вы сможете указать URL-адрес ресурса или выбрать нужный из представленного готового списка. Просто кликните мышкой по нужному изображению – и оно будет мгновенно добавлено в интерфейс.
В этой статье мы с вами поговорим про закладки в Яндекс браузере. В нем существуют визуальные закладки, панель закладок. Также закладки можно импортировать с других браузеров, что очень удобно.
Создание закладки
Для того, чтобы в Яндекс браузере создать закладку:
1. Открываем нужный сайт и в правом верхнем углу нажимаем на звездочку.
2. Появляется окошко в котором вы можете изменить имя, определить закладку в папку, изменить и удалить. Затем нажимаем «Готово».
Если у вас не отображается панель закладок, то:
1. Нажимаем на решетку в верхнем правом углу и в выпадающем меню выбираем «Настройки».

2. Ищем раздел «Показывать панель закладок» и выбираем «Всегда».

Теперь у вас в браузере всегда будет показываться панель закладок.
Визуальные закладки
Яндекс больше позаботился о пользователях, чем Гугл Хром, потому что в нем есть визуальные закладки и их можно самостоятельно создавать, удалять и редактировать.
1. Для того, чтобы добавить визуальную закладку нужно нажать «Добавить».

2. Появляется окно в которое нужно вписать адрес сайта, который будет показываться как закладка. Также закладку можно выбрать из популярных и недавно посещенных.
 Вбиваем адрес сайта и нажимаем «Enter» на клавиатуре
Вбиваем адрес сайта и нажимаем «Enter» на клавиатуре
Если вдруг вы захотите удалить закладку, то щелкните по ней правой кнопкой мыши и в меню выберите «Удалить».
Импорт закладок
Это очень и очень полезная функция с помощью которой можно скопировать закладки из других браузеров в Яндекс браузер.
1. Нажимаем на три горизонтальные полоски и в меню выбираем «Закладки», а далее «Импортировать закладки».

2. Появляется окно «Импорт закладок и настроек» в котором нам нужно выбрать браузер с которого мы будем переносить данные.
У меня это «Опера 16» и вместе с закладками я могу перенести сохраненные пароли, поисковые системы, файлы cookie и т.д.
3. Нажимаем «Перенести» и ждем пока произойдет копирование настроек и закладок.

4. Ставим галочку «Показывать панель закладок» и нажимаем «Готово»

Вот и все! Теперь вы разобрались с тем, как создавать закладки в Яндекс браузере и как их импортировать.
Современный пользователь очень часто посещает различные сайты в браузерах, иногда по нескольку раз на день. Для того чтобы не искать один и тот же ресурс снова, каждый веб-обозреватель предусматривает возможность добавления его в закладки. В данной статье будет рассматриваться процесс создания закладок для Яндекс.Браузера.
Закладки в Яндекс.Бразере
Данное действие можно выполнить несколькими вариантами. Ниже будут описываться все методы создания закладок.
Способ 1: панель управления браузером
Благодаря тому, что в Яндекс.Браузере предусмотрена специальная клавиша для добавления закладок, сохранить необходимую страницу можно всего за пару кликов.

Этот метод позволяет зафиксировать интересующий вас сайт всего за несколько секунд.
Способ 2: меню веб-обозревателя
Выбрав этот метод вы можете не переживать об активном соединении интернета.

Этот метод сохранения хорош тем, что вы можете зафиксировать закладку, даже не используя сеть.
Способ 3: перенос закладок
Если вы решили перейти с другого веб-обозревателя на Яндекс.Браузер, но не хотите терять все сохраненные там закладки, можно воспользоваться функцией импорта закладок.

По окончанию данного процесса все важные закладки будут перенесены на Яндекс.Браузер.
Ознакомившись с информацией описанной в данной статье, вы сможете без затраты лишнего времени добавлять закладки в браузер и переносить их из других веб-обозревателей. Выполнив фиксирование нужный сайтов, вы сможете открыть их в любое удобное время и не искать каждый раз страницы на просторах интернета заново.