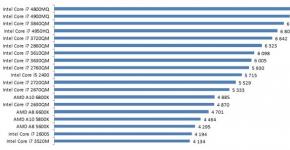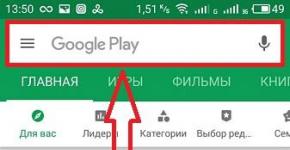Переносим содержимое одной загрузочной флешки на другую. Как в UltraISO скопировать загрузочную флешку или диск на другую флешку Как скопировать загрузочный диск windows 7
Как копировать Windows и в какой надёжной, проверенной программе. Далее, где хранить копию и на каком носителе, чтобы с ней ничего не случилось. Дело вот в чём, компьютером наша семья пользуется активно, создание учётных записей с ограниченными правами не помогает. Периодически Windows со всеми программами приходится переустанавливать и настраивать заново, на это уходит целый день. Вашу статью читал, но она слишком сложная для меня, у вас там несколько жёстких дисков и много разделов. Вы не могли бы дать простую инструкцию, у меня всего один жёсткий диск и два тома (С:) и (D:). Дмитрий.
Как копировать Windows
Примечание: Здравствуйте друзья, после прочтения этой статьи, рекомендую самую новую нашу статью на тему работы с новой версией программы Acronis True Image 13. . И дальнейшее восстановление Windows 8 из резервной копии.
Ещё многие пользователи интересуются - как можно перенести Windows на другой компьютер с помощью встроенных в операционную систему средств, то есть не прибегая ни к каким программам, и на самом деле такой способ есть, он описан в нашей статье " ".
Для того, что бы создать архивную копию системы, всё равно: Windows 7 или Windows 8.1, 10 в первую очередь нужно подумать о нужной нам программе, я работаю со всеми подобными утилитами и могу сказать что например Acronis вполне подойдёт. Во вторую очередь нужно подумать куда будем копировать Windows , вариантов много, лучше всего на переносной винчестер USB, хотя многие создают копию или правильно назвать бэкап Windows на дополнительном разделе жёсткого диска. Если системный раздел с Windows не большой, можно даже использовать диски DVD.
Так же имеется ещё один раздел (Е) объём почти 300 Гб и мы с вами можем копировать Windows
и расположить нашу копию системы на нём, занимать она будет где-то 3 Гб, в своём случае для хранения архива я могу использовать даже DVD-диск или флешку.
Работать в программе Acronis True Image Home вы можете из операционной системы, так и с загрузочного диска. Лучше сразу научиться копировать Windows или другими словами создавать бэкап системы, а так же разворачивать копию системы на место повреждённой Windows, работая с загрузочного диска или флешки Acronis. Почему? Во первых это не трудно, во вторых использовать копию системы вы скорее всего будете, когда Windows упадёт настолько, что не будет загружаться совсем, да и лучше к этому быть готовым всегда. В этом случае, вы сразу сможете загрузиться с диска Acronis и восстановить свою Windows со всеми программами за несколько минут, разве это не здорово.
Итак создаём копию Windows
в программе Acronis и располагаем её на диске (E). Создание архива системы в графической оболочке Windows и с загрузочного диска выглядит одинаково. Так же и разворачивание копии Windows на место повреждённой тоже выглядит одинаково, сейчас всё увидите сами. Создать Загрузочный носитель Acronis (диск или флешку), можно в самой программе, можете почитать у нас. Как загрузить ваш компьютер с или , так же читайте у нас.
Загружаемся с носителя Acronis.

Выбираем резервное копирование диски.

Видим что наш диск (С:) объём 165 Гб, обозначен как (Е), ставим на нём галочку и нажимаем Далее.

В данном окне нужно нажать Обзор

и выбрать раздел жёсткого диска, где мы будем создавать бэкап Windows, в нашем случае особо выбирать не приходиться, так как буквы перепутаны, значит выбираем (С:), который на самом деле (Е) 300 Гб.
Архивную копию Windows называем к примеру №1


Приступить.

Происходит создание архивной копии Windows.

В работающей операционной системе Windows 7 она будет выглядеть вот так, формат копии Windows, сделанной в программе Acronis, всегда имеет расширение.tib .

Постарайтесь что бы данную копию кто-нибудь случайно не удалил.
Теперь давайте представим, что Windows у вас не загружается и ни одна наша статья из раздела не помогла, тогда у нас остаётся одна надежда на архивную копию Windows 7. Восстановление произведётся полным образом, то есть всё что находится у вас на диске (С:) заменится содержимым архива.Так что если у вас на диске (С:) есть важные данные, стоит воспользоваться любым Live CD и скопировать их в безопасное место, иначе они пропадут.
Загружаемся с носителя Acronis и выбираем Восстановление.
На вопрос Как скопировать загрузочный диск с виндовс без повреждений на флешку? заданный автором Отросток
лучший ответ это Вставляем диск в привод, запускаем программу UltraISO
Жмем иконку Создать образ CD
Откроется всплывающее меню, где нужно проверить 1 с какого привода производится образ, обычно по умолчанию стоит правильно. 2 указать куда сохранить оброз и под каким именем. 3 Нажать кнопку сделать.
Далее начнется процесс, осталос дождатся его окончания и вам готовый образ который можно записывать как на флешку, так и на CDDVD болванку.
Ответ от 22 ответа
[гуру]
Привет! Вот подборка тем с ответами на Ваш вопрос: Как скопировать загрузочный диск с виндовс без повреждений на флешку?
Ответ от Лукия Гусева
[новичек]
Спрашивали тут уже, юзай mwfix
Ответ от словосочетание
[гуру]
в консоле xcopy X:\\source Z:\\target /H /E /Lкопирует все что есть в каталогах, скрытые и сис. файлы.X:\\source -- исходный путь (точ то нужно копирнуть)Z:\\target -- конечный путь, куда нужно копирнуть
Ответ от Невропатолог
[гуру]
Акронисом можно, клонирование дисков.
Ответ от Никита Любов
[гуру]
Просто так скопировать не удасса. Жмем клавишу виндовс вместе с r, и пишем cmd. Далее копируем то, что у меняX:\\source Z:\\target /H /E /LX:\\source -- исходный путьZ:\\target -- конечный путь (т. е флеха)
Ответ от Васильевич
[гуру]
Образ нужно не просто скопировать, а сделать загрузочным, и autorun.inf тут не при чём. Делается той же Ultra ISO.
Ответ от .
[гуру]
глянь на продукты от акрониси зачем копировать, когда в инете есть готовые образы виндовс
Ответ от Валерий???
[гуру]
Ответ от AGENT
[гуру]
Ответ от Гребенщиков Олег
[гуру]
В проводнике открываешь диск и копируешь на комп все полностью
Ответ от Валерий???
[гуру]
просто выдели все на диске и копируй
Ответ от AGENT
[гуру]
винтофлеш давно изобрели прогу
Ответ от Гребенщиков Олег
[гуру]
ПЛАНЕТА ЗЕМЛЯ.. .
МИР знал, но забыл, что ЗЕМЛЯ – ЖИВОЙ ОРГАНИЗМ.
ЗЕМЛЯ состоит из клеток, которыми являются животные, растения и люди.
Мы живём в эпоху юности планеты.
Любой живой организм нуждается в среде обитания. Без неё он погибает.
И у Земли есть своя среда обитания – это КОСМОС. Другие планеты – рядовые жители Космоса, такие же живые существа как Земля, они и составляют среду обитания нашей планеты.
В Космосе Земля находит пищу, как физическую (свет и метеориты) , так и духовную.
Душа планеты активна. Тело планеты состоит из множества живых существ, а душа построена из душ всех животных, растений и людей Биосферы. Всё живое на планете связано единым духом. Дух, объединяющий всех людей и Природу, – это наш Бог (Андрей Пилипович. «Земля – живое существо») .
Глобальный мозг / The Global Brain
Дух Земли живёт в каждом из нас. Раньше люди чувствовали его присутствие, поклонялись ему, чтили Землю как живую богиню. И лишь в наш компьютерный век мы забыли о глобальном Духе, перестали его чтить, отбросили как пережиток древности.
Наше любимое слово – «дай» . Наше счастье – неумное потребление.
Люди плюнули на Природу, забросали планету горами мусора, залили мировые воды отравой, воздух заполнили дымом…
ЗЕМЛЯ – единственное, что у нас есть по-настоящему ценное. И бесконечно терпеть над собой эксперименты она не будет, потому что живая. Подтверждению этому нашли ученые В. Вернадский, А. Чижевский, Ф. Шипунов и другие.
Последние исследования НАСА говорят о том, что Земля расползается вширь. Форма Земли меняется, материки разбегаются и наползают друг на друга, вечное беспокойство недр вырывается наружу извержениями вулканов и землетрясениями…
Многие исследователи видят прямую связь социальных катаклизмов со стихийными бедствиями и катастрофами на Земле. Ученые считают, что катастрофы необходимы для того, чтобы предотвратить катаклизмы глобального масштаба, заставить людей остановиться.
Невозможно пребывать в злобе, не отравив сознания.
Мыслящие обитатели планеты НЕ ХОТЯТ ЗНАТЬ никакой ответственности. Ведь предполагалось, что они – венец планеты. Но в венце вместо драгоценных камней оказались угли (Николай Рерих. «Семь великих тайн космоса») .
Дом (Russian version) mp4
Гордится своими достижениями, забыв, что когда-то цивилизация Атлантиды была не менее великолепной, но погибла без остатка из-за неразумия человеческого…
МИРУ необходимо искать гармонию с окружающей средой. Человек, живущий в гармонии с Природой и обществом, не причиняет боли душе планеты.
ДУХ ЗЕМЛИ желает, чтобы люди ЗНАЛИ о нём. Он желает вернуть себе прежнее почтение со стороны разумных жителей своего организма. Он хочет, чтобы мы поняли, КТО является Хозяином этого МИРА.
ДУХ ЗЕМЛИ заявляет о своём присутствии!
Имеющий уши, да услышит!
Очень часто перед пользователями компьютера стоит проблема, как скопировать программу с одного компьютера на другой. Эта задача не всегда тривиальная, попробуем рассмотреть основные способы ее решения.
Возможность копирования программы
Для начала надо определиться, возможен ли вообще перенос программы, в принципе. Например, некоторые программы, требующие лицензии и регистрации, перенести практически невозможно: их регистрационный ключ "привязан" к аппаратной начинке вашего компьютера, поэтому на другом компьютере такие программы запускаться не будут. В этом случае программу придется устанавливать и регистрировать на каждом компьютере, на котором вы хотите ее использовать. К таким программам относится, например, Photoshop, многие видеоредакторы и современные игры.
Ручной перенос программ
Существует много решений для автоматизированного переноса пользовательских данных и программ. Поэтому надо определиться не только с тем, что вы хотите копировать, но и как. Скопировать с компьютера программу и использовать ее на другом компьютере можно попробовать и самостоятельно. Для этого нужно знать следующие вещи: где находится сама программа и где она хранит пользовательские данные (различные настройки, например). Как правило, сама программа расположена по адресу "C:\Program Files" (либо "C:\Program Files (x86)" на 64-битных операционных системах). В папке с именем нужной программы находится exe-файл, через который запускается программа.
Настройки программы можно поискать в следующих местах: "C:\Users\Имя_пользователя\AppData", "C:\Documents and Settings\Имя_пользователя\Application Data" и других. Важное замечание: иногда искать можно не по названию программы, а по ее производителю. Так, например, казуальные игры от студии Alawar ищутся не по названию, а по бренду Alawar.
Автоматизированное копирование
Если же вам нужно скопировать несколько программ, то сделать это можно с использованием специальных утилит. Самой известной утилитой для копирования программ является Pick Me App, которая позволяет перенести установленные у вас программы с одного компьютера на другой со всеми пользовательскими настройками. Эта программа может перенести все пользовательские данные у самого распространенного программного обеспечения. Работать с этой программой очень просто.
Скачав ее с официального сайта, запускаем ее и в окне интерфейса видим интерфейс из двух панелей. В левой части находится список установленных программ. Отметив нужную программу галочкой, нажимаем кнопку "Capture marked application" - программа появится в окне справа. После этого программа будет запакована в архив формата TAP, которых расположен в папке программы Pick Me App. Для восстановления программ на другом компьютере, нужно выбрать необходимые разделы в правой панели и нажать кнопку Install - все, программа установлена! С помощью этой программы вы узнали не только, как скопировать с компьютера программу, но и как перенести программу даже между различными версиями операционных систем - Pick Me App умеет делать и это.
В этой статье мы рассказали об основных способах переноса программ и подводных камнях, которые вы можете встретить. Теперь вы знаете, как скопировать программу на флешку и установить ее на другой компьютер - это не так уж и сложно!
Загрузочные флешки отличаются от обычных — просто так скопировать содержимое boot USB на компьютер или другой накопитель не выйдет. Сегодня мы познакомим вас с вариантами решения этой задачи.
Как уже было сказано, обычное копирование файлов с загрузочного запоминающего устройства на другое не принесет результата, так как в загрузочных флешках используется своя разметка файловой системы и разделов памяти. И все же есть возможность переноса образа записанной на флешке ОС — это полное клонирование памяти с сохранением всех особенностей. Для этого следует использовать специальное программное обеспечение.
Способ 1: USB Image Tool
Небольшая портативная утилита ЮСБ Имедж Тул идеально подходит для решения нашей сегодняшней задачи.
- Скачав программу, распакуйте архив с ней в любое место на жестком диске — это ПО не требует установки в систему. Затем подключите к ПК или ноутбуку загрузочную флешку и дважды щелкните по исполняемому файлу.
- В главном окне слева расположена панель, отображающая все подключенные накопители. Выберите загрузочный, кликнув по нему.

Внизу справа расположена кнопка «Backup» , которую нужно нажать.
- Появится диалоговое окно «Проводника»
с выбором места сохранения полученного образа. Выберите подходящее и нажимайте «Сохранить»
.

Процесс клонирования может занять длительное время, так что будьте терпеливы. По его окончании закройте программу и отключайте загрузочный накопитель.
- Подключите вторую флешку, на которую хотите сохранить полученную копию. Запустите ЮСБ Имедж Тул и выберите нужное устройство в той же панели слева. Затем найдите внизу кнопку «Restore» , и нажмите её.
- Снова появится диалоговое окно «Explorer»
, где нужно выбрать созданный ранее образ.

Нажмите «Открыть» или просто дважды щелкните по имени файла. - Подтвердите свои действия нажатием на «Да»
и дождитесь завершения процедуры восстановления.

Готово — вторая флешка станет копией первой, что нам и требуется.


Недостатков у данного способа немного — программа может отказаться распознавать некоторые модели флешек или создавать с них некорректные образы.
Способ 2: AOMEI Partition Assistant
Мощная программа для управления памятью как жестких дисков, так и USB-накопителей пригодится нам и в создании копии загрузочной флешки.
- Устанавливаем ПО на компьютер и открываем его. В меню выбираем пункты «Мастер»
—«Мастер копирования дисков»
.

Отмечаем «Быстро скопировать диск» и нажимаем «Далее» . - Дальше нужно выбрать загрузочный накопитель, с которого будет снята копия. Кликните по нему один раз и нажмите «Далее» .
- Следующим шагом будет выбор конечной флешки, которую мы хотим видеть копией первой. Точно так же отметьте нужную и подтвердите нажатием «Далее» .
- В окне предварительного просмотра отметьте опцию «Подгонка разделов всего диска»
.

Подтвердите выбор, нажав «Далее» . - В следующем окне нажмите «Конец»
.

Вернувшись в главное окно программы, щелкайте по «Применить» . - Для начала процесса клонирования нажимайте «Перейти»
.

В окне с предупреждением нужно нажать «Да» .
Копия будет сниматься довольно долго, так что можете пока оставить компьютер в покое и заняться чем-то другим. - Когда процедура будет завершена, просто нажмите «ОК» .




Проблем с этой программой практически не бывает, но на некоторых системах она отказывается запускаться по невыясненным причинам.
Способ 3: UltraISO
Одно из популярнейших решений для создания загрузочных флешек способно также создавать их копии для последующей записи на другие накопители.
- Подключите к компьютеру обе ваши флешки и запускайте УльтраИСО.
- Выберите в главном меню пункт . Далее — «Создать образ Дискеты» или «Создать образ Жесткого диска» (эти способы равнозначны).
- В диалоговом окне в выпадающем списке «Дисковод»
необходимо выбрать ваш загрузочный накопитель. В пункте «Сохранить как»
выберете место, куда будет сохранен образ флешки (перед этим убедитесь, что на выбранном жестком диске или его разделе у вас достаточно места).

Нажимайте «Сделать» , чтобы запустить процедуру сохранения образа загрузочной флешки. - Когда процедура закончится, нажмите «ОК» в окошке сообщения и отключайте от ПК загрузочный накопитель.
- Следующий шаг — запись полученного образа на вторую флешку. Для этого выберите «Файл»
—«Открыть…»
.

В окне «Проводника» выберите полученный ранее образ.
, но на этот раз щелкните «Записать образ Жесткого диска…»
. - Подтвердите форматирование флешки, нажав на «Да» .


В окне утилиты записи в списке «Disk Drive» установите вашу вторую флешку. Метод записи установите «USB-HDD+» .

Проверьте, все ли настройки и значения установлены корректно, и нажимайте «Записать» .

Довольно часто можно столкнуться с ситуацией, в которой программу нужно перенести с одного компьютера на другой без потери различных настроек. Справиться с этой задачей поможет утилита PickMeApp.