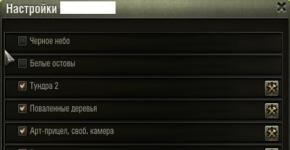Как выглядит эксель. Описание программы Microsoft Excel. Основные элементы окна MS Excel
Microsoft Excel - это составная часть Microsoft Office. Программа Excel появилась в 1987 году. Электронная таблица - это одно из самых удобных приложений для обработки данных и представления их в табличном виде. Программы, обрабатывающие электронные таблицы, называются табличными процессорами. Программа Excel позволяет анализировать данные с помощью диаграмм, создавать бланки документов, производить вычисления по формулам. Для людей, профессиональная деятельность которых связана с цифрами, составлением отчетов и форм, анализом этих результатов программа является незаменимым помощником. С ее помощью они могут вести журнал хозяйственных операций, оформить накладную, расчетно-платежную ведомость, штатное расписание или счет-фактуру и выполнять любые другие задачи, связанные с систематизацией и упорядочиванием информации. Название программы это сокращенное от английского слова Excellent - что означает «превосходный».
Меню Excel состоит из:
2. Правка - можно использовать при редактировании документа. Он содержит команды Отменить, Вырезать, Копировать, Вставить, Найти, Заполнить, Перейти. Выбор команды отменить позволяет отказаться от только что выполненного форматирования, копирования или удаления, т.е. любого действия, результат которого вас не устраивает. Команды Вырезать, Копировать и Вставить можно использовать для заполнения ячеек данными, Команду Перейти используют для перемещения к ячейке с определенным адресом.
3. Пункт меню Вставка содержит команды Строки, Лист, Диаграмма, Функции, Примечание. Как следует из названия, команды этого меню можно использовать при добавлении строк, листов и диаграмм, а также для того, чтобы вставлять в документ функции при создании формул и примечания.
4. Пункт меню Формат содержит команды, которые можно использовать при форматировании ячеек.
5. Пункт меню Данные используется при работе с базами данных. Команды Сортировка, Фильтр, Сводная таблица позволяет сортировать таблицы баз данных, выбирать из них данные по определенным критериям, создавать сводные таблицы.
6. Пункт меню Сервис используется для настройки программы.
В Excel номера строк и столбцов называют заголовками, а номера ячейки называется именем ячейки. Ячейка, в которой работает пользователь, называется активной, она выделена жирной рамкой. Имя активной ячейки отображается в верхней левой части окна Excel, это поле называется поле имени. Если мы хотим получить произведение в какой-либо ячейке (на примере подсчета стоимости каких-либо деталей количество * цену) - делаем это следующим образом: активизируем эту ячейку (где будет результат)→Стандартная панель инструментов→Вставка функций→диалоговое окно Мастера функций в левой части окна в разделе категория выбираем Математические функции и ищем ПРОИЗВЕДЕНИЕ. После выбора нужной функции и щелчка ОК открывается второе окно Мастера функций - в котором нужно указать произведение каких двух (или более) ячеек нам нужно. Ячейки перечисляются через: (двоеточие). Далее формулу нужно задать по всей колонке, для этого используем Автозаполнение . Активная ячейка отмечена жирным прямоугольником, а в правом нижнем углу есть жирная точка. Эта точка называется маркер автозаполнения . Если поместить указатель мыши на этот маркер, то оно превратится в черный крестик. Делаем активной ячейку, в которой уже есть формула, перемещаем указатель на маркер автозаполнения, щелкаем левой кнопкой и не отпуская ее «растянем» рамку активной ячейки вниз, до последней заполненной нами строки. Отпускаем кнопку мыши и видим, что столбец заполнился данными. Теперь сделаем активной ячейку G 19, щелкнем на кнопке Σ Автосумма , которая находится на Стандартной панели инструментов слева от кнопки Вставка функций. Для выбора ячеек щелкаем левой кнопкой и не отпуская «растягиваем» ячейку до последней нужной нам строки. В строке формул и в самой ячейке G 19 видна формула (СУММ(G 7:G 17)), нажимаем Enter и в ячейке получается результат. Excel позволяет задавать, какого рода данные хранятся в ячейках, это называется числовые форматы . Совокупность всех параметров настройки ячейки называется формат ячейки .
Меню Формат , выберем пункт Ячейки , в диалоговом окне на первой вкладки Число в поле Числовые форматы выбираем Денежный, можно указать, сколько знаков после запятой мы ходим видеть. После выбора формата ОК. После этого цифры ЦЕНА и СУММА станут отображены в денежном выражении. Таблица готова, но при печати границы ячеек отображаться не будут, если мы хотим эти границы показать, то нужно воспользоваться средствами обрамления. Для этого воспользуется кнопкой Границы . После обрамления и заливки таблица будет выглядеть в печатном виде также, как и на экране монитора.
Выделение столбца/строки . Чтобы выделить столбец ли строку, достаточно щелкнуть мышью на заголовке нужного столбца или строки. Если нужно выделить несколько идущих подряд столбцов или строк, то нужно щелкнуть мышью на заголовке первого нужного столбца/строки и не отпуская кнопку протащить указатель по тем заголовкам, которые нам нужны. Если некоторые из выделенных строк или столбцов не нужно было выделять, то выборочно отменить выделение (или выделить) можно с помощью клавиши Ctrl.
Изменение ширины/высоты столбца/строки . Изменение выполняется с помощью указателя, когда он принимает вил двунаправленной стрелки.
Вставка строк/столбцов/ячеек. Если во время работы возникнет необходимость вставить в таблице строки или столбцы, то сделаем это следующим образом:
¯ выделить в таблице строку над которой вы хотите добавить новую
¯ щелкнуть правой кнопкой на выделение и в открывшемся контекстном меню выберите пункт Добавить ячейки.
Удаление строк/столбцов/ячеек. Чтобы удалить строки или столбцы, сначала необходимо их выделить. Удалять можно как одну строку, так и группу строк или столбцов. Выделяем щелчком левой клавиши мыши «растягиваем» до тех пор, пока пометим, все что надо удалить, нажимаем правую кнопку мыши и выбираем в контекстном меню пункт Удалить . Выбираем в окне способ удаления (со сдвигом влево или вверх).
Листы Excel. Документы Excel - это не одиночная таблица, с которой мы до сих пор работали, а книга, где по умолчанию содержится три таких таблицы. Эти таблицы называются листами . Переходить от листа к листу легко, для этого в левом нижнем углу есть ярлыки листов. При работе со сложными документами листами пользоваться очень удобно, поскольку с любого листа можно сделать ссылки на ячейки других листов и при составлении формул использовать данные с нескольких листов.
Форматирование листа. Внешний вид введенных вами данных можно изменить. Изменение внешнего вида документа называется форматированием листа или ячеек. Для форматирования используется панель, расположенная под заголовком окна программы, или команда Формат→Ячейки из строки меню. Предварительно ячейки должны быть выделены. Для вызова диалогового окна Формат ячеек можно также использовать команду контекстного меню Формат ячеек.
Формат по образцу. Для копирования формата ячеек с одного листа на другой служит кнопка Формат по образцу . Смысл копирования формата состоит в том, чтобы перенести на другую ячейку только формат выделенной ячейки, а ее содержимое оставить прежним. То же самое справедливо и для группы ячеек.
1. Выделите фрагмент, отформатированный надлежащим образом, и щелкните на кнопке Формат по образцу. Рядом с указателем мыши появится значок кисточки.
2. Выделите ячейку или диапазон, на которые вы хотите распространить выбранный формат.
3. Отпустите кнопку мыши. Выделенные ячейки будут отформатированы должным образом.
Упражнение 1.
В ячейках А1-А3 вводим число 20 и назначим ячейкам форматы Общий, Денежный, Процентный
2000%, выровняйте цифры по центру
Упражнение 2.
Открываем Лист 2, в ячейке с адресом А4 введем значение Отъезд, в ячейку А5 значение Прибытие. Для того, чтобы данные в ячейках смотрелись красиво, можно использовать команду Формат→Столбец→Автоподбор ширины. В ячейках В4 и В5 укажите даты отъезда и возвращения из командировки. Пусть это будет 10.01.2004 и 16.01.2004. В ячейку с адресом В6 введем формулу для расчета дней пребывания в командировке: = В5 - В4.
Построение диаграмм . Диаграмма - это один из способов представления данных. Смысл диаграмм состоит в том, чтобы более наглядно представить информацию, содержащуюся в таблице. Информация, представленная в графическом виде, в картинках воспринимается значительно легче, чем текстовая или табличная. Как создать диаграмму в Excel - нужно выделить данные для диаграммы и запустить Мастер диаграмм. КК и все другие Мастера Microsoft Office этот мастер задаст Вам ряд вопросов для определения параметров создаваемого объекта, а затем создает его в соответствии с полученными указаниями. Мастер диаграмм на панели инструментов, или команда меню Вставка→Диаграмма. В программе Excel можно построить объемные и плоские диаграммы. По умолчанию диаграмма строится по всей выделенной области. Если в верхней строке и в левом столбце находится текст, программа автоматически формирует на их основании легенду. Легенда - это описание условных обозначений, принятых в данной диаграмме. После создания диаграмму можно отредактировать: изменить цвета линий и столбцов, шрифт надписей, находящихся на диаграмме. Для того надо перейти в режим редактирования диаграммы, дважды щелкнув на одном из элементов диаграммы.
Упражнение 3.
Продажа товара.
А1 - название диаграммы - по складам
А3 - склад оптовый
А4 - склад общий
В2 - 2 - Квартал 1 - Квартал 3.-используйте возможность автозаполнения.
Заполните таблицу данными, выделите ячейки и запустите Мастер диаграмм. Для анализа по продажам поквартально удобно использовать круговую диаграмму.
Для анализа продаж по складу оптовому отмечаем ячейки А2:Е2
По складу общему А3:Е3
Примеры использования программы Excel
Оформление журнала операций
Заполняем А1 - журнал операций
В2 - Хозяйственная операция
С2 - Дебет
D2 - Кредит
Е2 - Сумма
Измените размер ячейки В2, чтобы текст был виден полностью. Выделите ячейки А2-Е2 и отформатируйте их, применяя начертание полужирный, размер шрифта 14. Выровняйте ячейки по центру, выделите цветом (используйте кнопки панелей инструментов форматирование). Выделите ячейки А1-Е1 и щелкните на кнопке Объединить и поместить в центре на панели инструментов форматирование. Заголовок должен оказаться в центре журнала. Заполнить журнал данными. Если хозяйственная операция занимает несколько строк, выберите Формат→Ячейки→Вкладка Выравнивание и установите флажок в поле переносить по словам (есть три окошка, отмечаем нужное галочкой). Цифры можно выровнять по центру ячейки, щелкните для этого на кнопке По центру, выделив предварительно ячейки, начиная с Е3. Отформатируйте эти ячейки, выбрав формат Денежный. Для этого Формат→Ячейки→Число, установить формат Денежный в поле Числовые форматы и укажите значение 2 в поле Число десятичных знаков. Аналогично программу Excel можно применить для оформления расчетно-платежной ведомости, счета-фактуры, оборотно-сальдовой ведомости. Конечно, речь идет о применения Excel для этих форм, если предприятие небольшое и отчетность по нему не слишком громоздкая.
Любой человек, использующий в повседневной работе компьютере, так или иначе сталкивался с офисным приложением Excel, входящим в стандартный пакет Microsoft Office. Оно имеется в любой версии пакета. И достаточно часто, начиная знакомство с программой, многие юзеры задаются вопросом о том, в Excel самостоятельно?
Что представляет собой программа Excel?
Для начала определимся, что же такое Excel, и для чего нужно это приложение. Вероятно, многие слышали о том, что программа представляет собой табличный редактор, однако принципы его функционирования в корне отличаются от тех же таблиц, создаваемых в Word.
Если в Word таблица выступает скорее элементом, в котором отображается текстовая или то лист с таблицей Excel - это, по сути, унифицированная математическая машина, которая способна производить самые различные вычисления на основе задаваемых типов данных и формул, по которым будет производиться та или иная математическая или алгебраическая операция.
Как научиться работать в Excel самостоятельно и можно ли это сделать?
Как говорила героиня фильма «Служебный роман», можно и зайца научить курить. В принципе, нет ничего невозможного. Попробуем разобраться в элементарных принципах функционирования приложения и остановимся на понимании его основных возможностей.
Конечно, отзывы людей, разбирающихся в специфике приложения, говорят о том, что можно, допустим, скачать какой-нибудь самоучитель работы в Excel, однако, как показывает практика и особенно комментарии начинающих юзеров, такие материалы очень часто представлены в слишком заумном виде, а разобраться бывает достаточно сложно.
Думается, самым лучшим вариантом обучения станет изучение основных возможностей программы, а потом их применение, так сказать, «методом научного тыка». Само собой разумеется, сначала нужно рассмотреть основные функциональные элементы Microsoft Excel (уроки по программе свидетельствуют именно об этом), чтобы составить для себя полную картину принципов работы.
Основные элементы, на которые следует обратить внимание
Самое первое, на что обращает внимание пользователь при запуске приложения, это лист в виде таблицы, в которой располагаются ячейки, нумерованные разным способом, в зависимости от версии самого приложения. В ранних версиях столбцы обозначались литерами, а строки цифрами и числами. В других релизах вся маркировка представлена исключительно в цифровом виде.

Для чего это нужно? Да, только для того, чтобы всегда можно было определить номер ячейки для задания определенной операции вычисления по типу того, как задаются координаты в двумерной системе для точки. Позднее будет понятно, как с ними работать.
Еще одна важная составляющая - строка формул - специальное поле, слева имеющее значок «f x ». Именно здесь задаются все операции. При этом сами математические действия обозначаются точно так же, как это принято в международной классификации (знак равенства «=», умножение «*» деление «/» и т.д.). Тригонометрические величины также соответствуют международным обозначениям (sin, cos, tg и т.д.). Но это самое простое. Операции посложнее придется осваивать именно с помощью справочной системы или конкретных примеров, поскольку некоторые формулы могут выглядеть достаточно специфично (экспоненциальные, логарифмические, тензорные, матричные и т.п.).
Сверху, как и в других офисных программах расположена главная панель и основные разделы меню с основными пунктами операций и кнопками быстрого доступа к той или иной функции.
и простейшие операции с ними
Рассмотрение вопроса о том, невозможно без ключевого понимания типов данных, вводимых в ячейках таблицы. Сразу отметим, что после прописывания какой-то информации можно нажать кнопку ввода, клавишу Esc или просто переместить прямоугольник из искомой ячейки в другую - данные сохранятся. Редактирование ячейки вызывается двойным кликом или нажатием клавиши F2, а по завершении ввода данных сохранение происходить исключительно при нажатии клавиши Enter.

Теперь несколько слов о том, что можно вводить в каждую ячейку. Меню формата вызывается правым кликом на активной ячейке. Слева имеется специальный столбец с указанием типа данных (общий, числовой, текстовый, процентный, дата и т.д.). Если выбирается общий формат, программа, грубо говоря, сама определяет, на что именно похоже введенное значение (например, если ввести 01/01/16, будет распознана дата 1 января 2016 года).

При вводе числа можно использовать и указание количества знаков после запятой (по умолчанию отображается один символ, хотя при вводе двух программа просто округляет видимое значение, хотя истинное не меняется).
При использовании, скажем, текстового типа данных, что бы пользователь ни ввел, оно будет отображено именно в виде того, что набрано на клавиатуре, без изменений.
Вот что интересно: если навести курсор на выделенную ячейку, в правом нижнем углу появится крестик, потянув за который при зажатой левой кнопке мыши, можно скопировать данные в следующие за искомой ячейки по порядку. Но данные изменятся. Если взять тот же пример с датой, следующим значением будет указано 2 января и т.д. Такое копирование бывает полезно при задании одинаковой формулы для разных ячеек (иногда даже с перекрестными вычислениями).
Если говорить о формулах, для простейших операций можно использовать двойной подход. Например, для суммы ячеек A1 и B1, которая должна быть вычислена в ячейке C1, нужно поместить прямоугольник именно в поле C1 и задать вычисление по формуле «=A1+B1». Можно поступить иначе, задав равенство «=СУММ(A1:B1)» (такой метод больше применяется для больших промежутков между ячейками, хотя можно использовать и функцию автоматического суммирования, равно как и английскую версию команды суммы SUM).
Программа Excel: как работать с листами Excel
При работе с листами можно производить множество действий: добавлять листы, изменять их название, удалять ненужные и т.д. Но самое главное состоит в том, что любые ячейки, находящиеся на разных листах, могут быть взаимосвязаны определенными формулами (особенно когда вводятся большие массивы информации разного типа).

Как научиться работать в Excel самостоятельно в плане использования и вычислений? Здесь не все так просто. Как показывают отзывы пользователей, в свое время осваивавших этот табличный редактор, без посторонней помощи сделать это будет достаточно затруднительно. Нужно почитать хотя бы справочную систему самой программы. Простейшим способом является ввод в той же формуле ячеек путем их выделения (сделать это можно и на одном листе, и на разных. Опять же, если вводить сумму нескольких полей, можно прописать «=СУММ», а затем просто поочередно при зажатой клавише Ctrl выделять нужные ячейки. Но это самый примитивный пример.
Дополнительные возможности
Зато в программе можно не только создавать таблицы с различными типами данных. На их основе за пару секунд можно строить всевозможные графики и диаграммы задавая для автоматического построения либо выделенный диапазон ячеек, либо указывать его в ручном режиме при входе в соответствующее меню.

Кроме того, в программе имеется возможность использования специальных надстроек, исполняемых скриптов на основе Visual Basic. Можно вставлять любые объекты в виде графики, видео, аудио или чего-то еще. В общем, возможностей хватает. И здесь затронута всего лишь малая толика всего того, на что способна эта уникальная программа.
Да что говорить, она при правильном подходе может вычислять матрицы, решать всевозможные уравнения любой сложности, находить создавать базы данных и связывать их с другими приложениями вроде Microsoft Access и многое другое - всего просто не перечислишь.
Итог
Теперь, наверное, уже понятно, что вопрос о том, как научиться работать в Excel самостоятельно, не так-то и прост для рассмотрения. Конечно, если освоить базовые принципы работы в редакторе, задавать простейшие операции труда не составит. Отзывы пользователей свидетельствую о том, что научиться этому можно максимум за неделю. Но если потребуется использование более сложных вычислений, а тем более, работа с привязкой к базам данных, как бы кто этого ни хотел, без специальной литературы или курсов здесь просто не обойтись. Более того, весьма вероятно, придется подтянуть даже свои знания по алгебре и геометрии из школьного курса. Без этого о полноценном использовании табличного редактора можно даже не мечтать.
Microsoft Excel - одна из самых популярных программ для работы с большим количеством данных, которая по своей сути является редактором электронных таблиц. Широкий функционал приложения не ограничивает пользователя возможностью лишь редактировать уже созданные таблицы, а позволяет создавать абсолютно новые, с внесением собственных данных.
Множество встроенных в Excel математических, статистических и прочих функций позволяют сформировать отчеты и проводить даже самые сложные вычисления в один клик, а широкая библиотека шаблонов и мастер построения диаграмм с легкостью представят всю информацию в графическом виде, с акцентированием и выделением необходимых связей и тенденций. Именно поэтому, если вам часто приходится иметь дело с большими объемами информации, проводить расчеты, составлять отчеты и осуществлять прочую подобную работу, вы можете прямо сейчас скачать Microsoft Excel бесплатно и на собственном опыте убедиться во всех преимуществах работы с данным программным продуктом.
Широкий и разнообразный инструментарий делает Excel незаменимым для людей, работающих в сфере экономики, финансов и учета. С помощью составления таблиц и иерархических связей между ними, вы сможете не только хранить информацию, но и молниеносно получать доступ к необходимым данным, используя возможность сортировки и фильтрации по различным критериям.
Возможности Microsoft Excel
- Составление таблиц с различными типами данных (числовые, текстовые, дата, денежные, время и т.д).
- Широкие возможности форматирования как всего листа, так и каждой ячейки отдельно.
- Импорт и экспорт данных среди других приложений Microsoft Office .
- Автоматическая и настраиваемая сортировка информации по различным критериям.
- Встроенный поиск данных.
- Использование графических объектов, включая диаграммы, графики и гистограммы всех видов.
- Высокая степень защиты информации.
- Совместная работа над проектами.
Одним из важнейших преимуществ Microsoft Excel является то, что каждый пользователь может скачать бесплатную версию программы и самостоятельно оценить все её достоинства. Стоит отметить тот факт, что каждый новый выпуск Excel содержит в себе обновления как внешнего вида, так и функционального наполнения. Именно поэтому, прежде чем вы решите установить определенную версию на свой компьютер, обязательно ознакомьтесь с системными требованиями, которые представлены в описании каждого выпуска.
Microsoft Office Excel – это программа, предназначенная для работы с электронными таблицами, которая позволяет хранить, организовывать и анализировать информацию. Возможно, у вас сложилось мнение, что приложение Excel использует только определенная группа людей для выполнения каких-нибудь сложных задач. Но вы ошибаетесь! На самом деле любой желающий может освоить эту великолепную программу и применить всю ее мощь для решения исключительно своих бытовых задач.
Excel – это универсальная программа, которая позволяет работать с различными форматами данных. В Excel вы можете вести домашний бюджет, производить как простые, так и очень сложные расчеты, хранить данные, организовывать различные дневники, составлять отчеты, строить графики, диаграммы и многое-многое другое.
Программа Excel входит в состав пакета Microsoft Office, который состоит из целого набора продуктов, позволяющих создавать различные документы, электронные таблицы, презентации и многое другое.
Помимо программы Microsoft Excel существует еще целый ряд похожих программ, которые также в своей основе используют работу с электронными таблицами, но Excel однозначно самая популярная и мощная из них, и по праву считается флагманом этого направления. Осмелюсь заявить, что Excel является одной из самых популярных программ вообще.
Что я могу делать в Excel?
У Microsoft Excel существует множество достоинств, но самым весомым является, конечно же, ее универсальность. Варианты применения Excel практически безграничны, поэтому, чем больше у вас багаж знаний по этой программе, тем большее число применений вы сможете для нее найти. Ниже перечислены возможные области применения приложения Microsoft Office Excel.
- Работа с числовыми данными . Например, составление самых различных бюджетов, начиная от домашнего, как самого простого, и, заканчивая бюджетом крупной организации.
- Работа с текстом . Разнообразный набор инструментов для работы с текстовыми данными дает возможность представить даже самые сложные текстовые отчеты.
- Создание графиков и диаграмм . Большое количество инструментов позволяет создавать самые различные варианты диаграмм, что дает возможность представить ваши данные наиболее ярко и выразительно.
- Создание схем и рисунков . Помимо графиков и диаграмм, Excel позволяет вставлять на рабочий лист множество различных фигур и рисунки SmartArt. Эти инструменты значительно увеличивают возможности визуализации данных в программе.
- Организация списков и баз данных . В Microsoft Office Excel изначально была заложена структура строк и столбцов, поэтому организовать работу со списками или создать базу данных является для Excel элементарной задачей.
- Импорт и экспорт данных .Excel позволяет обмениваться данными с самыми различными источниками, что делает работу с программой еще более универсальной.
- Автоматизация однотипных задач . Использование макросов в Excel позволяет автоматизировать выполнение однотипных трудоемких задач и свести участие человека до единственного щелчка мышью для запуска макроса.
- Создание панелей управления . В Excel существует возможность размещать элементы управления прямо на листе, что позволяет создавать наглядные интерактивные документы.
- Встроенный язык программирования . Встроенный в приложение Microsoft Excel язык программирования Visual Basic for Applications (VBA) позволяет расширить возможности программы как минимум в несколько раз. Знание языка открывает для вас совершенно новые горизонты, к примеру, создание своих пользовательских функций или целых надстроек.
Возможности приложения Excel можно перечислять очень долго, выше я представил только самые основные из них. Но уже сейчас ясно видно насколько знание этой программы будет полезным для вас.
Для кого создано приложение Excel?
Изначально программа Excel создавалась исключительно для работы в офисе, поскольку такую роскошь как компьютер могла себе позволить только организация. Со временем компьютеры все больше стали появляться в домах обычных людей, а число пользователей постепенно расти. На данный момент компьютер имеет практически каждая семья и на большей части из них установлен пакет Microsoft Office.
В России существуют сотни компаний, предлагающие курсы по Microsoft Office. Excel преподают в учебных заведениях, по Excel выпущены сотни книг и обучающих курсов. Знание Office требуют при приеме на работу или же засчитывают эти знания как дополнительное преимущество. Все это говорит о том, что знание офисных программ, в частности Excel, будет полезно всем без исключения.
Сложившаяся ситуация такова, что наибольшее распространение в России получили программные продукты корпорации Microsoft. Отвлекаясь от других аспектов данной темы, тем не менее необходимо сказать, что это создает некую универсальность в их применении, или даже некий необъявленный стандарт, т.к. программные продукты этой корпорации сейчас можно найти практически на любом компьютере, а следовательно, совместимость будет обеспечена. К тому же продукция Microsoft являет собой весьма универсальные средства, которые можно использовать для решения очень многих задач, и кроме того, весьма высока степень интеграции между продуктами, что и обуславливает их популярность в том числе.
В пакет Microsoft Office, работающий под управлением операционной системы Microsoft Windows, входит в том числе и мощное средство разработки электронных таблиц Microsoft Excel. (Кстати, нужно сказать, что хотя и существуют другие средства разработки электронных таблиц и автоматизации вычислений, но они, во-первых, встречаются крайне редко (скажем, во внутрифирменном использовании какой-либо компании для своих специфических нужд, а во-вторых, как уже было сказано, продукты Microsoft стали практически стандартом де-факто, чему способствовала и их большая универсальность). Таким образом, именно Microsoft Excel был выбран мной для разработки средства автоматизации расчетов в лабораторной работе «Предварительные вычисления в триангуляции». Поэтому другие средства построения электронных таблиц здесь не рассматриваются, но зато уделяется внимание некоторым специфичным средствам Excel.
Возможности EXCEL очень высоки. Обработка текста, управление базами данных - программа настолько мощна, что во многих случаях превосходит специализированные программы-редакторы или программы баз данных. Такое многообразие функций может поначалу запутать, чем заставить применять на практике. Но по мере приобретения опыта начинаешь по достоинству ценить то, что границ возможностей EXCEL тяжело достичь. За 14-летнюю историю табличных расчётов с применением персональных компьютеров требования пользователей к подобным программам существенно изменились. В начале основной акцент в такой программе, как, например, VisiCalc, ставился на счётные функции. Сегодня положение другое. Наряду с инженерными и бухгалтерскими расчетами организация и графическое изображение данных приобретают все возрастающее значение. Кроме того, многообразие функций, предлагаемое такой расчетной и графической программой, не должно осложнять работу пользователя. Программы для Windows создают для этого идеальные предпосылки. В последнее время многие как раз перешли на использование Windows в качестве своей пользовательской среды. Как следствие, многие фирмы, создающие программное обеспечение, начали предлагать большое количество программ под Windows.
Окно Excel содержит множество различных элементов. Некоторые из них присущи всем программам в среде Windows, остальные есть только в окне Excel. Вся рабочая область окна Excel занята чистым рабочим листом (или таблицей), разделённым на отдельные ячейки. Столбцы озаглавлены буквами, строки - цифрами. Как и во многих других программах в среде Windows, вы можете представить рабочий лист в виде отдельного окна со своим собственным заголовком - это окно называется окном рабочей книги, так как в таком окне можно обрабатывать несколько рабочих листов.
На одной рабочей странице в распоряжении будет 256 столбцов и 16384 строки. Строки пронумерованы от 1 до 16384, столбцы названы буквами и комбинациями букв. После 26 букв алфавита колонки следуют комбинации букв от АА, АВ и т.д. В окне Excel, как и в других программах под Windows, под заголовком окна находится строка меню. Чуть ниже находятся панели инструментов Стандартная и Форматирование.
Кнопки на панели инструментов позволяют быстро и легко вызывать многие функции Excel. Оформление рабочих листов. Выбор шрифта. Изменить тип, размер шрифта или исполнение текста можно выделив соответствующие ячейки и открыв меню Формат. Выбрав команду Ячейки вменю Формат. После этого на экране появится диалог в котором будут указаны различные шрифты.
Можно выбрать любой шрифт из списка предложенных. При выборе шрифта можно просматривать его начертание в окне пример. Для выбора типа шрифта, его размера и стиля можно использовать поля и кнопки, расположенные на панели инструментов. Типы шрифтов. В настоящее время для оформления таблиц и документов используется большое количество шрифтов. Один из главнейших факторов, который необходимо принимать во внимание, - это разборчивость текста, оформление тем или иным шрифтом.
Наряду с выбором типа шрифта и его размера можно выбрать стиль шрифта: курсив, полужирный или с подчёркиванием. Используют эти стили только для выделения важной информации в тексте документов и таблиц.
Цвета и узоры.
В Excel можно выделить в таблице некоторые поля с помощью цвета и узора фона, чтобы привлечь к ним внимание. Это выделение надо использовать осторожно, чтобы не перегрузить таблицу. Выберите вкладку Вид в диалоге Формат ячеек. Здесь для выделенных ячеек можно выбрать цвет закраски с помощью палитры. Форматирование чисел. Если нужно, чтобы записи превратились в удобный документ, следует произвести форматирование чисел в ячейках. Проще всего форматируются ячейки, куда заносятся денежные суммы. Для этого нужно выделить форматируемые ячейки. Затем выбрать команду меню Формат - Ячейки, а в появившемся диалоге - вкладку Число. Выбирается в группе слева строку Денежный. Справа появится несколько возможных вариантов форматов чисел. Формат числа определяется видом цифрового шаблона, который может быть двух видов: Чтобы лучше понять их назначение, рассмотрим варианты форматирования числа 13. В первой колонке взяты шаблоны форматов, как в поле Коды формата. Во второй колонке вы видите, как будет выглядеть число в результате форматирования.
Если в качестве цифрового шаблона используется ноль, то он сохранится везде, где его не заменит значащая цифра. Значок номера (он изображен в виде решетки) отсутствует на местах, где нет значащих цифр. Лучше использовать цифровой шаблон в виде нуля для цифр, стоящих после десятичной запятой, а в других случаях использовать "решетку". Если вы оперируете числами, где больше двух разрядов после запятой и цифры в них не равны нулю, то происходит округление в большую или меньшую сторону. Точно так же Excel округляет дробные числа, которые форматировали как целые, т.е. без разрядов после запятой. Округляются, однако, только числа, которые выводятся на экран, в расчетах используются точные значения. В поле Коды формата можно выбрать вариант задания сумм, которые идут "в минус": наряду с обычным минусом их можно выводить красным, что часто используется при оформлении бухгалтерской документации.
Проверка орфографии.
В пакете Excel имеется программа проверки орфографии текстов, находящихся в ячейках рабочего листа, диаграммах или текстовых полях. Чтобы запустить её нужно выделить ячейки или текстовые поля, в которых необходимо проверить орфографию. Если нужно проверить весь текст, включая расположенные в нем объекты, выберите ячейку, начиная с которой Excel должен искать ошибки. Далее нужно выбрать команду Сервис - Орфография. Потом Excel начнет проверять орфографию в тексте. Можно начать проверку при помощи клавиши F7. Если программа обнаружит ошибку или не найдет проверяемого слова в словаре, на экране появится диалог Проверка Орфографии.
Операторы.
Все математические функции описываются в программах с помощью специальных символов, называемых операторами. Полный список операторов дан в таблице.
Текстовый оператор соединения предназначен для того, чтобы при создании образца документа не вносить, например, каждый раз вручную, даты - программа сама будет обращаться к ячейке, в которой проставили дату.
Перевычисление рабочих листов.
По умолчанию при вводе, редактировании формул или при заполнении формулами ячеек все вычисления формул в рабочем листе происходят автоматически. Однако при сложных интеграционных расчетов это может занять продолжительное время, поэтому можно отменить автоматическое вычисление. Для этого нужно выбрать команду меню Сервис -Параметры, далее в появившейся вкладке Вычисление выбрать опцию Вручную и установить переключатель Перевычислять перед сохранением. После этого все вычисления в рабочем листе будут происходить только после нажатия клавиши Вычислить.
Функции Excel.
Функции призваны облегчить работу при создании и взаимодействии с электронными таблицами. Простейшим примером выполнения расчетов является операция сложения. Воспользуемся этой операции для демонстрации преимуществ функций. Не используя систему функций нужно будет вводить в формулу адрес каждой ячейки в отдельности, прибавляя к ним знак плюс или минус. В результате формула будет выглядеть следующим образом:
B1+B2+B3+C4+C5+D2
Заметно, что на написание такой формулы ушло много времени, поэтому кажется что проще эту формулу было бы легче посчитать вручную. Чтобы быстро и легко подсчитать сумму в Excel, необходимо всего лишь задействовать функцию суммы, нажав кнопку с изображением знака суммы или из Мастера функций, можно и вручную впечатать имя функции после знака равенства. После имени функций надо открыть скобку, введите адреса областей и закройте скобку. В результате формула будет выглядеть следующим образом:
СУММ(B1:B3;C4:C5;D2)
Если сравнить запись формул, то видно, что двоеточием здесь обозначается блок ячеек. Запятой разделяются аргументы функций. Использование блоков ячеек, или областей, в качестве аргументов для функций целесообразно, поскольку оно, во первых, нагляднее, а во вторых, при такой записи программе проще учитывать изменения на рабочем листе. Например нужно подсчитать сумму чисел в ячейках с А1 по А4. Это можно записать так:
СУММ(А1;А2;А3;А4)
Или то же другим способом:
СУММ(А1:А4)
Создание диаграмм.
Работать с электронными таблицами само по себе большое удовольствие, но если бы удалось превратить сухие столбцы чисел в наглядные диаграммы и графики. Такую возможность дает Excel. В Excel есть два различных способа сохранения в памяти диаграмм, составленных по вашим числовым данным: это, во-первых, "внедрённые" диаграммы и, во-вторых, "диаграммные страницы". Внедрённые диаграммы представляют собой графики, наложенные на рабочую страницу и сохраняемые в этом же файле; в диаграммных страницах создаются новые графические файлы. Создать внедренную диаграмму проще всего с помощью Мастера диаграмм, составляющего часть пакета Excel. Панель инструментов диаграмм. Диаграммы можно создавать не только с помощью Мастера диаграмм. Также это можно делать и другим способом -даже более быстро- с помощью панели инструментов Диаграмма. Включить изображение этой панели на экране модно с помощью меню Вид - Панели инструментов. Пример: Введём любые данные, на основе которых можно построить диаграмму. Выделяем данные и нажимаем на панели инструментов кнопку с изображением стрелки, направленной вниз, чтобы открыть список типов диаграмм. Выбрав тип диаграммы и задав в рабочем листе прямоугольник необходимого размера, запускаем мастер диаграмм. Если нужно создать диаграмму на отдельном листе, то надо выбрать строку Диаграмма в поле Создать. После короткого диалога с Мастером диаграмм будет создан отдельный рабочий лист.
Диаграммы-торты.
Обычно таким наглядным представлением данных пользуются, когда надо показать составляющие доли в процентах от целого. Создать её на экране можно, также как и диаграмму любого другого типа, с помощью мастера диаграмм. Профессиональное оформление.
Для оформления документов Excel предлагает кроме графиков и диаграмм возможность создавать другие графические объекты, например вычерчивать на экране, а потом распечатывать прямоугольники, эллипсы, прямые и кривые линии, дуги и др. Можно также выполнить рисунки с помощью отдельных графических объектов, что никто не будет подозревать, что они выполнены с помощью Excel, а не специально графического редактора. Для создания рисунков предназначены кнопки, расположенные на панели инструментов Рисование. Включить изображение этой панели на экране можно с помощью кнопки которая находится на панели инструментов Стандартная.
Обмен данными.
Во всех программах, написанных для операционной системы Windows, пользователь может пользоваться ее буфером обмена (Clipboard), он представляет особую область памяти, предоставляемый операционной средой в распоряжение различных программ. Используя буфер, можно, работая например в Excel, прерваться и практически мгновенно перейти в другую программу, которую Windows держит для вас наготове. Причем независимо от текущей программы переход осуществляется с помощью одной и той же команды. Для этого нужно выделить соответствующие ячейки. Занести данные в буфер, используя для этого команду меню Правка - Копировать, либо комбинацию клавиш Ctrl+C. Теперь либо сам Excel, либо иная программа может вынуть данные из буфера с помощью команды меню Правка - Вставить или одной из двух комбинаций клавиш: Shift+Insert или Ctrl+V.