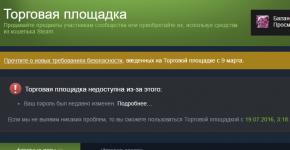Установить время сна на компьютере. Как настроить спящий режим на пк или ноутбуке. Как отключить запрос пароля при выходе из спящего режима и гибернации
Многие люди после нескольких часов работы за компьютером делают небольшой перерыв, полностью выключая всю систему. Но стоит заметить, что одно включение и выключение компьютера может занимать много времени, и поэтому лучшим решением будет поставить ПК на спящий режим.
В этой статье мы расскажем, как настроить спящий режим в Windows 7 и какие преимущества имеет данная функция.
Настройка спящего режима
Чтобы открыть настройки и выбрать необходимые действия вам нужно сделать следующее:
Открываем «Панель управления» и выбираем «Электропитание» во вкладке «Система и Безопасность».
На открывшейся странице отмечаем категорию «Сбалансированный», так как это рекомендованный план электропотребления от производителя. Сбалансированное энергопотребление имеет усреднённые настройки и потребляет среднее количество энергии.

Рядом с надписью «Сбалансированный» есть строка синего цвета «Настройка плана электропитания». Нажмите на эту строку и настройте отключение дисплея и выключение компьютера в спящий режим, так как вам нужно.

Желательно поставить 10 минут в «Отключении дисплея» и 30 минут в строке «Переводить компьютер в спящий режим».
Таким образом, через 10 минут отсутствия каких-либо действий компьютер отключит монитор, а через десять минут уйдет в сон. Также используя дополнительные параметры можно изменить конфигурацию клавиш для выхода компьютера из спящего режима.
Плюсы и необходимость использования спящего режима
По сравнению с простым выключением компьютера, спящий режим позволяет сохранить все действия и открытые файлы. Также спящий режим не выключает игры и загруженные в интернете фильмы, даже если компьютер стоит во сне много часов.
В основном спящий режим подходит для перерывов в несколько часов, если вы захотели попить чай достаточно будет просто выключить монитор. Благодаря таким действиям вы сэкономите время на загрузку ПК и сохраните недовыполненную работу на компьютере.
Видео ниже очень понятно рассказывает о всех тонкостях настройки спящего режима Windows 7. Обязательно его посмотрите:
Вывод
Теперь вы знаете, как настроить спящий режим в windows 7. Стоит заметить, что отсоединение питания от компьютера полностью выключит систему, а её процессы не сохранятся, так что будьте осторожны.
С термином «сон» знаком каждый пользователь операционных систем Виндовс, независимо от того, задействовал ли он когда-либо эту возможность или нет. Причем речь идет не о каких-то скрытых настройках, а о стандартном меню выключения, вызываемом через нажатие кнопки «Пуск». В предлагаемом списке действий есть сон и гибернация в Win XP). Хотя считается, что эти возможности разработаны прежде всего для владельцев ноутбуков, на самом деле это далеко не так. Мало того, идея оказалась настолько успешной, что в последних версиях Виндовс корпорация Майкрософт даже внедрила новшество - гибридный режим сна, ориентированный на персональные компьютеры.
Прежде чем мы рассмотрим, что такое сон и гибернация Windows 7, проясним один любопытный факт. В Сети то и дело можно встретить восхищенные отзывы пользователей новейших операционных систем Виндовс, согласно которым скорость загрузки компьютера после перехода на новую версию системы возрастает в разы (указываются 10, 8 и даже 6 секунд). Похожие данные иногда указываются и самим разработчиком. Вот только эту фантастическую скорость наблюдают далеко не все пользователи. Никакого обмана нет! Просто «совершенно случайно» не указывается, что такая загрузка выполняется только при условии, что используется гибернация Windows 7, а не стандартное полное выключение питания.
В системах Виндовс представляет собой особый способ позволяющий за секунды возобновить работу с теми же самыми данными, которые были на момент «усыпления». Его можно сравнить с функциями «Пауза» и «Сохранить позицию» в плеерах. Сон и гибернация Windows 7 могут быть задействованы при выполнении трех условий: биос материнской платы поддерживает режимы, установлены корректные драйвера устройств, операционная система «знает» о данных функциях. Для выполнения корректировки в биос следует зайти в настройки (кнопка Del сразу после включения) и выбрать нужное состояние в параметрах ACPI (S1 - S4):
S1 - питание на процессор и память подается, но исполнительные конвейеры приостановлены. Устройства, явно не выставившие значения своих регистров, могут быть отключены;
S2 - то же, что и S1, но процессор обесточен;
S3 (STR, Suspend-to-RAM, Ждущий режим) - один из самых популярных, особенно среди владельцев ноутбуков. Отключаются все компоненты, кроме оперативной памяти. Благодаря этому вся информация, находящаяся в ней на момент перехода в ждущий режим, не исчезает. При включении пользователь почти мгновенно получает возможность продолжить прерванную работу. не превышает 1 Вт. Недостаток один, но существенный - даже при кратковременном прекращении питания все данные теряются;
S4 (он же гибернация Windows 7) - самый надежный режим. Все данные, находящиеся в памяти на момент выключения, записываются на жесткий диск (создается дамп). При включении операционная система считывает информацию из файла hiberfil.sys. При низкоскоростном жестком диске и большом объеме установленной оперативной памяти восстановление из S4 может выполняться дольше, чем загрузка «с нуля».
Также существует гибридный Ничего сложного в нем нет, ведь само название дает подсказку. Гибридный режим представляет собой совмещенные S3 и S4. При таком выключении данные не только сохраняются в модулях оперативной памяти, но и скидываются в дамп. Если в промежутке между выключением и включением подача электропитания не прерывалась, то работа системы возобновляется посредством считывания состояние ячеек памяти. Если же по какой-либо причине данные в оперативной памяти утрачены, то система восстанавливается из дампа (точно так же, как в случае S4).
Использовать режимы сна можно как на ноутбуках, так и на персональных компьютерах. При отсутствии проблем с энергоснабжением можно рекомендовать остановить свой выбор на режиме S3.
Что собой представляет спящий режим на Windows 7. Как включить и правильно настроить эту функцию?
На всех современных персональных компьютерах присутствует кнопка «Спящего режима», но мало кто знает, что она означает и как правильно пользоваться данной функцией.
Компьютер работает в спящем режиме: что это значит
Регламент сна представляет собой работу компьютер в режиме пониженного электропотребления. Используя регламент сна, можно быстро возобновить работу персонального компьютера. Перевод ПК в регламент сна часто сравнивают с кнопкой «Пауза» при просмотре видеороликов: компьютер молниеносно прекращает все действия и в любое время готов возобновить работу.
Спящий режим имеет два разветвления:
- Гибернационный регламент
- Гибридный спящий режим
Режим гибернации

Регламент гибернации – это спящий режим, разработанный непосредственно для ноутбуков. Отличие от режима сна состоит в следующем: при переходе в спящий регламент ПК сохраняет все настройки в памяти, и, как ранее уже говорилось, ПК переходит в регламент пониженного электропотребления. Гибернация действует на персональный компьютер по-другому: при включении этого регламента, все действия и настройки сохраняются на жестком диске устройства в файле под названием «hiberfil.sys».
Гибернацию следует использовать в том случае, если ПК не планируется использовать долгое время и нет возможности зарядить устройство. Режим поможет сохранить электричество.
Гибридный спящий режим
Гибридный спящий режим используется в основном на стационарных ПК. Гибридный спящий режим состоит из режима сна и гибернации. Таким образом, вся информация и параметры остаются как на SSD, так и непосредственно в памяти устройства. Если гибридный спящий регламент работает, переход в режим сна переводит ПК в гибридный спящий регламент. На стационарных ПК гибридный спящий режим включен всегда.Как включить спящий режим на Windows 7

Для включения спящего режима на операционной системе «Виндовс 7» следуйте инструкции:
- Кликните значку меню «Пуск»
- Далее нажмите по стрелке, смотрящей в правую сторону. Значок находится около надписи «Завершение работы»
- Выберите нужный регламент:
Нужно изменить время спящего режима на Windows 7
Для изменения времени спящего режима в операционной системе «Виндовс 7» следуйте инструкции:- Откройте меню пуск
- В строке поиска введите «электропитания» и откройте соответствующую вкладку
- После выполнения предыдущего шага откроется меню «Электропитание». Здесь необходимо обратиться к панели, которая расположена слева, и нажать по надписи «Настройка перехода в спящий регламент»
- Если вы хотите, чтобы компьютер переходил в спящий регламент после бездействия, обратитесь к параметру «Переводить компьютер в спящий режим» и выберите нужный временной интервал, кликните по надписи «Сохранить изменения»
- Для изменения времени спящего режима кликните по вкладке «Изменить дополнительные параметры питания»
- Нажмите по надписи «Сон», кликните по надписи «Сон после» и введите нужное время
Как выключить спящий режим на Windows 7

Для отключения спящего режима на операционной системе «Виндовс 7» следуйте инструкции:
- Идем в меню пуск и в строке «Поиск» вводим «Электропотребление»
- Необходимо кликнуть по надписи «Настройка плана электропитания»
- Далее требуется обратиться к вкладке «Переводить компьютер в спящий регламент», здесь необходимо выбрать «Никогда», что отключит спящий режим
- Далее нужно сохранить выбранные настройки. Для этого нажмите «Сохранить изменения»
Возможные проблемы: почему Windows 7 не переходит в спящий режим
Существует две наиболее распространенных проблем:- ПК автоматически выходит из режима гибернации или сна
- Пробуждение устройства в одно и то же время
- Для решения обоих проблем необходимо обратиться к меню «Электропитание»
- Кликаем по надписи «Настройка плана электропитания»
- Далее нажимаем «Изменить дополнительные параметры питания»
- Необходимо открыть вкладку «Сон»
- Откройте вкладку «Разрешить таймеры пробуждения»
- Выберите «Отключить»
- Сохраните изменения
Настройка спящего режима на Windows 7: видео
Слишком частые перезагрузки и выключения компьютера медленно, но вредят жесткому диску и другим компонентам “железа”. Если вам приходится отлучаться от рабочего места или отвлекаться от игр на час или два, чтобы сэкономить на электроэнергии лучше переведите Windows в спящий режим. Заодно сэкономите время при следующем запуске, ведь все программы и окна останутся открытыми в том положении, в котором вы их оставили.
Принцип работы засыпания
ОС Windows пользуется большой популярностью уже около 20 лет, но путаница между понятия “спящий режим” и “гибернация” сохранилась до сих пор. Можно услышать такие понятия, как:
- ждущий режим;
- спящий;
- гибернация;
- гибридный режим.
Ждущим раньше называли спящий, а то, что сегодня именуется спящим, получило новое имя — гибернация. В новых операционных системах Майкрософт, таких как 7, 8 и 10 появилось и абсолютно новое понятие — гибридный режим.
Отправить компьютер в спящее состояние значит перевести его в состояние пониженного энергопотребления, при котором все открытые файлы, папки и программы сохраняются в оперативную память ПК. Возобновить работу можно в считаные секунды. Но у этого способа есть свой минус: компьютер должен оставаться подключенным к электросети. При отключении электроэнергии (света например) все данные сбросятся. То же касается и ноутбука: если зарядка аккумулятора близится к нулю, лучше подключите к нему блок питания, прежде чем дать системе “уснуть”.
Этот недостаток не знаком пользователям, предпочитающим гибернацию. При ней файлы и данные, запущенные в этот момент сохраняются в специальный файл на жестком диске. Он называется hiberfil.sys и лежит в системных папках Windows 10.
Вы можете смело выключить компьютер или ноутбук хоть на год: запущенная сессия надежно сохранена. Страдает только свободное пространство на жестком диске, ведь файл hiberfil.sys занимает место. Но при нынешних объемах памяти это даже не минус (только если вы не пользуетесь ССД).
Гибридный режим
Начиная с Vista и до Windows 10 у операционных систем Microsoft появился новый способ сохранения рабочей сессии, сочетающий преимущества обоих предыдущих. Гибридный спящий режим — это перевод компьютера в состояние пониженного потребления электроэнергии с одновременным сохранением запущенных программ и открытых файлов и в ОЗУ, и в файл на жестком диске.
Благодаря этому в случае скачка напряжения или отключения света вся открытая информация сохранится. Гибридный сон хорош для персональных компьютеров и там, где электросети отличаются плохой надежностью. ПК “проснется” правильно даже если данные сбросятся в оперативной памяти.
Включение и отключение сна в десятке
Windows 10 по-умолчанию не выключается, а сохраняет открытую пользователем сессию на жесткий диск. Это сделано для более быстрого запуска всех необходимых для работы программ. Опция называется “быстрым запуском”. Это не спящий режим, а технология, использующая гибернацию. Удобно, но не всегда нужно. Особенно если ваша операционная система установлена на SSD-диск с небольшим объемом памяти, так как файл heberfil.sys “весит” до 70% размера ОЗУ в Windows 10.
Гибернация может быть отключена. Для этого выполните следующие шаги:
- Откройте “Пуск” в Windows и найдите “Командную строку” или введите в поиске cmd.
- Запустите программу от имени администратора, кликнув по ней правой кнопкой мыши.

- В окне командной строки введите powercfg -h off и нажмите Enter.

- Быстрый запуск отключен, гибернация выключена, hiberfile.sys больше не занимает место на жестком диске. Не забудьте заглянуть в Панель управления и пункт Электропитание, а затем в Настройки используемой схемы питания — Дополнительные параметры. Проследите, чтобы переход в режим гибернации был выключен по всем пунктам.


- Для включения этих параметров обратно проделайте все в другом порядке, а в командной строке с правами администратора введите powercfg -h on. Стоит упомянуть еще две полезные команды: powercfg /h /type reduced и powercfg /h /type full. Первая уменьшает hiberfil.sys, вторая возвращает к исходному размеру. Используйте их только если хотите оставить рабочей опцию “Быстрый запуск”, но не собираетесь переводить ПК в полноценную гибернацию.
Добавление пунктов засыпания в Пуск
Чтобы кнопки “Гибернация” и “Спящий режим” появились в Пуске Windows 10, проделайте пошагово следующие действия:
- Откройте Панель управления и найдите настройки электропитания.

- Перейдите по ссылке “Действия кнопок питания”.

- Кликните по строке “Изменение параметров, которые сейчас недоступны”.

- В самом низу нового окошка вы увидите “Параметры завершения работы”: проставьте галки в желаемых пунктах.

Теперь отправка компьютера в спящий режим доступна прямо из Пуска Windows 10.
Выводы
Спящий режим или гибернация — полезные опции для тех, кто одновременно использует большое количество программ и вкладок в веб-браузере или просто не любит лишний раз запускать все необходимое для работы. В Windows 10 эти возможности задействуются по дефолту.
(Visited 34 252 times, 3 visits today)
«Спящий режим» – это полезнейшая функция, доступная для использования на компьютерах под управлением операционной системы Windows любой версии. С помощью неё можно временно отключить ПК и быстро пробудить его без ожидания долгой загрузки. Рассмотрим подробнее, как настроить спящий режим в операционной системе Windows 10 для его правильного функционирования.
Перевести ноутбук в «сон» можно с помощью клавиатуры. Обычно производители предусматривают подобную функциональную клавишу на одной из кнопок F1 —F12 , изображая на ней значок «Z z ». Активируется он комбинацией клавиш Fn +F1 —12 .
Для перевода компьютера в состояние «сна» программным методом достаточно перейти в меню «Пуск», кликнуть по кнопке «Выключение» и выбрать из предложенных вариантов «Спящий режим».

Вполне вероятно, что данной кнопки не будет среди вариантов выключения. Чтобы добавить её, необходимо проделать следующие действия:
- Кликнуть по иконке поиска, расположенной правее меню «Пуск», и ввести запрос «Панель управления». Перейти по первому же результату.

- Выбрать тип просмотра «Крупные значки», спуститься в конец списка и перейти в раздел «Электропитание».

- В открывшемся окне перейти к пункту «Действие кнопок питания», расположенному в левом меню.

- Нажать на строку «Изменение параметров, которые сейчас недоступны».

- Активировать пункт «Спящий режим» в разделе «Параметры завершения работы» и нажать на «Сохранить изменения».

Кнопка перехода в сон появится среди вариантов выключения компьютера или ноутбука.
Не выходя из окна, в котором мы оказались в последнем пункте приведённой выше инструкции, можно настроить действие кнопки питания, кнопки сна и закрытия крышки ноутбука на перевод в сон. Для ноутбуков параметры кнопок при работе от батареи и при функционировании от сети настраиваются отдельно.

Перейдём к рассмотрению настроек, предоставляемых системой по отношению к разбираемому нами способу выключения ПК.
Настройка может быть произведена в соответствии со следующей инструкцией:
- Возвращаемся в параметры электропитания и кликаем по кнопке «Настройка схемы электропитания» напротив той схемы, которая используется в данный момент. По умолчанию в качестве используемой схемы устанавливается «Сбалансированная».

- В открывшемся окне можно настроить автоматический переход компьютера в «Сон» по истечении определённого количества времени бездействия. Кроме того, можно выбрать время, через которое будет отключен лишь дисплей. Устанавливаем подходящие параметры для работы от батареи и от сети, после чего сохраняем изменения.

- Для перехода к более детальной настройке режима кликаем по строке «Изменить дополнительные параметры питания», расположенной в этом же окне.

- Открываем первую же группу настроек, имеющую название выбранного плана электропитания. Группа содержит настройку «Требовать введения пароля при пробуждении», отвечающую за постоянное требование пароля системой при выходе компьютера из сна. Если вам нужно защитить свои данные, то рекомендуется выставить значения «Да» в соответствующих пунктах. Если же в постоянном вводе пароля нет никакой необходимости, можно выбрать значение «Нет».

- Завершив настройку, переходим в группу параметров «Сон». Открываем вкладку «Сон после», где можно выбрать временной интервал автоматического перехода ПК в «сон».

- Последним важным изменением станет настройка таймеров пробуждения. Для получения доступа к ним необходимо раскрыть соответствующий пункт. Таймеры пробуждения – это определённые системные операции и события, способные «пробудить» компьютер из «сна» без непосредственного участия самого пользователя. К таким событиям относится установка обновления системы или наступление времени выполнения какого-либо задания из «Планировщика». Можно включить все таймеры пробуждения, оставить только важные или же вовсе отключить их для того, чтобы не произошло непредвиденного пробуждения ПК.

Внесение любых изменений подтверждаем нажатием на клавиши «Применить» и «ОК».
На этом базовую настройку параметров можно считать завершённой. Перейдём к рассмотрению довольно распространённой проблемы, по которой компьютер может самопроизвольно «просыпаться» и при отключенных таймерах пробуждения.
Проблемы с самопроизвольным пробуждением
Системные события – это не единственная причина, по которой компьютер может самостоятельно выходить из спящего режима. Ещё одной причиной подобного пробуждения может стать активность подключенных к ПК устройств – чаще всего, проблемы могут быть созданы клавиатурой, мышью, сетевым адаптером или USB-контроллером.
Чтобы предотвратить пробуждение компьютера из-за случайно нажатой кнопки на клавиатуре или нечаянного движения мышью, необходимо произвести последовательность действий, описанных ниже:
- Кликаем правой кнопкой мыши по меню «Пуск» и выбираем пункт «Диспетчер устройств» (перейти к нему можно и через Панель управления).

- Для примера рассмотрим исправление проблемы с мышью. Раскрываем ветвь «Мыши и иные указывающие устройства», после чего выбираем параметр «HID-совместимая мышь», кликаем по нему правой кнопкой и выбираем «Свойства».

- Переходим во вкладку «Управление электропитанием» и деактивируем пункт «Разрешить этому устройству выводить компьютер из ждущего режима». Жмём на «ОК».

Повторяем вышеописанные действия с клавиатурой и другими устройствами. Схема действия во всех случаях абсолютная одинакова.
Рассмотрим последнюю полезную надстройку.
Гибридный спящий режим
Гибридный спящий режим – это отличное сочетание спящего режима и режима гибернации. Он позволяет полностью обезопасить информацию при сбоях в электропитании, приводящих к удалению данных из оперативной памяти, – система будет брать их с жёсткого диска, на который отключение питания никак не влияет.
Для активации такой формы «сна» необходимо вернуться в настройки схемы электропитания, открыть группу «Сон» и в разделе «Разрешить гибридный спящий режим» выставить значение «Вкл.».

На этом разбор параметров режима «сна» можно считать завершённым. Перейдём к подведению итогов.
Выводы
«Спящий режим» – особая схема функционирования, экономящая электроэнергию, но при этом поддерживающая работу узлов ПК в щадящем режиме. Кроме того, «пробуждение» компьютера из «сна» происходит гораздо быстрее, чем обычное включение, что позволяет пользователю незамедлительно приступать к решению запланированных задач.
Видеоинструкция
Прикрепляем подробную видеоинструкцию, в которой последовательно проведены и пояснены все вышеописанные действия.