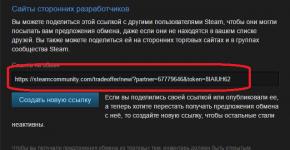Где хранится кэш на компе. Как посмотреть и извлечь файлы из кэша Google Chrome и других браузеров. Где находятся настройки браузера яндекс
При посещении интернет страниц, браузер сохраняет их копии в специальной директории, называемой «Профиль пользователя». В дальнейшем, при повторной загрузке ранее посещенной страницы, из этой копии подтягиваются css стили страницы, основная графика и т.д. Этот процесс и называется кэшированием, а сохраненные копии кэшем. Так же, кэш необходим для предварительной загрузки онлайн видео – та самая серая полоска в плеере.
При накоплении определенного количества файлов «cache», заметно снижается производительность браузера и компьютера в целом. Избежать подобной ситуации, помогает регулярная очистка кэша в Яндекс Браузере.
Где находятся файлы кэша
Как я упоминал выше, все временные файлы обозревателя хранятся в профиле пользователя. Доступ к нему, осуществляется через проводник Windows.
1. Откройте проводник, во вкладке «Вид» включите отображение скрытых элементов.
2. Поочередно открывайте папки по указанному пути — «C:\Users\Имя_пользователя\AppData\Local\Yandex\YandexBrowser\User Data\Default\Cache» .

При необходимости, вы можете удалить их, тем самым очистив кэш, или перенести на другой компьютер.
Очистка кэша из окна браузера
Наиболее надежным способом удалить кэш в Яндекс Браузере, освободив место на жестком диске и немного разгрузив оперативную память – использовать встроенные возможности обозревателя.
1. Запустите Я.Браузер и откройте вкладку «История».

2. Справа, под адресной строкой, перейдите по ссылке «Очистить историю».

3. Во всплывающем окне, выберите «Удалить записи за всё время». Отметьте галочкой только пункт «Файлы, сохраненные в кэше» и нажмите «Очистить историю».

Когда кэш очищен, можете проверить содержимое папки «cache», оно заметно уменьшилось.

В зависимости от частоты использования обозревателя, повторяйте процедуру один раз в две – три недели.
Удаление файлов кэша сторонними программами
Все программы для удаления временных файлов Windows, производят комплексную чистку ПК . Наиболее популярными являются:
- Ccleaner;
- Red Organaizer;
- Wise Registry Cleaner;
- Wise Disk Cleaner;
- TuneUp Utilities.
Какой софт использовать для поддержания быстродействия системы – индивидуальный выбор каждого. Я же, на постоянной основе, использую Ccleaner. Программа не удаляет лишних файлов (да-да, не удивляйтесь, после очередной чистки малоизвестным продуктом, ваш компьютер может и вовсе не запуститься ), имеет бесплатную версию.
1. Скачайте и установите «Free» версию Ccleaner с официального сайта (подробный обзор утилиты с инструкцией по установке можете найти в нашем обзоре).
2. Запустите Ccleaner. Во вкладке «Очистка» снимите галочки со всех пунктов, кроме «Интернет-кэш» — файлы кэша удалятся из всех установленных браузеров. Нажмите кнопку «Анализ».

3. После сбора данных и подсчета освобождаемого места на диске, в окне программы появиться сводный отчет.

Осталось нажать «Очистка» и данные будут удалены.
Помимо удаления кэша, не забудьте позаботиться об и истории посещений Яндекс Браузера.
Надеюсь я помог вам разобраться с вопросом и заставить ваш обозреватель работать ещё шустрее, а если остались вопросы – смело озвучивайте их в комментариях к статье.
Категория ~ Браузер – Игорь (Администратор)Google достаточно часто обновляет свой браузер Chrome. Но, на момент написания этого совета, в нем до сих пор нет настройки для задания ограничения размера кэша. А ведь кэш может очень сильно разрастись, если его периодически не чистить. Вы можете сильно удивиться, узнав сколько места занимает кэш. Например, на текущий момент времени кэш моего браузера занимает 423 Мб. Согласитесь, что это не совсем уж маленькая цифра. По умолчанию весь кэш находится в папке "C:\Users\{Пользователь}\AppData\Local\Google\Chrome\User Data\Default", где "{Пользователь}" - это ваш пользователь. Просто посмотрите на размер этой папки.
Конечно, ограничить размер можно при помощи специальных параметров, которые необходимо прописать в ярлык для запуска, но это не совсем то, что хотелось бы. Если вам интересно, то сделать это можно при помощи следующих параметров: –disk-cache-dir=”c:\cache” –disk-cache-size=102345678. Где параметр "–disk-cache-dir" - задает место хранения кэша. А параметр "–disk-cache-size" - максимальный размер в байтах.
Примечание: кэш так же стоит чистить в случаях, если у вас возникают проблемы с отображением ваших любимых сайтов. Если не вдаваться в технические подробности, то основная проблема в том, что часть элементов сайта обновилась, но при этом браузер при загрузке сайта по прежнему загружает элементы из кэша.
Просмотр кэша при помощи "about:cache"
Есть несколько различных способов для просмотр кэша. Сам браузер имеет специальную команду для просмотра кэша. Введите в адресной строке "about:cache" (без кавычек и без пробелов, но с двоеточием). Содержимое кэша отобразиться в окне браузера. Если у вас достаточно большой кэш, то эта операция может занять некоторое время. Конечно, это не самый удобный способ просмотра, и он больше подойдет технически подкованным пользователям. Но, тем не менее, это все же способ.
Очистка кэша из браузера
Вы можете очистить кэш за определенный период времени из панели инструментов Chrome.

- Откройте выпадающее меню. Значок из трех полосок
- Наведите мышку на "Инструменты"
- Выберите пункт "Удаление данных о просмотренных страницах..."
- В появившемся меню выберите период, за который необходимо очистить данные
- Выберите необходимые данные для очистки. Для тех данных, которые вы хотите сохранить, снимите галочки
- Нажмите кнопку "Очистить историю"
Просмотр кэша с помощью программы ChromeCacheView от NirSoft
ChromeCacheView это небольшая бесплатная утилита, которая позволяет просматривать и выборочно копировать записи кэша браузера Chrome. Она так же позволяет посмотреть информацию о каждом файле кэша. Скачать эту утилиту вы можете по этой ссылке . Программа не требует установки и прекрасно работает в Windows XP, Vista и 7.
В процессе эксплуатации Mozilla Firefox в нем постепенно накапливается информация о просмотренных ранее веб-страницах. Конечно, речь о кэше браузера. Многие пользователи интересуются вопросом, где хранится кэш браузера Mozilla Firefox. Именно этот вопрос и будет подробнее рассмотрен в статье.
Кэш браузера – это полезная информация, которая частично ранит данные о прогруженных веб-страницах. Многие пользователи знают, что со временем кэш накапливается, и это может приводить к снижению производительности браузера, в связи с чем периодически кэш рекомендуется чистить.
Кэш браузера записывается на жесткий диск компьютера, в связи с чем пользователь, при необходимости, может получить доступ к данным кэша. Для этого лишь необходимо знать, где он хранится на компьютере.
Где хранится кэш браузера Mozilla Firefox?
Чтобы открыть папку с кэшем браузера Mozilla Firefox, вам потребуется открыть Mozilla Firefox и в адресной строке браузера пройти по следующей ссылке:
about:cache
На экране отобразится подробная информация о кэше, который хранит ваш браузер, а именно максимальный размер, текущий занимаемый размер, а также месторасположение на компьютере. Скопируйте ссылку, едущую к папке кэша Firefox на компьютере.

Слово кэш можно услышать довольно часто в разных сферах ИТ, сегодня же мы будем разбираться с кэшем страниц сайта. Сам термин означает сохранение поисковыми системами копий страниц от определенного числа, как правило от последнего посещения роботом сайта. Вы можете в любой момент найти и использовать копию (кэш) страницы для своих потребностей.
Это довольно таки хорошо, что поисковики сохраняют на некоторое время страницы на своих серверах и дают нам шанс воспользоваться этим. На хранение кэшированных страниц выделяется много ресурсов и денег, но свою помощь они окупают, так как нам все равно необходимо заходить на их поисковые системы.
Для чего нужен кэш (копии) страниц
Бывают разные ситуации при работе с сайтами.
Как всегда работы у Вас много, а времени мало и внимательности на все не хватает. Бывают случаи, когда ведутся работы с сайтом, предположим изменение дизайна или мелкие правки по шаблону, тексту. И в один момент понимаете, что где-то допустили ошибку и пропал текст или исчезла часть дизайна сайта. Ну бывает такое и каждый наверное с таким имел дело.
На данный момент, бэкапов у Вас нету, у тоже и не помните как выглядело все изначально. В этом случае помочь сможет копия страницы, которую можно найти в кэше как Яндекса, так и в Гугла, посмотреть как было изначально и поправить.
Или второй случай , Вы изменили немного текст, для того, что бы повысить и хотите посмотреть обновилась страница на которой внесли изменения или нет. Проверить можно с помощью страницы, которая находится в кэше, для этого ищем данную страницу и смотрим на результат.
Так же бывает ситуация, когда сайт не доступен, по той или иной причине, а вам необходимо на него зайти. В этом случае может помочь копия страницы которую можно найти ниже перечисленными способами.
В общем я думаю, стало ясно, что пользоваться кэшем страниц нужно и полезно.
Как найти страницу в кэше Google, Yandex
Для начала давайте рассмотрим как искать в поисковой системе Google.
Способ №1.
Вы заходите на страницу поисковой системы и прописываете адрес страницы которую хотите найти и посмотреть копию. Я возьму для примера наш сайт:
Прописываем название страницы, сайта в поисковую строку, нажимаем “Enter” и видим , где отображается страница которую вы искали. Смотрим на сниппет и там де УРЛ (адрес) с права от него есть не большая стрелочка вниз, нажимаем на нее и у нас появляется пункт “Сохранённая копия”. Нажимаем на него и нас перекинет на копию страницу от определенного числа.
Способ №2.
Способ можно назвать полуавтоматическим, так как необходимо скопировать адрес, что находится ниже и вместо site.ru подставить домен своего сайта. В результате Вы получите туже самую копию страницы.
http://webcache.googleusercontent.com/search?q=cache:site.ru
Способ №3.
Можно просматривать кэш с помощью плагинов для браузеров или онлайн сервисов. Я использую для этих целей .

Здесь можно посмотреть когда последний раз заходил робот на ресурс, соответственно и копия страницы будет за это число.
Теперь рассмотрим как искать кэш в поисковой системе Яндекс.
Способ №1.
Способ такой же как и для системы Google. Заходим на страницу поисковой системы и прописываете адрес страницы которую хотите найти и посмотреть копию. Снова возьму для примера наш сайт и пропишу:
Прописываем название страницы, сайта в поисковую строку, нажимаем “Enter” и видим поисковую выдачу, где отображается страница которую вы искали. Смотрим на сниппет и там де с права от него есть не большая стрелочка вниз, нажимаем на нее и у нас появляется пункт “Сохранённая копия”. Нажимаем на него и нас перекинет на копию страницу от определенного числа.

Способ №2.
Используем дополнительные плагины для браузеров. Читайте немного выше всё так же как и для Google.
Если страница не находится в , то большая вероятность того, что ее нету и в кэше. Если страница была ранее в индексе, то возможно она сохранилась в нем.
Как очистить кэш в Yandex, Google
Бывает необходимо убрать страницу из кэша Яндекса или Гугла или вообще скрыть страницу которая ранее индексировалась и кешировалась от посторонних глаз. Для этого необходимо дождаться пока поисковая система сама выкинет данную страницу естественным путем если Вы ее предварительно удалили. Можно запретить индексировать страницу в файле или использовать тег:
Только смотрите аккуратно с тегом, не поставьте его в общий шаблон сайта ибо будет запрет на кэширование всего сайта. Для этих целей лучше всего используйте дополнительные плагины или программистов которые ранее занимались такой работой.
Теперь давайте посмотрим как средствами поисковой системы Google и Яндекс можно очистить кэш (очистить, удалить страницу).
Очистить кэш страницы в Google
Поисковая система Google к этому вопросу подошла с правильной стороны и создала такой инструмент как «Удалить URL-адреса » в Webmaster Tools. Что бы им воспользоваться необходимо зайти в инструменты вебмастера по адресу:
www.google.com/webmasters/
 Очистить кэш страницы в Google Webmaster
Очистить кэш страницы в Google Webmaster Для того, что бы очистить кеш или удалить полностью страницу (а так же можно сразу удалить и очистить кэш вместе), необходимо нажать на кнопку «Временно скрыть » и ввести url адрес страницы которую необходимо очистить и нажать кнопку «Продолжить «.

Теперь в данном окне при нажатии на список «Тип запроса » можно увидеть несколько способов удаления и очистки как страницы с индекса гугла так и очистки кєша.
- Если Вам необходимо полностью удалить страницу и cache, то используем первый способ.
- Если необходимо просто очистить его, то используем второй способ. Как правило для нашего примера нужно использовать именно его. Страница остается в индексе, но кэш удаляется и при следующем приходе робота, она снова появится там.
- Если необходимо временно скрыть, то используем третий способ. Используется в том случае когда не успевают наполнятся страницы качественным контентом. В данном случае скрыть ее на некоторое время будет лучше.
Как только выбираете один из способов, в данном случае 2й, нажимаем на кнопку «Отправить запрос «.

После нажатия получаем страницу, где можно увидеть, что данная страница добавлена на удаление из кэша и находится в статуже «Ожидание «. Теперь остается только ждать. Как правило данная процедура занимает от нескольких минут до нескольких часов.
Если Вы не правильно указали страницу и хотите сделать отмену, то можно нажать на кнопку «Отмена «.

После того как вы через некоторое время зайдете в инструмент «Удалить URL-адреса», можно будет увидеть статус «Выполнено». Это означает, что робот Гугл зашел на страницу и очистил ее историю.
Очистить (удалить) страницу в Yandex
У поисковой системы Яндекс есть похожий инструмент в инструментах для вебмастеров, но здесь есть одно «НО». Очистки кэша как такового нету, можно целиком удалить страницу из индекса ПС и при этом удалится вся ее история.
Для того, что бы воспользоваться данным инструментом необходимо зайти в Yandex webmaster по ссылке:
webmaster.yandex.ua/delurl.xml
и в строку ввести необходимый урл.

Поисковая система исключит данный адрес через некоторое время «АП». Как правило у Яндекса на это уходит пару ней, поэтому необходимо будет подождать.
Если у Вас есть вопросы задавайте их в комментариях, мы всегда на связи!
Не все пользователи знают, как почистить кэш браузера «Яндекс», особенно если говорить о людях, которые делают пока еще первые шаги в изучении компьютера и интернета. Зачастую они не пытаются сами разобраться в той или иной проблеме, опасаясь испортить устройство.
Конечно, это правильное решение, когда речь идет о проведении какой-нибудь сложной операции или устранении серьезной неисправности. Такую работу лучше поручить специалисту. Однако если необходимо выполнить стандартную процедуру - почистить кэш в «Яндексе», то вы легко можете справиться с такой задачей самостоятельно, а материал данной статьи поможет вам в этом. Итак, обо всем по порядку.
Что хранится в кэше?
Интересуясь, как почистить кэш браузера «Яндекс», многие юзеры и не пытаются понять, для чего он вообще нужен, какие функции выполняет. Безусловно, можно сказать, что новичкам владеть такой информацией совсем не обязательно. Однако здесь есть одно «но»: пользователь, который знает предназначение кэша, вряд ли будет бездумно удалять все данные из него. Почему? Сейчас узнаете.
Дело в том, что в кэше хранится информация о посещенных ранее вами ресурсах. Сюда помещаются различные настройки сайта, стилевое оформление, фотографии и другие файлы.

В следующий раз, когда вы откроете этот ресурс, все данные будут предоставлены кэшем, что скажется на скорости загрузки страниц (в лучшую сторону). Другими словами, кэш выступает в роли посредника между сервером, на котором расположен сайт, и браузером.
Где находится кеш браузера «Яндекс»?
Возможно, вы захотите узнать, где расположен кэш «Яндекс.Браузера». На самом деле найти его не так уж и сложно. Но сначала вам нужно будет получить доступ к скрытым файлам и папкам.
Итак, перейдите в раздел «Панель управления», а затем обратитесь к разделу «Параметры папок». Переключитесь на вкладку «Вид» и снимите чекбокс, которым отмечена опция «Скрывать защищенные файлы системы». Кроме того, понадобится отметить пункт «Показывать скрытые файлы».
Теперь, когда вы видите системные папки, откройте «Мой компьютер», после чего выберите диск «С», на котором установлена ОС. Обратитесь к папке «Пользователи», а затем выберите папку с нужным вам именем юзера.
Дальнейший путь будет такой: AppData - Local - папка Yandex - YandexBrowser - User Data - Default. Последний шаг - папка Cache. Именно здесь хранится информация о страницах, которые вы просматриваете в интернете. При желании вы можете удалить все файлы или отдельные из них.
Зачем чистить кэш?
Иногда информация, которая расположена в кэше, может оказывать негативное воздействие на работу веб-обозревателя - влиять на скорость загрузки веб-страниц, на корректное отображение тех или иных элементов сайта. Файлы кэша занимают место на винчестере, а в отдельных случаях их объем бывает весьма внушительным. Кроме того, вы можете не увидеть измененный дизайн ресурса, посещаемого вами регулярно, так как из кэша загрузятся старые данные.
В любом случае необходимо периодически удалять файлы из этого хранилища. Пусть не все, но хотя бы некоторые. О том, как почистить кэш браузера «Яндекс», читайте далее.
Очистка кэша
Для того чтобы удалить из кэша информацию, вам понадобится пройти несколько несложных этапов. Вся процедура займет не более минуты.
Запустив браузер, откройте его меню (кнопка с горизонтальными полосками). Вас интересует раздел «История» и подраздел «Менеджер истории». Откроется страница, где вы должны обратить внимание на кнопку «Очистить историю». Отметив чекбоксом опцию «Файлы, сохраненные в кэше», выберите период, за который необходимо удалить данные. Последний шаг - нажатие кнопки «Очистить историю».

Кстати, быстро открыть окошко с нужной опцией поможет сочетание кнопок Shift + Delete + Ctrl.
Заключение
Итак, теперь вы знаете, браузера «Яндекс», а значит, сможете самостоятельно выполнить эту операцию. Если вы заметили, что веб-обозреватель начинает притормаживать или зависать, то сразу удаляйте информацию, которая расположена в кэше.