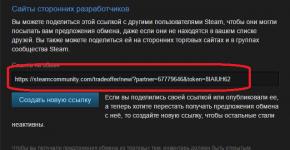Описание программы Microsoft Excel. Основные возможности MS Excel Программа ms excel является
Программа Microsoft Excel удобна для составления таблиц и произведения расчетов. Рабочая область – это множество ячеек, которые можно заполнять данными. Впоследствии – форматировать, использовать для построения графиков, диаграмм, сводных отчетов.
Работа в Экселе с таблицами для начинающих пользователей может на первый взгляд показаться сложной. Она существенно отличается от принципов построения таблиц в Word. Но начнем мы с малого: с создания и форматирования таблицы. И в конце статьи вы уже будете понимать, что лучшего инструмента для создания таблиц, чем Excel не придумаешь.
Как создать таблицу в Excel для чайников
Работа с таблицами в Excel для чайников не терпит спешки. Создать таблицу можно разными способами и для конкретных целей каждый способ обладает своими преимуществами. Поэтому сначала визуально оценим ситуацию.
Посмотрите внимательно на рабочий лист табличного процессора:
Это множество ячеек в столбцах и строках. По сути – таблица. Столбцы обозначены латинскими буквами. Строки – цифрами. Если вывести этот лист на печать, получим чистую страницу. Без всяких границ.
Сначала давайте научимся работать с ячейками, строками и столбцами.
Как выделить столбец и строку
Чтобы выделить весь столбец, щелкаем по его названию (латинской букве) левой кнопкой мыши.

Для выделения строки – по названию строки (по цифре).

Чтобы выделить несколько столбцов или строк, щелкаем левой кнопкой мыши по названию, держим и протаскиваем.
Для выделения столбца с помощью горячих клавиш ставим курсор в любую ячейку нужного столбца – нажимаем Ctrl + пробел. Для выделения строки – Shift + пробел.
Как изменить границы ячеек
Если информация при заполнении таблицы не помещается нужно изменить границы ячеек:


Для изменения ширины столбцов и высоты строк сразу в определенном диапазоне выделяем область, увеличиваем 1 столбец /строку (передвигаем вручную) – автоматически изменится размер всех выделенных столбцов и строк.

Примечание. Чтобы вернуть прежний размер, можно нажать кнопку «Отмена» или комбинацию горячих клавиш CTRL+Z. Но она срабатывает тогда, когда делаешь сразу. Позже – не поможет.
Чтобы вернуть строки в исходные границы, открываем меню инструмента: «Главная»-«Формат» и выбираем «Автоподбор высоты строки»

Для столбцов такой метод не актуален. Нажимаем «Формат» - «Ширина по умолчанию». Запоминаем эту цифру. Выделяем любую ячейку в столбце, границы которого необходимо «вернуть». Снова «Формат» - «Ширина столбца» - вводим заданный программой показатель (как правило это 8,43 - количество символов шрифта Calibri с размером в 11 пунктов). ОК.
Как вставить столбец или строку
Выделяем столбец /строку правее /ниже того места, где нужно вставить новый диапазон. То есть столбец появится слева от выделенной ячейки. А строка – выше.

Нажимаем правой кнопкой мыши – выбираем в выпадающем меню «Вставить» (или жмем комбинацию горячих клавиш CTRL+SHIFT+"=").

Отмечаем «столбец» и жмем ОК.
Совет. Для быстрой вставки столбца нужно выделить столбец в желаемом месте и нажать CTRL+SHIFT+"=".
Все эти навыки пригодятся при составлении таблицы в программе Excel. Нам придется расширять границы, добавлять строки /столбцы в процессе работы.
Пошаговое создание таблицы с формулами


Теперь при печати границы столбцов и строк будут видны.

С помощью меню «Шрифт» можно форматировать данные таблицы Excel, как в программе Word.

Поменяйте, к примеру, размер шрифта, сделайте шапку «жирным». Можно установить текст по центру, назначить переносы и т.д.
Как создать таблицу в Excel: пошаговая инструкция
Простейший способ создания таблиц уже известен. Но в Excel есть более удобный вариант (в плане последующего форматирования, работы с данными).
Сделаем «умную» (динамическую) таблицу:

Примечание. Можно пойти по другому пути – сначала выделить диапазон ячеек, а потом нажать кнопку «Таблица».

Теперь вносите необходимые данные в готовый каркас. Если потребуется дополнительный столбец, ставим курсор в предназначенную для названия ячейку. Вписываем наименование и нажимаем ВВОД. Диапазон автоматически расширится.

Если необходимо увеличить количество строк, зацепляем в нижнем правом углу за маркер автозаполнения и протягиваем вниз.
Как работать с таблицей в Excel
С выходом новых версий программы работа в Эксель с таблицами стала интересней и динамичней. Когда на листе сформирована умная таблица, становится доступным инструмент «Работа с таблицами» - «Конструктор».
Здесь мы можем дать имя таблице, изменить размер.
Доступны различные стили, возможность преобразовать таблицу в обычный диапазон или сводный отчет.
Возможности динамических электронных таблиц MS Excel огромны. Начнем с элементарных навыков ввода данных и автозаполнения:



Если нажать на стрелочку справа каждого подзаголовка шапки, то мы получим доступ к дополнительным инструментам для работы с данными таблицы.

Иногда пользователю приходится работать с огромными таблицами. Чтобы посмотреть итоги, нужно пролистать не одну тысячу строк. Удалить строки – не вариант (данные впоследствии понадобятся). Но можно скрыть. Для этой цели воспользуйтесь числовыми фильтрами (картинка выше). Убираете галочки напротив тех значений, которые должны быть спрятаны.
Табличный процессор MS Excel (электронные таблицы) - одно из наиболее часто используемых приложений интегрированного пакета MS Office, мощнейший инструмент в умелых руках, значительно упрощающий рутинную повседневную работу.
Основное назначение MS Excel - решение практически любых задач расчетного характера, входные данные которых можно представить в виде таблиц.
Применение электронных таблиц упрощает работу с данными и позволяет получать результаты без программирования расчётов. В сочетании же с языком программирования Visual Basic for Application (VBA), табличный процессор MS Excel приобретает универсальный характер и позволяет решить вообще любую задачу, независимо от ее характера.
Особенность электронных таблиц заключается в возможности применения формул для описания связи между значениями различных ячеек. Расчёт по заданным формулам выполняется автоматически. Изменение содержимого какой-либо ячейки приводит к пересчёту значений всех ячеек, которые с ней связаны формульными отношениями и, тем самым, к обновлению всей таблицы в соответствии с изменившимися данными. Основные возможности электронных таблиц:
· проведение однотипных сложных расчётов над большими наборами данных;
· автоматизация итоговых вычислений;
· решение задач путём подбора значений параметров;
· обработка (статистический анализ) результатов экспериментов;
· проведение поиска оптимальных значений параметров (решение оптимизационных задач);
· подготовка табличных документов;
· построение диаграмм (в том числе и сводных) по имеющимся данным;
· создание и анализ баз данных (списков).
Загрузку программы MS Excel можно выполнить следующими способами:
· Двойным щелчком по ярлыку Microsoft Excel на рабочем столе, если ярлык там находится.
· Выполнением последовательности команд Пуск, Программы, Стандартные, ярлык Microsoft Excel.
· Выполнением последовательности команд Пуск, Найти, Файлы и папки. В появившемся диалоговом окне в строке Имя ввести Microsoft Excel (имя файла ярлыка программы MS Excel) и щелкнуть по кнопке Найти. После окончания поиска выполнить двойной щелчок по ярлыку Microsoft Excel. По завершению загрузки MS Excel закрыть окно поиска.
Загрузка процессора MS Excel заканчивается появлением на экране монитора окна приложения с открытым рабочим листом по имени Лист1 стандартной рабочей книги с именем по умолчанию Книга1.
При создании своей рабочей книги необходимо выполнить следующие действия:
· Щелчком левой кнопки мышки развернуть меню Сервис, щёлкнуть левой кнопкой мышки по строке Параметры… и в появившемся диалоговом окне щёлкнуть мышкой по закладке Общие. В окошечке Листов в новой книге: установить требуемое число листов и щёлкнуть по кнопке OK.
· На панели инструментов Стандартная щёлкнуть по кнопке Создать.
· Щелчком левой кнопки мышки развернуть меню Файл и щёлкнуть мышкой по строке Сохранить как…. В появившемся окне щёлкнуть по стрелке окна Мои документы. В раскрывшемся меню щёлкнуть по строке с адресом вашего каталога, а затем в нижнем окне Имя файла вместо стандартного имени записать название своей рабочей книги, после чего щёлкнуть по кнопке Сохранить. В последующем при работе с этим файлом такие действия не выполнять, если не требуется замена имени файла, а достаточно периодически щёлкать по кнопке Сохранить на панели инструментов Стандартная.
Excel позволяет вводить в ячейки три типа данных: числа, текст, формулы.
Текст может использоваться для заголовков таблиц, объяснения или пометок на рабочем листе. Если Excel не распознает тип данных как числовой или как формулу, то данные воспринимаются как текст. Числа используются для представления цифровой информации и могут быть введены в различных форматах: общем, денежном, финансовом, процентном и т. д.
Дата и время могут также рассматриваться как числа. Формулы, введенные в ячейку, производят вычисления, управляют работой базы данных, проверяют свойства и значения ячеек и используются для задания связи между ячейками и массивами с помощью адресных ссылок.
Электронные таблицы позволяют визуализировать данные, размещенные на рабочем листе, в виде диаграммы. Диаграмма наглядно отображает зависимости между данными, что облегчает восприятие и помогает при анализе и сравнении данных.
Диаграммы являются средством наглядного представления данных и облегчают выполнение сравнений, выявление закономерностей и тенденций данных.
Например, вместо анализа нескольких столбцов чисел на листе можно, взглянув на диаграмму, узнать, падают или растут объемы продаж по кварталам или как действительные объемы продаж соотносятся с планируемыми.
Диаграмму можно создать на отдельном листе или поместить в качестве внедренного объекта на лист с данными. Кроме того, диаграмму можно опубликовать на веб-странице.
Чтобы создать диаграмму, необходимо сначала ввести для нее данные на листе.
После этого, выделив эти данные, следует воспользоваться мастером диаграмм для пошагового создания диаграммы, при котором выбираются ее тип и различные параметры.
Или используйте для создания основной диаграммы панель инструментов Диаграмма, которую впоследствии можно будет изменить. Отчет сводной диаграммы представляет собой интерактивную сводку данных в формате диаграммы.
Его создание отличается от обычных диаграмм Microsoft Excel. После создания отчета сводной диаграммы можно просматривать разные уровни детализации и изменять макет диаграммы, перетаскивая ее поля и элементы. Диаграмма связана с данными, на основе которых она создана, и обновляется автоматически при изменении данных.
Ценность электронных таблиц определяется имеющимися в них возможностями для обработки данных.
То есть использования введения данных для вычисления значений других величин.
В Excel имеется достаточное количество формул, которые нужны для вычислений различных комбинаций арифметических и алгебраических величин.
В Excel формулы используются для выполнения математических действий над одним или несколькими значениями (или переменными).
Эти значения могут быть просто числами или же содержать ссылки на ячейки. При написании формул в Excel используется определенный синтаксис.
Microsoft Excel (также иногда называется Microsoft Office Excel) -программа для работы с электронными таблицами, созданная корпорацией Microsoft. Она предоставляет возможности экономико-статистических расчетов, графические инструменты. Microsoft Excel входит в состав Microsoft Office и на сегодняшний день Excel является одним из наиболее популярных приложений в мире.
Области применения электронных таблиц:
бухгалтерский и банковский учет;
планирование распределение ресурсов;
проектно-сметные работы;
инженерно-технические расчеты;
обработка больших массивов информации;
исследование динамических процессов.
Основные возможности электронных таблиц:
анализ и моделирование на основе выполнения вычислений и обработки данных;
оформление таблиц, отчетов;
форматирование содержащихся в таблице данных;
построение диаграмм требуемого вида;
создание и ведение баз данных с возможностью выбора записей по заданному критерию и сортировки по любому параметру;
перенесение (вставка) в таблицу информации из документов, созданных в других приложениях, работающих в среде Windows;
печать итогового документа целиком или частично.
Преимущества использования ЭТ при решении задач:
Решение задач с помощью электронных таблиц освобождает от составления алгоритма и отладки программы. Нужно только определенным образом записать в таблицу исходные данные и математические соотношения, входящие в модель.
При использовании однотипных формул нет необходимости вводить их многократно, можно скопировать формулу в нужную ячейку. При этом произойдет автоматический пересчет относительных адресов, встречающихся в формуле. Если же необходимо, чтобы при копировании формулы ссылка на какую-то ячейку не изменилась, то существует возможность задания абсолютного (неизменяемого) адреса ячейки.
Практическое занятие № 1 Анализ рядов данных. Вычисление линии тренда для случаев однофакторной и многофакторной зависимостей.
Постановка задачи: необходимо проанализировать представленные ряды данных и найти статистические зависимости между ними.
Исходные данные:
|
Месяц |
Фрахтовая ставка, $/сут |
Спрос, млн.т дедвейта |
Предложение, млн. т дедвейта |
А. Найти уравнение однофакторной зависимости изменения фрахтовой ставки во времени путем построения линии тренда.
1. Для анализа, из представленных данных возьмем столбцы «Месяц» и «Фрахтовая ставка». Построить график, представив данные в виде точечной диаграммы . При этом, по оси х располагается месяц, по оси у – фрахтовая ставка (рис.1).
2. Добавить на график линию тренда (рис. 2-4):
Правой кнопкой выделить точки графика и в появившемся меню выбрать «Добавить линию тренда» (тип линии тренда выбрать линейный);
В том же меню, в последней закладке, выделить позиции «Показывать уравнение на диаграмме» и «Поместить на диаграмму величину достоверности аппроксимации».
Появившуюся на графике линию тренда можно редактировать, вызвав правой кнопкой меню.



Тип линии тренда подбирается, в зависимости от анализируемых данных, по показателю достоверности аппроксимации R 2 . Чем ближе R 2 к единице, тем лучше линия тренда описывает данные.
3. Добавить в таблицу дополнительный столбец «Фрахтовая ставка теоретическая 1». Используя формулу линейного тренда, представленную на графике (y =70,536х+1855 ), рассчитать теоретические значения фрахтовой ставки.

Б. Найти уравнение многофакторной зависимости фрахтовой ставки от спроса и предложения на тоннаж путем выполнения регрессионного анализа.
1. В меню «Сервис» выбрать «Анализ данных». В появившемся меню выбрать инструмент анализа «Регрессия».
2. В открывшемся меню в активные строки входных интервалов ввести: входной интервал у – всю совокупность фактических значений фрахтовой ставки; входной интервал х – всю совокупность показателей, от которых ищется зависимость (а именно – спрос и предложение) (рис. 6).

3. Результат регрессионного анализа представлен на рис. 7. Для уравнения регрессии используются коэффициенты из нижней таблицы.

Уравнение регрессии для данного примера:
|
Y-пересечение | ||
|
Переменная X 1 | ||
|
Переменная X 2 |
Таким образом,
4. Формируем в таблице еще один столбец «Фрахтовая ставка теоретическая 2». В столбце, используя полученное уравнение регрессии, рассчитываем значения фрахтовой ставки.

Результат расчетов изображаем графически (рис. 9).
 Microsoft Excel 2008 |
|
| Тип | |
|---|---|
| Разработчик | |
| Операционная система | |
| Последняя версия | |
| Лицензия | |
| Сайт | |
Microsoft Excel (также иногда называется Microsoft Office Excel ) - программа для работы с электронными таблицами , созданная корпорацией Microsoft для Microsoft Windows , Windows NT и Mac OS . Она предоставляет возможности экономико-статистических расчетов, графические инструменты и, за исключением Excel 2008 под Mac OS X , язык макропрограммирования VBA (Visual Basic for Application ). Microsoft Excel входит в состав Microsoft Office и на сегодняшний день Excel является одним из наиболее популярных приложений в мире.
История
Функциональность VBA делала Excel легкой мишенью для макровирусов . И это было серьёзной проблемой до тех пор, пока антивирусные продукты не научились обнаруживать их. Фирма Microsoft, с опозданием приняв меры для уменьшения риска, добавила возможность выбора режима безопасности:
- полностью отключить макросы
- включить макросы при открытии документа
- доверять всем макросам, подписанным с использованием надёжных сертификатов .
Версии Excel от 5.0 до 9.0 содержат различные «пасхальные яйца », хотя, начиная с версии 10 Microsoft начала принимать меры по их ликвидации.
Версии
Версии для Windows и Windows NT

Excel 97 (8.0) на Windows XP

Microsoft Office Excel 2003
- 1988 год - Excel 2.0 для Windows
- 1990 год - Excel 3.0
- 1992 год - Excel 4.0
- 1993 год - Excel 5.0 (Office 4.2 и 4.3, также есть 32-битная версия только для Windows NT)
- 1995 год - Excel 7 для Windows 95 (включён в пакет Microsoft Office 95)
- 1997 год - Excel 97 (включён в пакет Microsoft Office 97)
- 1999 год - Excel 2000 (9) - Microsoft Office 2000
- 2001 год - Excel 2002 (10) - Microsoft Office XP
- 2003 год - Excel 2003 (11) - Microsoft Office 2003
- 2007 год - Excel 2007 (12) - Microsoft Office 2007
- 2010 год - Excel 2010 (14) - Microsoft Office 2010
- Замечание: Версия 1.0 не использовалась, чтобы избежать путаницы с продуктами Apple
- Замечание: Excel 6.0 не существует, так как версия Windows 95 поставлялась с Word 7. Все программы Office 95 и Office 4.x использовали OLE 2.0 (автоматическая передача данных между различными программами), и Excel 7 должен был показывать, что он соответствует Word 7.
- Замечание: Версия 13.0 была пропущена. Excel 2010 имеет внутреннюю версию 14.0.
Версии для Macintosh
- 1985 год - Excel 1.0
- 1988 год - Excel 1.5
- 1989 год - Excel 2.2
- 1990 год - Excel 3.0
- 1992 год - Excel 4.0
- 1993 год - Excel 5.0
- 1998 год - Excel 8.0 (Office "98)
- 2000 год - Excel 9.0 (Office 2001)
- 2001 год - Excel 10.0 (Office v. X)
- 2004 год - Excel 11.0 (Office 2004)
- 2008 год - Excel 12.0 (Office 2008)
- 2011 год - Excel 14.0 (Office 2011)
Версии для OS/2
- 1989 год - Excel 2.2
- 1990 год - Excel 2.3
- 1991 год - Excel 3.0
Версии Excel до 7.0 были ограничены в возможностях хранения данных, вмещая до 16 384 (2 14) строк. Версии 8.0-11.0 могли справиться с 65 536 (2 16) строк и 256 колонками (2 8). Версии 12.0 и 14.0 обрабатывают до 1 048 576 (2 20) строк и 16 384 (2 14) колонок.
Форматы файлов
В Microsoft Excel вплоть до 2003 версии включительно, использовался свой собственный бинарный формат файлов (BIFF) в качестве основного. Excel 2007 использует Microsoft Office Open XML в качестве своего основного формата.
Несмотря на то, что Excel 2007 поддерживает и направлен на использование новых XML-форматов в качестве основных, он по-прежнему совместим с традиционными бинарными форматами. Кроме того, большинство версий Microsoft Excel могут читать CSV , DBF , SYLK, DIF и другие форматы.
Office Open XML
Microsoft Excel 2007, наряду с другими продуктами Microsoft Office 2007, вводит множество новых форматов файлов. Они являются частью Office Open XML (OOXML) спецификации.
| Формат | Расширение | Примечания |
|---|---|---|
| Рабочая книга Excel | .xlsx | Стандартный формат рабочих книг Excel 2007. В действительности это сжатый ZIP-архив каталога XML документов. Является заменой бывшего бинарного формата.xls, хотя и не поддерживает макросы по соображениям безопасности. |
| Рабочая книга Excel с макросами | .xlsm | Та же рабочая книга Excel, но с поддержкой макросов. |
| Бинарная рабочая книга Excel | .xlsb | Та же рабочая книга Excel с макросами, но хранящая информацию в бинарном формате, открывая документы быстрее чем XML. В особенности часто используется для очень больших документов с десятками тысяч строк и/или сотнями колонок. |
| Шаблон Excel с макросами | .xltm | Шаблон, созданный как основа для рабочих книг, включена поддержка макросов. Заменяет старый формат.xlt. |
| Надстройка Excel | .xlam | Надстройка Excel, направленная на добавление дополнительных функциональных возможностей и инструментов. |
Экспорт и перемещение таблиц
API позволяет открывать таблицы Excel в ряде других приложений. Это включает в себя открытие документов Excel на веб-страницах с помощью ActiveX или таких плагинов, как Adobe Flash Player . Проект Apache POI представляет Java-библиотеки для чтения и записи электронных таблиц Excel. Также предпринимались попытки копировать таблицы Excel в веб-приложения с использованием разделённых запятыми значений (CSV).
Программирование
Ценной возможностью Excel является возможность писать код на основе Visual Basic для приложений (VBA). Этот код пишется с использованием отдельного от таблиц редактора. Управление электронной таблицей осуществляется посредством объектно-ориентированной модели кода и данных. С помощью этого кода данные входных таблиц будут мгновенно обрабатываться и отображаться в таблицах и диаграммах (графиках). Таблица становится интерфейсом кода, позволяя легко работать изменять его и управлять расчётами.
Парольная защита MS Excel
Защита Microsoft Excel предоставляет несколько типов различных паролей:
Все пароли, кроме пароля для открытия документа, можно удалить мгновенно, вне зависимости от версии MS Excel, в которой был создан документ. Эти типы паролей в первую очередь служат для коллективной работы над документом. При их использовании документ не шифруется, а в документе сохраняется хэш от установленного пароля. Хотя при использовании пароля для защиты книги документ шифруется на известном пароле «VelvetSweatshop» , это не добавляет документу дополнительной защиты. Единственным типом пароля который может помешать злоумышленнику получить доступ к документу является «пароль для открытия» , но криптостойкость такой защиты сильно зависит от версии MS Excel, в которой был создан документ.
В MS Excel версии 95 и ранее, «пароль на открытие» преобразовывается в 16-битный ключ, который взламывается мгновенно. В MS Excel 97/2000 пароль преобразовывался уже в 40-битный ключ, который на современном оборудовании также может быть взломан очень быстро. К тому же программы для взлома паролей могут перебирать сотни тысяч паролей в секунду, что позволяет не только расшифровать документ, но и найти оригинальный пароль. В MS Excel 2003 / XP ситуация немного улучшилась - пользователь может выбрать практический любой алгоритм шифрования, доступный в системе (CryptoServiceProvider). Но по умолчанию осталась все та же защита MS Excel 97/2000. Для пользователей, привыкшим доверять поведению программ по умолчанию, это означает отсутствие стойкой защиты на их документы.
Ситуация кардинально изменилась в MS Excel 2007 - для шифрования стал использоваться современный алгоритм AES с ключем в 128 бит, а для получения ключа применяться 50000 кратное использование хэш-функции SHA1 , что уменьшило скорость перебора до сотен паролей в секунду. В MS Excel стойкость защиты по умолчанию была увеличена еще в 2 раза, благодаря применению уже 100000 кратного SHA1 преобразования пароля в ключ. Вывод: на данный момент стойкую защиту обеспечивает только документы, сохраненные в формате Office 2007 \ 2010 с установленным на них стойким «паролем на открытие» .
Критика
Общая критика табличных процессоров применима и к Excel. Специфичные предметы критики в Excel - это точность, проблемы с датами и ошибки отображения Excel 2007.
Точность
Из-за того, что Excel работает на основе расчетов с плавающей запятой , статистическая точность Excel подвергается критике. Сторонники Excel заявляют в ответ, эти ошибки проявляются лишь в особых условиях специально подобранных исходных данных, которые затрагивают относительно небольшое число пользователей, и с низкой вероятностью могут встретиться на практике. Для версий 97, 2000, 2002 зафиксированы ошибки при выполнении функции MOD (деление с остатком) при определённых аргументах, где функция вместо результата возвращает ошибку #NUM!.
Проблемы с датой
В версиях Excel до 2007 включительно 1900 год ошибочно считался високосным . Ошибка возникла в Lotus 1-2-3 и была намеренно внесена в Excel для совместимости и поддерживалась для обратной совместимости.
Ошибки отображения Excel
Скриншот Microsoft Excel 2007, показывающий ошибку отображения 65535
22 сентября 2007 года было сообщено , что в определённых ситуациях Excel 2007 будет показывать неправильные результаты. В частности, для тех пар чисел, чье произведение равно 65535 (например, 850 и 77,1), Excel отобразит в качестве итога 100000. Это происходит с примерно 14,5 % таких пар. Кроме того, если к результату добавить единицу, Excel выведет итог 100001. Однако, если вычесть из итога единицу, на дисплее отобразится правильный результат 65534. (Также, если итог умножить или разделить на 2, будут отображены 131070 и 32767,5 соответственно.)
Microsoft сообщила в блоге Microsoft Excel , что проблема существует в отображении шести конкретных значений с плавающей запятой между 65534,99999999995 и 65535 и шести значений между 65535,99999999995 и 65536 (не включая границ). Любые расчеты, результат которых равен одному из двенадцати значений, будут отображаться неправильно. Фактические данные, хранящиеся и передающиеся в другие ячейки, верны, неверно лишь отображение значения. Ошибка появилась в Excel 2007 и не существует в предыдущих версиях. 9 октября 2007 года Microsoft выпустила патч , исправляющий проблему. Он вошёл и в состав исправлений Service Pack 1.
Примечания
Ссылки
- Работа с файлами Excel с помощью.NET Framework (англ.)
- Список сайтов MVP (англ.)
| Microsoft Office | ||
|---|---|---|
| Клиентские приложения | Accounting · Access · Lync · Entourage · Excel · Groove · InfoPath · InterConnect · MapPoint · OneNote · Outlook · PowerPoint · Project · Publisher · SharePoint Designer · Visio · Word | |
| Серверные приложения | Communications · Forms · Groove · PerformancePoint · Project · Project Portfolio · SharePoint | |
| Устаревшие приложения | Binder · Data Analyzer · FrontPage · Liquid Motion · Mail · Office Assistants · PhotoDraw · Photo Editor · Schedule+ · Vizact · Web Components | |
| Онлайн-службы | Office Online · Office 365 · Office Live Meeting · SkyDrive | |
| Версии для Windows | 3.0 · 4.0 · 4.3 · 95 · 97 · 2000 · XP · 2003 · · · | |
| Версии для Mac OS | 98 · 2001 · X · 2004 · 2008 · 2011 | |
| Технологии | Object Linking and Embedding · Office Open XML · Visual Studio Tools for Office · Visual Basic for Applications | |
| Категория | ||
Если вы никогда раньше не использовали табличный процессор для создания документов, советуем прочитать наше руководство Эксель (Excel) для чайников.
После этого вы сможете создать свой первый табличный лист с таблицами, графиками, математическими формулами и форматированием.
Подробная информация о базовых функциях и возможностях табличного процессора .
Описание основных элементов документа и инструкция для работы с ними в нашем материале.
Кстати, чтобы эффективнее работать с таблицами Exel можете ознакомиться с нашим материалом .
Работа с ячейками. Заполнение и форматирование
Прежде чем приступать к конкретным действиям, необходимо разобраться с базовым элементом любого .
Файл Эксель состоит из одного или нескольких листов, разграфленных на мелкие ячейки.
Ячейка – это базовый компонент любого экселевского отчета, таблицы или графика. В каждой клеточке содержится один блок информации. Это может быть число, дата, денежная сумма, единица измерения или другой формат данных.
Чтобы заполнить ячейку, достаточно просто кликнуть по ней указателем и ввести нужную информацию.
Чтобы отредактировать ранее заполненную ячейку, нажмите на неё двойным кликом мышки.

Рис. 1 – пример заполнения ячеек
Каждая клеточка на листе имеет свой уникальный адрес. Таким образом, с ней можно проводить расчеты или другие операции.
При нажатии на ячейку в верхней части окна появится поле с ее адресом, названием и формулой (если клеточка учуствует в каких-либо расчетах).
Выберем ячейку «Доля акций» . Адрес её расположения – А3. Эта информация указана в открывшейся панели свойств. Также мы можем увидеть содержимое.
Формул у этой клетки нет, поэтому они не показываются.
Больше свойств ячейки и функций, которые можно задействовать по отношению к ней, доступны в контекстном меню.
Кликните на клеточку правой клавишей манипулятора.
Откроется меню, с помощью которого можно отформатировать ячейку, провести анализ содержимого, присвоить другое значение и прочие действия.

Рис. 2 – контекстное меню ячейки и ее основные свойства
Сортировка данных
Часто пользователи сталкиваются с задачей сортировки данных на листе в Эксель. Эта функция помогает быстро выбрать и просмотреть только нужные данные из всей таблицы.
Перед вами уже (как её создать разберемся дальше в статье). Представьте, что вам нужно отсортировать данные за январь по возрастанию.
Как бы вы это сделали? Банальное перепечатывание таблицы – это лишняя работа, к тому же, если она объемная, делать этого никто не будет.
Для сортировки в Excel есть специально отведенная функция. От пользователя требуется только:
- Выделить таблицу или блок информации;
- Открыть кладку «Данные» ;
- Кликнуть на иконку «Сортировка» ;

Рис. 3 – вкладка «Данные»
- В открывшемся окошке выберите колонку таблицы, над которой будем проводить действия (Январь ).
- Далее тип сортировки (мы выполняем группировку по значению) и, наконец, порядок – по возрастанию.
- Подтвердите действие, нажав на «ОК» .

Рис. 4 – настройка параметров сортировки
Произойдет автоматическая сортировка данных:

Рис. 5 – результат сортировки цифр в столбце «Январь»
Аналогичным образом можно проводить сортировку по цвету, шрифту и другим параметрам.
Математические расчеты
Главное преимущество Excel – возможность автоматического проведения расчетов в процессе заполнения таблицы. К примеру, у нас есть две ячейки со значениями 2 и 17. Как в третью ячейку вписать их результат, не делая расчеты самостоятельно?
Для этого, вам необходимо кликнуть на третью ячейку, в которую будет вписан конечный результат вычислений.
Затем нажмите на значок функции f(x), как показано на рисунке ниже.
В открывшемся окошке выберите действие, которое хотите применить. СУММ – это сумма, СРЗНАЧ – среднее значение и так далее.
Полный список функций и их наименований в редакторе Excel можно найти на официальном сайте компании Microsoft.
Нам нужно найти сумму двух ячеек, поэтому нажимаем на «СУММ» .

Рис. 6 – выбор функции «СУММ»
В окне аргументов функции есть два поля: «Число 1» и «Число 2» . Выберите первое поле и кликните мышкой на ячейку с цифрой «2».
Её адрес запишется в строку аргумента.
Кликните на «Число 2» и нажмите на ячейку с цифрой «17». Затем подтвердите действие и закройте окно.
Если необходимо выполнить математические действия с тремя или большим количеством клеточек, просто продолжайте вводить значения аргументов в поля «Число 3» , «Число 4» и так далее.
Если в дальнейшем значение суммируемых ячеек будет изменяться, их сумма будет обновляться автоматически.

Рис. 7 – результат выполнения подсчетов
Создание таблиц
В экселевских таблицах можно хранить любые данные.
С помощью функции быстрой настройки и форматирования, в редакторе очень просто организовать систему контроля личного бюджета, список расходов, цифровые данные для отчетности и прочее.
Имеют преимущество перед аналогичной опцией в и других офисных программах.
Здесь у вас есть возможность создать таблицу любой размерности. Данные заполняются легко. Присутствует панель функций для редактирования содержимого.
К тому же, готовую таблицу можно интегрировать в файл docx с помощью обычной функции копирование-вставка.
Чтобы создать таблицу, следуйте инструкции:
- Откройте вкладку «Вставка» . В левой части панели опций выберите пункт «Таблица» . Если вам необходимо провести сведение каких-либо данных, выбирайте пункт «Сводная таблица»;
- С помощью мышки выделите место на листе, которое будет отведено для таблицы. А также вы можете ввести расположение данных в окно создания элемента;
- Нажмите ОК , чтобы подтвердить действие.

Рис. 8 – создание стандартной таблицы
Чтобы отформатировать внешний вид получившейся таблички, откройте содержимое конструктора и в поле «Стиль» кликните на понравившийся шаблон.
При желании, можно создать собственный вид с другой цветовой гаммой и выделением ячеек.

Рис. 9 – форматирование таблицы
Результат заполнения таблицы данными:

Рис. 10 – заполненная таблица
Для каждой ячейки таблицы также можно настроить тип данных, форматирование и режим отображения информации. Окно конструктора вмещает в себя все необходимые опции для дальнейшей конфигурации таблички, исходя из ваших требований.