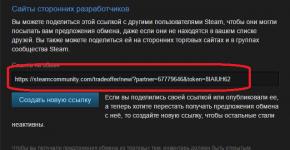Начальный экран windows 8
Начальный экран Windows 8 – это новшество от Microsoft, которое приятно (а некоторых и неприятно) удивило пользователей. Это именно то, что отличает в большей степени эту операционную систему от её предшественников. Начальный экран появился вместо всем привычного меню «Пуск».
Некоторые посчитали начальный экран Windows 8 очень удобным инструментом – все нужные программы под рукой в приятном виде, к тому же есть информационные интерактивные плитки (погода, новости и др.). Другие восприняли это как что-то непривычное, неудобное и стремятся от этого избавиться.
В этой статье я расскажу вам обо всех возможностях, которые есть в начальном экране Windows 8, и покажу наглядно, как этим инструментом правильно пользоваться. И тогда вы поймёте, что это весьма полезное новшество.
Как включить и отключить начальный экран Windows 8 при старте
Разработчики задумали, что начальный экран будет появляться при старте системе вместо рабочего стола. Это, пожалуй, лишнее, достаточно и того, что его можно вызвать кликом на кнопку «Пуск».
Сделать так, чтобы начальный экран Windows не появлялся сразу при включении загрузки, можно простым способом.
Кликните правой кнопкой мышки на панель задач и выберите пункт «Свойства».
Появится окно, в котором нужно перейти во вкладку «Навигация». И здесь опция «При входе в систему и закрытии всех приложений открывать рабочий стол вместо начального экрана» отвечает за то, будет отображаться начальный экран при старте или нет.
Предлагаю свой небольшой видео-обзор о начальном экране Windows 8.
Что есть на начальном экране
Начальный экран Windows 8 состоит из двух частей. Первая — это «Пуск», которая появляется сразу же при нажатии на кнопку «Пуск».
Это меню «Пуск»
Здесь собраны плитки (иконки) и вы можете управлять ими: удалять, добавлять, менять размер, группировать и прочее.
Вторая часть – это «Приложения». Здесь собраны все программы, которые установлены на вашем компьютере. Также тут есть возможность выбрать метод сортировки приложений и удобная форма поиска (поиск есть и в меню «Пуск» тоже).
Это меню «Приложения»
С помощью этой стрелки можно переключаться между двумя частями.
Переключение между «Пуск» и «Приложения»
Как добавить приложение на начальный экран
Любое приложение можно добавить в виде плитки в меню «Пуск» в начальном экране. Для этого нужно перейти к списку приложений, нажать на нужную программу правой кнопкой мышки и выбрать «Закрепить на начальном экране».
Добавление приложения на начальный экран
Как удалить приложение из начального экрана
Любую плитку можно убрать из меню «Пуск» начального экрана Windows 8. Для этого нажмите правой кнопкой на плитку и выберите «Убрать с начального экрана».
Удаление приложения из начального экрана
Упорядочивание начального экрана
Начальный экран Windows 8 – это очень гибкий инструмент. Он позволяет подстроить себя практически в бесконечных возможностях.
Перемещение плиток
Нет ничего проще. Ухватите плитку мышкой и перетащите в нужное место
Перетаскивайте плитки
Изменение размера плиток
Чтобы сделать плитку больше или меньше, кликните на неё правой кнопкой и выберите пункт «Изменить размер».
Изменяйте размеры плиток
Группирование плиток
Начальный экран Window 8 позволяет группировать плитки. Для этого выделите нужную плитку (или несколько плиток, удерживая клавишу Ctrl) и перетащите её в свободную область до того момента, пока не появится серая вертикальная полоса.
Создавайте группы плиток
Каждой группе плиток можно дать имя. Для этого нажмите на свободном пространстве правой кнопкой мышки и выберите «Назвать группы».
Давайте группам имена
Группы плиток можно поменять местами. Для этого нужно нажать на кнопку с иконкой минуса внизу справа и можно мышкой перетаскивать группы.

Начальный экран в операционной системе Windows 8 претерпел некоторые изменения, по сравнению с более ранними версиями ОС Windows. Сразу после загрузки компьютера или ноутбука, Вы не увидите привычный рабочий стол. Зато, перед Вам появится новый плиточный интерфейс Metro. В общем, это та же кнопка Пуск, только немного в другом виде.
А вот перейдя на рабочий стол, на панели задач не будет привычной для многих пользователей кнопки Пуск. Эта проблема решаемая. Прочтите статью: как вернуть Пуск в Windows 8 . Причем настроить ее можно так, чтобы она имела вид, как в Windows 7 или XP.
Вы также можете установить гаджеты в Windows 8 и использовать различные комбинации горячих клавиш, чтобы иметь быстрый доступ, например, к параметрам компьютера или поиску.
Ну а теперь давайте вернемся к основному вопросу, и настроим начальный экран так, чтобы было удобно работать с Windows 8.
Здесь у нас широкое поле действий: можно добавлять или удалять плитки с экрана Metro, менять их размер, перемещать, создавать группы.
Нажмите комбинацию клавиш Win+I и выберите «Изменение параметров компьютера» . Или проведите пальцем с правого края к центру, если у Вас сенсорный экран.

На вкладке «Экран блокировки» можно выбрать заставку и настроить приложения, информация которых будет показываться на заблокированном экране.

На вкладке «Начальный экран» выберите подходящий цвет и фон для экрана.

На вкладке «Аватар» можно поставить изображение для своей учетной записи локальной или Microsoft.

Возвращаемся на начальный экран Metro, нажатием клавиши Win на клавиатуре. Если Вы хотите убрать с экрана какие-либо плитки, выделите их правой кнопкой мыши или нажмите и удерживайте плитку пальцем, затем нажмите «Открепить от начального экрана» .

Если выделить одну плитку, то в меню снизу можно будет изменить ее размер или удалить приложение с компьютера.

Пролистывать экран можно или пальцем, если сенсорный экран, или используя колесико мышки. Для того чтобы переместить нужную плитку в другую часть экрана или группу, нажмите и удерживайте ее мышкой или пальцем, и перемещайте.
Если на экране имеются плитки, на которых меняется изображение: погода, фото, путешествия, выделите нужную плитку и выберите из меню внизу «Отключить динамические плитки» , плитка примет статический вид.

Теперь давайте разберемся, как работать с группами плиток. Для этого нужно изменить масштаб главного экрана: сведите два пальца от верхнего и нижнего краев экрана к центру, прокрутите колесико мышки, удерживая нажатой клавишу Ctrl , или нажмите на знак «–» в правом нижнем углу.
Группы разделены между собой широкой полосой. Наведите на одну из групп, и Вы увидите границы ее области. Группы можно менять местами, для этого нажмите и удерживаете одну из них пальцем или мышкой и перетащите в нужное место. Например, группу, в которой расположены редко используемые приложения, можно переместить в конец.

Для того чтобы дать группе название, выделите ее правой кнопкой мышки или удерживайте пальцем. Затем из меню выберите «Назвать группу» .

Чтобы создать новую группу, на начальном экране нажмите и удерживайте плитку мышкой или пальцем, затем переместите ее за пределы серой полосы.

Если у Вас создано сильно много групп, можно использовать уменьшение масштаба для экрана Metro и быстро переходить к нужной плитке. Это чтобы не крутить колесико или не листать пальцем экран.
Чтобы добавить нужные ярлыки на начальный экран, нажмите правой кнопкой мышки на пустом месте и перейдите «Все приложения» .

Затем выделяйте нужное правой кнопкой мыши и выбирайте действие из списка меню внизу. Например, можно закрепить приложение на начальном экране или на панели задач.

Чтобы закрепить приложение на начальном экране, также можно кликнуть по нему правой кнопкой мыши и выбрать из контекстного меню «Закрепить на начальном экране» .

При желании, Вы также можете создать кнопочки для быстрого выключения или перезагрузки компьютера, и добавить их в нужную группу на экране Metro. Например, у меня такая кнопка называется Пора отдыхать. Нажав по ней, работа операционной системы завершается. О том, как создать ярлыки для быстрого выключения компьютера , я уже писала. Прочтите статью, перейдя по ссылке. Уточню только: для выключения используйте команду shutdown /s /t 0 , для перезагрузки shutdown /r /t 0 .

После того, как я закончила писать данную статью: настройка начального экрана Windows 8, мой экран Metro приобрел следующий вид. Теперь у меня есть быстрый доступ ко всем нужным программам.

Наибольшее недовольство пользователей предыдущих версии Windows при переходе на новую операционную систему вызывали две вещи:
- По умолчанию открывался новый начальный экран с "Плитками", поэтому для перехода в "привычный" рабочий стол нужно было нажать на соответствующую плитку. При следующем входе в систему все повторялось вновь.
- Чтобы выключить/перезагрузить компьютер с помощью мышки приходилось "вызывать волшебные кнопки, заходить в параметры, выбирать пункт выключение и выбирать нужное действие.
В на привычном месте появилась кнопка "Пуск". По нажатию правой кнопкой мыши на эту кнопку появляется удобное меню с возможностью сразу выбрать выключение или перезагрузку ПК.

Однако при старте системы по прежнему открываются плитки, а не рабочий стол. Чтобы настроить открытие рабочего стола вместо "плиток", необходимо в первую очередь перейти на "Рабочий стол". Затем нужно кликнуть правой кнопкой мыши на "Панели задач".

Далее, во всплывающем меню выбираем пункт "Свойства". Откроется окно посвященное всем настройкам панели задач и "навигации". Именно вкладка "Навигация" нам и нужна, чтобы настроить открытие рабочего стола вместо "начального экрана". На этой вкладке находим пункт "При входе в систему и закрытии всех приложений открывать рабочий стол вместо начального экрана" и ставим галочку.

Не забудьте нажать кнопку "Применить", иначе внесенные изменения не будут учтены. Теперь при включении компьютера или ноутбука вместо начального экрана (плиток) всегда будет открываться старый добрый рабочий стол.
Напомним, что владельцы лицензионной Windows 8 могут абсолютно бесплатно обновить систему до Windows 8.1 - сделать это можно через "Магазин Windows". Если вы купите одну из версий продукта Windows 8 или
Предусмотрены вполне неплохие возможности персонализации начального экрана, но в Windows 8.1 они еще больше расширились и позволяют настроить практически все его аспекты. В новом релизе увеличился выбор цветов и узоров, в том числе анимированных, и появились кое-какие менее очевидные усовершенствования, о которых стоит знать.
Узоры и цвета
Самые очевидные опции настройки доступны прямо с начального экрана. Достаточно нажать «Параметры» (Settings) и выбрать пункт «Персонализация» (Personalize).
Устроено всё почти так же, как в Windows 8, но возможностей гораздо больше. В списке фоновых узоров доступно двадцать вариантов, в том числе шесть анимированных, двенадцать статических, пустой фон (совпадающий с фоновым цветом) и обои Рабочего стола. Выбор цветов фона и переднего плана тоже очень широкий, особенно по сравнению с Windows 8. Все вместе это позволяет полностью настроить начальный экран по своему вкусу. Вот несколько примеров, в которых различаются только узор, цвета фона и переднего плана.



Совет: если вы предполагаете часто переключаться между начальным экраном и Рабочим столом, стоит использовать для них одинаковый фон – это смягчит резкость перехода от одного интерфейса к другому.
Плитки

Закрепление административных утилит. Администраторы и ИТ-специалисты старой школы оценят возможность закрепить на начальном экране средства администрирования. Для этого нужно нажать на начальном экране чудо-кнопку «Параметры» (Settings) и выбрать пункт «Плитки» (Tiles).
Включение и отключение «живых» плиток. Главное достоинство Windows 8.1 вообще и начального экрана в частности – это как раз возможность плиток обновляться и показывать актуальную информацию в режиме реального времени. Тем не менее, некоторые предпочли бы без этого обойтись – и такая возможность у них есть. Чтобы отключить обновление для одной или нескольких плиток, выделите их и выберите в появившейся панели опцию «Отключить динамические плитки» (Turn Live Tile Off). Включить обновления обратно можно таким же способом, только учтите, что некоторые плитки динамическими просто не бывают.
Замена начального экрана
Пользователям настольных компьютеров, возможно, стоит заменить начальный экран экраном «Приложения», который показывает статический, но зато полный список всех установленных программ. Как я уже рассказывал в статье « », сделать это можно в свойствах панели задач, на вкладке «Навигация» (Navigation). Нужная опция называется «При переходе на начальный экран автоматически открывать представление "Приложения"» (Show the Apps view automatically when I go to Start). При желании список приложений можно отсортировать по категориям, чтобы сделать его еще удобнее.

Настройка синхронизации
При использовании учетной записи Microsoft (как оно и предусмотрено) Windows 8.1 автоматически синхронизирует массу настроек, в том числе начального экрана, чтобы на всех компьютерах можно было работать в привычной среде. Стоит изучить эти настройки, поскольку не все параметры начального экрана синхронизируются по умолчанию.
Настройки синхронизации начального экрана находятся в разделе «Параметры ПК | SkyDrive | Синхронизация параметров» (PC Settings | SkyDrive | Sync Settings).

Доступны следующие опции:
«Синхронизировать параметры на этом компьютере» (Sync your settings on this PC). Эта опция должна быть включена, чтобы настройки для данного компьютера синхронизировались.
«Начальный экран» (Start screen). Когда эта опция включена, плитки и их размещение синхронизируются между всеми компьютерами. По умолчанию эта опция отключена, а если ее включить, появятся любопытные побочные эффекты. Допустим, не установленные на текущем компьютере современные приложения могут появиться на начальном экране, и если нажать на плитке такого приложения, оно автоматически установится.
«Представление» (Appearance). По умолчанию эта опция включена и отвечает за синхронизацию узора, цвета фона и переднего плана начального экрана (а также других настроек, не связанных с начальным экраном). Если вы предпочитаете использовать разные настройки на разных компьютерах, эту опцию лучше отключить.
| Материалы |
Разрабатывая обновления “восьмерки” до версии 8.1, разработчики Microsoft казалось бы учли все пожелания пользователей, касающиеся начального экрана Windows 8.
В большей степени изменения в Windows 8.1 коснулись еще не успевшего для многих стать до конца понятным — плиточного интерфейса. Недооцененные ранее плитки эволюционировали в новую стадию. Пользователь получил возможность регулировать их, трансформируя плитки в маленькие квадратики, такие же, как в мобильной версии ОС от Microsoft, или увеличивая их до размера в две широкие плитки.

Если на маленькой плитки располагается только пиктограмма приложения, то на большой плитке можно обнаружить довольно много информации, в зависимости от приложения, за которое отвечает эта плитка.

Большой размер можно выбрать абсолютно для любой плитки приложения Microsoft, но только в том случае, если приложение способно выводить большое количество информации, например как информер погоды, показанный на рисунке выше.
Изменяется размер плиток очень просто. Достаточно кликнуть правой клавишей мыши по пиктограмме нужного приложения, как внизу начального экрана откроется ее панель управления. В этой панели нужно щелкнуть по значку с названием “Изменить размер” и в открывшемся списке выбрать нужный.

Помимо улучшения функциональности плиток начального экрана, на нем появилась дополнительная кнопка (изображенная в виде стрелки в кружочке направленной вниз). Нажатие на эту кнопку приводит к тому, что на экране появляются пиктограммы всех установленных на компьютере программ. Что касается полного списка приложений, то в Windows 8.1 он получил функцию сортировки по нескольким критериям: по имени, по дате, по частоте использования и по категориям.
 Кроме этого плитки получили еще пару полезных функций, таких как режим особого перемещения и переименование групп. Чтобы добраться до них, нужно выделить любую плитку на начальном экране Windows 8.1 и в правом нижнем углу экрана щелкнуть по кнопке “настройка”.
Кроме этого плитки получили еще пару полезных функций, таких как режим особого перемещения и переименование групп. Чтобы добраться до них, нужно выделить любую плитку на начальном экране Windows 8.1 и в правом нижнем углу экрана щелкнуть по кнопке “настройка”.
Используем фон рабочего стола на начальном экране Windows 8.1
Да, да. Именного этого ждали многие пользователи Windows 8. В обновленной версии Windows 8.1 можно использовать фон рабочего стола в качестве фона начального экрана. Отныне пользователю не нужно устанавливать для этих целей дополнительные приложения сторонних разработчиков.
Чтобы применить фон рабочего стола к начальному экрану, необходимо кликнуть правой клавишей мыши по панели задач Windows и в открывшемся контекстном меню выбрать пункт “Свойства”.

В открывшемся окне “Свойства панели задач и навигации” перейдите во вкладку “Навигация” и установите галочку в чекбоксе “Отображать фон рабочего стола на начальном экране”. Кликните по “Применить” и по “Ок”.

Готово, теперь на начальном экране будет фон, установленный на рабочем столе. Правда система слегка его затемнит, что избежать слития с ним плиток.

Помимо вышеописанного способа есть еще один, с помощью которого можно поменять фон начального экрана и сделать его таким же как на рабочем столе.
Перейдите к плиточному интерфейсу и переместите указатель мыши в правый нижний угол экрана. В появившейся панели кликните по “Параметры” и затем по “Персонализация”. Теперь выберите иконку с изображением обоев рабочего стола и вернитесь к начальному экрану.