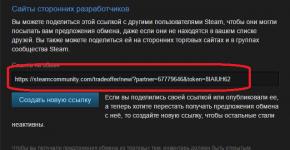Удаление страницы в ворде. Удаление и создание страниц в текстовом редакторе Microsoft Word. Удаление пустого листа при печати в Excel
Очень часто при загрузке из интернета документов MS Word попадаются те, в которых присутствуют пустые, лишние и ненужные (не представляющие интерес) страницы. И у начинающих пользователей иногда возникают проблемы при работе с этим текстовым редактором, так как они не знают, как удалить пустую или лишнюю страницу в Ворде . Так же вызывают сложности с удалением разрыва страницы .
Убрать ненужную страницу в документе Word 2003, 2007, 2010
Не важно, какой версией Word вы пользуетесь, будь то 2003, 2007, 2010 или даже 2013. Решение везде универсальное.
Для того чтобы убрать пустую или лишнюю страницу в Ворде следует:
Обратите внимание, что удалять страницу (или участок страницы) можно и без включения / отключения показа невидимых знаков. Это лишь облегчает работу.
Для просмотра переносов строк есть альтернатива кнопке ¶. Можно зайти в раздел «Вид» и активировать режим «Структура» .

Видео: как убрать пустую (разрыв страницы), лишнюю или ненужную страницу в Ворде .
Вырезать ненужные листы из документа несложно. Чуть сложнее бороться с пустыми страницами, внезапно возникшими в середине или конце. Разберемся, как удалить страницу в Ворде – проверим все способы от простых до манипуляций со скрытыми знаками.
Проще всего ненужную страницу удалить кнопками «Delete» или «Backspace» на клавиатуре. Чтобы избавиться от последнего листа , переместите курсор в конец документа. Если лишнее содержимое находится в середине выделите его, зажав левую кнопку мышки. Если листы уже чистые, но все никак не удаляются – установите на них курсор и несколько раз нажмите клавиши удаления, чтобы убрать скрытые символы.
- Поставьте курсор в начале странички. Зажмите левую кнопку мыши и проверите курсор до конца фрагмента, который следует удалить.
- Поставьте курсор в начале. Пролистните страницу до конца фрагмента, который нужно стереть. Зажмите клавишу Shift и щелкните левой кнопкой мыши в конце предложения. Текст, который окажется между двумя отметками, будет выделен.
Чтобы стереть выделенную часть, нажмите Backspace или Delete. В принципе, можно обойтись и без выделения, стирая с помощью этих же клавиш буквы по очереди.
Это займет немного больше времени, но приведет к аналогичному результату – лишние слова и предложения окажутся выброшенными из текста, будто их там и не было никогда.
Удаление пустого листа
Почему появляется пустой лист? Нет, это не предложение от Ворда написать больше, чем вы собирались. Просто на странице содержатся лишние абзацы, разрывы страниц или разделов, другие непечатаемые знаки . По умолчанию они не отображаются, потому и кажется, что перед вами чистый лист . Но если нажать на такой вот значок на верхней панели, можно обнаружить все непечатаемые символы. .
Примечание: если в документе нет лишних листов, а появляются они только при печати, проверьте настройки принтера. На некоторых моделях в параметрах устанавливается печать страницы-разделителя между разными заданиями.
Это удобная функция, которая позволяет быстро разделить разные документы, если они печатаются одной пачкой. Но если вы не знаете о её существовании, то наверняка удивитесь, увидев чистый лист, зачем-то прогнанный через принтер.
Если лишняя страница находится в самом конце документа, перейдите к ней, используя сочетание Ctrl+End или просто пролистнув экран вниз. Убедитесь, что курсор стоит в самом конце документа, и нажмите клавишу Backspace. Этого будет достаточно, если пустой лист появился из-за лишних знаков абзаца или случайно вставленного разрыва.
Определение причины
Если простое нажатие клавиши Backspace в конце документа не решает проблему, попробуйте точно определить причину её возникновения. Для этого включите отображение непечатаемых символов и посмотрите, что творится на пустой страничке. Сделать это можно на вкладке «Главная» – это актуально и для Windows, и для Mac.

Если причиной появления пустого листа являются лишние знаки абзацев, то вы увидите вот такие символы. Их нужно выделить и стереть, используя клавишу Delete или Backspace. Если пустота появилась из-за вставки разрыва, пометите курсор мыши прямо перед ним и нажмите Delete. На Mac и в Word Online операция выполняется аналогичным образом.
Если пустая страница появляется после вставленной в документ таблицы, то тут все дело в знаке пустого абзаца, который добавляется по умолчанию.
Удалить его не получится, а вот скрыть удастся.

Если вы все делаете правильно, пустой лист обязательно пропадет вместе с мыслями о том, что вы не можете справиться с простой операцией по редактированию текста в Word.
Если в документе есть лишняя пустая страница, то он может содержать пустые абзацы, вставленные вручную разрывы страниц или разделов. Избавиться от пустой страницы можно разными способами. Первым делом нужно выяснить, почему появилась эта пустая страница.
Примечания:
Простой способ
Если лишняя пустая страница находится в конце документа, попробуйте перейти в конец документа с помощью клавиш CTRL+END и нажать клавишу BACKSPACE. Если пустая страница появилась из-за лишних знаков абзаца или случайно добавленного вручную разрыва страницы, она быстро удаляется таким способом.
Примечание: Чтобы удалить несколько пустых абзацев, вам придется несколько раз нажать клавишу BACKSPACE.
Если это не помогает, нужно поискать другую причину появления пустой страницы. В представленном ниже видео Дуг поможет вам решить эту проблему.
Чтобы избавиться от ненужных страниц, выполните указанные ниже действия.
Чтобы увидеть, чем вызвано появление пустой страницы, включите отображение знаков абзаца.

Включив отображение знаков абзаца, вы можете увидеть причину появления пустой страницы в документе.
Лишние абзацы
Если в конце документа есть лишние пустые абзацы, вы увидите знаки абзаца (¶) на пустой странице. Выделите их и удалите, нажав клавишу DELETE.

Принудительный разрыв страницы
Если пустая страница появилась из-за добавленного вручную разрыва страницы, поместите курсор перед разрывом страницы и нажмите клавишу DELETE, чтобы удалить его.

Эта же причина очень часто приводит к появлению лишней пустой страницы в середине документа.
Причиной создания новой страницы в Word могут быть разрывы разделов "со следующей страницы", "с нечетной страницы" и "с четной страницы". Если пустая страница находится в конце документа и там показан разрыв раздела, поместите курсор перед разрывом раздела и нажмите клавишу DELETE, чтобы удалить его. При этом пустая страница должна удалиться.
Примечание: Если вы не видите разрывы разделов, попробуйте открыть вкладку Вид на ленте и переключиться в режим черновика.

Внимание: Если из-за разрыва раздела появилась пустая страница в середине документа, при удалении этого разрыва может нарушиться форматирование. Если вам нужно, чтобы содержимое документа, расположенное после этой точки, имело другое форматирование, оставьте разрыв раздела. Если вы удалите разрыв раздела, то форматирование страниц, расположенных после этого разрыва, будет распространено на страницы, расположенные перед ним. Хотя вы можете изменить тип разрыва раздела - разрыв "на текущей странице" позволит сохранить измененное форматирование без добавления пустой страницы.
Чтобы преобразовать разрыв раздела в разрыв "на текущей странице", сделайте следующее:

Пустая страница должна удалиться без ущерба для форматирования.
Таблица в конце документа
Если вам все еще не удалось избавиться от пустой страницы в конце документа, весьма вероятно, что на предыдущей странице находится таблица, которая доходит до ее конца. В Word после таблицы обязательно указывается пустой абзац, а когда таблица доходит до конца страницы, он переносится на следующую страницу. Вы не сможете удалить этот знак пустого абзаца.
Примечание: Многие шаблоны резюме отформатированы как таблицы во всю страницу.
Для решения этой проблемы проще всего скрыть пустой абзац в конце документа.
Выделите знак абзаца и нажмите клавиши CTRL+D, чтобы открыть диалоговое окно "Шрифт".
Установите флажок скрытый , чтобы скрыть абзац.
Отключите отображение знаков абзаца, нажав кнопку Показать или скрыть ¶ на ленте или клавиши CTRL+SHIFT+8.
Лишняя страница должна исчезнуть.
Остались вопросы о Word?
Помощь в улучшении Word
Word User Voice .
Примечание: Если вы хотите удалить документ целиком, а не отдельные пустые страницы в нем, откройте Finder, найдите нужный файл и перетащите его в корзину. Элементы удаляются навсегда, только если очистить корзину.
Главная нажмите кнопку Показать все непечатаемые символы (¶) или нажмите клавиши +8.
Знаки пустых абзацев
Если вы нашли знаки пустых абзацев (¶), выделите их с помощью мыши и удалите.

Добавленные вручную разрывы страниц
Чтобы удалить вставленный вручную разрыв страницы, выделите его с помощью мыши и нажмите клавишу DELETE. Также можно щелкнуть левое поле напротив разрыва страницы, чтобы выделить его, и нажать клавишу DELETE.

Разрывы разделов
Чтобы удалить разрыв раздела, выделите его с помощью мыши и нажмите клавишу DELETE.

Помощь в улучшении Word
У вас есть предложения, как улучшить Word? Поделитесь ими на странице Word for Mac UserVoice .
Выполните следующие действия, чтобы удалить пустые абзацы и разрывы страниц с помощью Word Online.

Если у вас есть классическое приложение Word, вы можете использовать команду Открыть в Word , чтобы открыть документ и удалить разрывы разделов.

В его арсенале содержится несколько сотен различных операций для работы как с текстовой информацией, так и с графическими данными.
К основным преимуществам MS Word перед другими редакторами можно отнести:
- выполнение абсолютно всех традиционных операций над документами,
- наличие инновационной технологии OLE, которая позволяет внедрять в файл текстовые фрагменты, изображения, таблицы и т. д, выполненные при помощи различных приложений Windows
- наличие различных технологических решений, превращающих рутинную работу в увлекательный процесс (например, сборник готовых шаблонов и стилей или возможность копирования и автозамены текста).
- Доступность специализированных функций издательских систем широкому кругу пользователей. При помощи MS Word можно не только профессионально заниматься версткой макетов, но и подготавливать их к последующей отправке в типографию.
А вы знаете как можно удалить в яндексе историю посещения сайтов - а об этом.
Начинаем работать: создаем страницу
Как правило, любое дело принято начинать с нового листа. Работа в MS Word, в данном случае, не исключение.
Изначально новые страницы автоматически создает сама программа по мере необходимости.
То есть когда предыдущая страница полностью заполняется информацией.
Однако, бывают ситуации, когда, например, появилась дополнительная информация, и поместить ее требуется между уже имеющимися блоками, но на отдельной странице , или перехода к новому листу требует начало раздела или главы.
Очищая пустой лист от знаков, добиваются его автоматического удаления.
Способ №3. Удаление последнего пустого листа
Иногда в конце текста можно заметить последний пустой лист или даже несколько. Это увеличивает очередь печати принтера и размеры файла, а, значит, требует удаления. Для быстрого устранения проблемы вам не понадобится даже включать спецсимволы.
Достаточно всего лишь установить курсор в конце последнего листа и нажимать BackSpace, пока она со всем её форматированием не удалится.

Способ №4. Удаление страницы с текстом
Если необходимо удалить не пустую, а заполненную текстом, изображениями или другими видимыми вставками часть документа, существует два основных варианта решения вопроса.
Удаление происходит с помощью курсора или специальных команд Word – каждый способ имеет преимущества для своей ситуации.
Вторая страница
Предположим, что существует документ, второй лист которого требуется удалить.

Самый простой вариант, подходящий для Word 2007, 2003 и даже более ранних версий, включая программу 1995-го года:
- Пролистать документ до верха удаляемого элемента;
- Навести курсор на поле напротив первой строки и выделить её;
- Переместиться с помощью колесика мыши в нижнюю часть (или всего текста, если удалить нужно несколько листов), не нажимая текст;
- Нажать «Shift» и, не отпуская его, выделить самую последнюю строку удаляемой части документа. В результате выделенным окажется весь текст на листе.

Теперь его можно стереть, оставив нетронутым остальной документ и освободив место от ненужной информации. Таким же способом можно удалить и несколько листов подряд, выделив их от начала первой до конца последней, и даже большую часть документа.
Хотя в последнем случае, когда из всего текста требуется сохранить всего несколько абзацев, а удалить основной объём, проще и быстрее скопировать нужную информацию в новый документ.
Страница внутри большого документа
Если приходится удалять не первую или вторую, а, например, 120-ю или даже 532-ю страницу, их поиск внутри большого документа может занять определённое время. Чтобы сэкономить его, пользуются следующим способом.
- В первую очередь совершается переход на ту страницу, которая подлежит очистке. Для этого на клавиатуре одновременно нажимают клавиши «Ctrl» и «F», открывающие окно поиска и замены.

- Далее выбирается вкладка «Перейти», и в неё вводится номер страницы.

- Всё, что теперь осталось сделать для очистки – набрать вместо её номера команду «\page» и нажать “Перейти».

Теперь можно закрыть поисковую панель (крестик в её верхней правой части) и легко избавиться от ненужной страницы одной из предназначенных для этого клавиш клавиатуры.
Способ отлично подходит для больших документов и экономит время пользователей любых версий текстового редактора , включая Word 2013. Не всегда целесообразно пользоваться им для удаления части небольшого объёма информации.
Совет! Вместо выделения командами некоторым пользователям будет удобнее и быстрее отметить удаляемый текст с помощью мыши – в этом случае следует использовать только первую часть метода для поиска нужного места.
Если вам приходилось редактировать текстовые документы, которые были созданы кем-то другим, то вы наверняка сталкивались с проблемами. Одной из таких проблем могут являться пустые страницы, которые нельзя удалить. Именно такой случай мы и рассмотрим в этой статье. Здесь вы сможете узнать, как удалить пустую страницу в Word 2003, 2007, 2010, 2013 или 2016.
Пустые страницы обычно удаляются без проблем. Достаточно установить курсор в конец пустой страницы и стереть все пробелы и переносы строк. После чего пустая страница без проблем удаляется. Но, в некоторых случаях это не срабатывает. Можно сколько угодно нажимать на клавиши Backspace и Delete, но страница все равно отказывается удаляться.
Чаще всего данная проблема связана с непечатаемыми символами, которые находятся на странице. Чтобы решить подобную проблему и удалить наконец эту злосчастную страницу нужно сделать всего пару действий. Во-первых, необходимо включить отображение непечатаемых символов. Делается это очень просто. Если у вас Word 2007, 2010, 2013 или 2016, то вам нужно открыть вкладку «Главная» и нажать на кнопку «Отобразить все символы» . Также можно воспользоваться комбинацией клавиш CTRL+SHIFT+8 .
Если вы используете Word 2003, то данная кнопка должна быть где-то на панели инструментов.

После нажатия на эту кнопку, в документе Word начнут отображаться все непечатаемые символы. Теперь вам нужно перейти к пустой странице, которая не удаляется, и удалить с нее все непечатаемые символы. Кроме всего остального обязательно нужно удалить разрыв страницы. Поскольку именно он, в большинстве случаев блокирует удаление пустых страниц. Для того чтобы удалить разрыв страницы установите курсор перед ним и нажмите на клавишу DELETE на клавиатуре .

В некоторых случаях удаление пустых страниц в Ворде может блокироваться разрывом раздела. Если такой непечатаемый символ есть на пустой странице, то его нужно удалить. Удаляется он также, как и разрыв страницы. Нужно установить курсор перед разрывом раздела и нажать на клавишу DELETE на клавиатуре .
Работа с компьютерными документами - вещь очень ответственная и серьёзная. И не удивительно, что человек, занимающийся компьютерными документами, должен знать различные тонкости и нюансы, существующие в текстовом процессоре Ворд.
Помимо этого, стоит обратить внимание и на тот факт, что данное программное обеспечение постоянно развивается и, например, разобравшись в Ворд 2007, пользователь не сразу может сориентироваться в Ворд 2010. Однако, существуют действия, которые одинаковы во всех версиях программы и в качестве примера, попробуем удалить пустую страницу в Ворде 2010.
Быстрая навигация по статье
Удаляем лишний лист
Во-первых, стоит изначально определиться, откуда может появиться этот лишний пустой лист? Как правило, причиной его появления является применение разрыва страниц: в таком случае удалить пустую страницу в любой версии Ворда не составляет особенного труда.
Как известно, практически все форматирование текста осуществляется с помощью управляющих символов. На самом деле, в тексте эти символы не отображаются (их не зря называют непечатными).
Для того, чтобы в Ворде 2010 удалить возникшую пустую страницу, следует:
- Сделать видимыми непечатные символы: для этого необходимо нажать комбинацию клавиш Ctrl+Shift+8.
- Сразу же после этого на страницах открытого документа появятся специальные символы, которые отвечают за форматирование — это символ ¶. Вам понадобится просто выделить его и после этого нажать клавишу Delete или BackSpace.
- После выполнения предыдущего шага пустая страница будет удалена.
Способ через "Разрыв страницы"
Существует и другой, более длительный способ, позволяющий удалить появившуюся в вашем текстовом файле пустую страницу:
- Предварительно необходимо будет перейти на вашу пустую страницу и кликнуть левой кнопкой мыши в неё.
- Далее необходимо отыскать в меню окно "Разрыв страницы" — после того, как вы кликнете по этой надписи, вы увидите, что она выделится каким-либо определённым цветом (по умолчанию он черный).
- После этого необходимо нажать клавишу Delete или BackSpace и пустая страница должна быть успешно удалена.
Стандартный способ
Попробуйте кликнуть левой кнопкой мыши в ненужную страницу и после появления мигающей чёрточки, нажмите Delete или BackSpace — страница должна тут же удалиться.
Снова привет! Сегодня мы поговорим о такой на первый взгляд довольно простой теме, как удаление страниц в документе ворд. Конечно, особых трудностей эта операция вряд ли у кого вызовет. Единственно, надо учитывать, какую страницу вы хотите удалить – с текстом или без него и где она расположена – в начале, конце или середине документа. В Word и тут есть способы работы, о которых Вы наверняка не знаете. Эти хитрые моменты моменты сегодня и рассмотрим.
Как обычно, раскроем тему на нескольких простых примерах в различных версиях программы. А конце статьи размещено небольшое видео. Итак, изучим материал.
Удаляем страницу в word 2010 в середине документа (с текстом)
Если у вас имеется ненужная страница с текстом, которую необходимо удалить, сделать это можно следующим образом. Первое, что надо сделать, поставить курсор в любом месте на удаляемой странице. После этого в правом верхнем углу документа на главной панели находим кнопку «найти». Рядом с ней показана иконка бинокля. Нажимаем на нее и в выпавшем меню жмем на надпись «Перейти».

Перед нами откроется окно, в котором выбирается объект поиска. В нашем случае это страница и она по умолчанию стоит первой, и уже выделена.

Рядом расположено всего одно поле «Введите номер страницы». Здесь впечатываем «\page», после чего нажимаем кнопку «перейти». В результате весь текст на странице выделится. Осталось только нажать на клавишу «DELETE» и страница с этим текстом исчезнет.
По сути эта процедура является удалением всего лишь ненужного текста, а не страницы как таковой. Ведь идущий после удаляемого текст поднимается выше, замещая собой то, что было ранее. А потому есть гораздо более простой способ такого удаления страниц. Просто выделяем, зажав леву. Кнопку мыши весь текст на странице и так же нажимаем кнопку «DELETE».
Удаляем последнюю пустую страницу в конце документа (с колонтитулами)
Если в вашем документе присутствуют колонтитулы, а входе работы образовалась пустая последняя страница, то удалить ее очень просто. Ставим курсор на предыдущей странице и клавишей «DELETE», многократным ее нажатием убираем пустую страницу. Можно перед началом операции включать непечатные знаки, что бы было легче ориентироваться в удаляемых страницах.

Как удалить лишнюю пустую страницу в word 2010 в начале документа
Появление лишней пустой страницы чаще всего связано с применением разрывов. Все это в обычном формате мы не видим. Для их отображения служит специальная кнопка на главной панели. Однако многие любят печатать при включенной функции отображения непечатных знаков. Итак, включаем видимость этих непечатных символов: ¶.

После чего выделяем их на удаляемой странице и нажимаем клавишу Delete или BackSpace. В результате страница будет удалена.
Удаление пустой страницы в word 2013 в середине документа
При удалении ненужной страницы в документе ворд версии 2013, необходимо включить функцию отображения непечатных знаков. После этого ставим курсор в то место, где отображается последний непечатный знак перед удаляемой страницей. Нажатием клавиши Delete несколько раз удаляем ненужную страницу.

Так же, можно удалить страницу и с помощью параметров разрыва страниц. Открыть их можно из вкладки «Абзац» на панели главного меню.
В первой вкладке «Отступы и интервалы» могут быть установлены большие значения До или После интервала. Во второй вкладке «Положение на странице» необходимо проверить значение раздела «разбивка на страницы». Проверив правильность настроек и убрав лишнее, можно спокойно удалить ненужное.
Убираем пустую страницу в word 2007 в конце документа
Что бы убрать пустую страницу в конце документа воспользуемся достаточно простым действием. Устанавливаем курсор в конце предыдущей страницы и многократным нажатием клавиши «делет», удаляем невидимые строки. Для удобства включаем эти непечатные символы. Тогда можно выделить их все на удаляемой странице, после чего просто нажать клавишу Delete. А в конце темы небольшое видео по удалению страниц в ворде.
Вот, в принципе все несложные действия по удалению ненужных страниц. Хотя и просто все, но некоторые хитрости знать нужно. На этом все, пока.