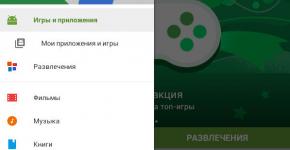После обновления windows 10 не работает ноутбук. Что делать, если перестал работать компьютер после обновления. Невозможность установки обновления из-за недостатка места
Операционные системы Windows 7 и Windows 8 не были приспособлены для такого количества изменений, которое содержит Windows 10. В связи с этим возникновение различных ошибок при обновлении является практически неизбежным. Однако ни одна из этих проблем не является нерешаемой: все ответы, которые не предоставила сама Microsoft, давно найдены пользователями. В крайнем случае всегда можно запустить восстановление системы, чтобы откатить изменения обратно.
Проблемы и их решение
Существует множество ошибок, связанных с обновлением Windows до десятой версии. Одного-единственного решения проблемы нет, за исключением общего способа, который справляется с большинством неполадок. Если же нижеприведённые способы не помогут, можно воспользоваться восстановлением системы, которое описано в конце статьи.
Общий способ
Обязательно попробуйте воспользоваться штатным средством устранения неполадок Windows 10. Этот метод не только работает, но и помогает устранить те проблемы, которые иначе исправить не удастся.
Этим способом можно вылечить следующие ошибки:
- проблемы со звуком;
- проблемы с интернетом;
- проблемы с модулями и подключаемым оборудованием (Wi-Fi, клавиатура, камера, принтер и подобные);
- быстрый разряд батареи;
- синий экран и непредвиденные сбои системы;
- проблемы при открытии медиафайлов и воспроизведении видео в браузере.
Чтобы открыть средство устранения неполадок Windows 10:
Проблемы со звуком
Если общий способ вам не помог, сделайте следующее:

Не запускается система или чёрный экран
В большинстве случаев эта проблема связана с несовместимостью драйверов после обновления: либо автоматически установились неправильные драйверы, либо остались старые, которые с Windows 10 несовместимы.
Если проблема окажется не в драйверах, вычислить её будет почти невозможно. Нужно будет прибегнуть к восстановлению системы, о чём описано ниже.
Первым делом вам нужно как-то включить компьютер. Для этого запустите систему в безопасном режиме:

В зависимости от ситуации дальнейшие действия разнятся:
- если система у вас не запускалась вовсе (мелодии при включении компьютера не было), качайте все оригинальные драйверы с сайтов производителей и устанавливайте их;
- если проблема была только в отсутствии картинки, достаточно будет удалить имеющийся видеодрайвер, что описано ниже.
Проделайте приведённые ниже действия:
- Чтобы запустить «Диспетчер задач», найдите его через поиск в меню «Пуск», но в безопасном режиме это работает не всегда. Нажмите сочетание клавиш Win + R, введите control и нажмите «OK».
 Нажмите сочетание клавиш Win + R, введите control и нажмите «OK»
Нажмите сочетание клавиш Win + R, введите control и нажмите «OK» - Перейдите в категорию «Оборудование и звук».
 Перейдите в категорию «Оборудование и звук»
Перейдите в категорию «Оборудование и звук» - Откройте «Диспетчер устройств».
 Откройте «Диспетчер устройств»
Откройте «Диспетчер устройств» - Разверните группу «Видеоадаптеры», нажмите правой кнопкой мыши на имеющемся там устройстве (если их несколько, откатывайте все по очереди) и выберите «Свойства».
 Нажмите правой кнопкой мыши на видеокарту и выберите «Свойства»
Нажмите правой кнопкой мыши на видеокарту и выберите «Свойства» - Откройте вкладку «Драйвер» и нажмите «Откатить». Когда удаление закончится, жмите «OK». Перезагрузите компьютер. Запуск произойдёт в обычном режиме, но уже без удалённого драйвера. Скачайте видеодрайвер с сайта производителя и установите его вручную.
 Откройте вкладку «Драйвер» и нажмите «Откатить»
Откройте вкладку «Драйвер» и нажмите «Откатить»
Проблемы с интернетом
Первым делом стоит вручную установить драйверы, отвечающие за интернет, и воспользоваться общим способом решения проблем. В «Устранении неполадок», помимо «Подключения к Интернету», попробуйте также выбрать вариант ошибки «Сетевой адаптер».
 Помимо «Подключения к Интернету», попробуйте также выбрать вариант ошибки «Сетевой адаптер»
Помимо «Подключения к Интернету», попробуйте также выбрать вариант ошибки «Сетевой адаптер» Если это не поможет, скорее всего, проблема в отключении основных протоколов, что часто происходит при обновлении Windows 10:

Проблема также может быть в установленном на компьютере внешнем файерволе или антивирусе. Отключите их.
Если у вас проблема исключительно с подключением по Wi-Fi, есть ещё один вариант ошибки, который часто встречается на старых ноутбуках:

Не работает «Пуск» или «Проводник»
Стандартный «Проводник» и меню «Пуск» тесно связаны между собой. Вызываемые ими проблемы обычно сопровождают друг друга и решаются одинаково.
Подобные проблемы обычно вызваны промежуточной стадией обновлений. Перезагружайте компьютер до тех пор, пока «Применение обновлений» при включении и выключении не закончится.
Если это не поможет, нужно подождать полчаса, пока система загрузит очередную порцию пакетов для повторного обновления, а затем снова перезагрузить компьютер:
- Запустите проверку обновлений самостоятельно. Нажмите сочетание клавиш Win + I, чтобы открыть «Панель управления», перейдите в раздел «Обновление и безопасность» и нажмите «Проверка наличия обновлений».
 Первым делом стоит попробовать запустить проверку обновлений самостоятельно
Первым делом стоит попробовать запустить проверку обновлений самостоятельно - Если ничего не найдётся, попробуйте перезапустить «Проводник». Нажмите сочетание клавиш Ctrl + Shift + Esc, чтобы запустить «Диспетчер задач». Если он появится свёрнутым, нажмите «Подробнее».
 Если «Диспетчер задач» появится свёрнутым, нажмите «Подробнее»
Если «Диспетчер задач» появится свёрнутым, нажмите «Подробнее» - Найдите «Проводник» (может называться Explorer), нажмите на него правой кнопкой мыши и выберите «Перезапустить».
 Найдите здесь «Проводник», нажмите на него правой кнопкой мыши и выберите «Перезапустить»
Найдите здесь «Проводник», нажмите на него правой кнопкой мыши и выберите «Перезапустить» - Если после перезапуска компьютера ошибка вернулась, остаётся только вариант с ошибкой реестра. Нажмите сочетание клавиш Win + R, чтобы открыть утилиту «Выполнить», введите regedit и нажмите «OK».
 Нажмите сочетание клавиш Win + R, введите regedit и нажмите «OK»
Нажмите сочетание клавиш Win + R, введите regedit и нажмите «OK» - Скопируйте HKEY_CURRENT_USER\Software\Microsoft\Windows\CurrentVersion\Explorer\Advanced в адресную строку «Редактора реестра» и нажмите Enter.
 Скопируйте путь к папке Advanced в адресную строку и нажмите Enter
Скопируйте путь к папке Advanced в адресную строку и нажмите Enter - Нажмите правой кнопкой мыши на пустом месте в правой части окна и выберите «Создать», а затем «Параметр QWORD».
 Создайте новый параметр QWORD
Создайте новый параметр QWORD - Назовите созданный параметр именем EnableXAMLStartMenu.
 Назовите созданный параметр именем EnableXAMLStartMenu
Назовите созданный параметр именем EnableXAMLStartMenu - Нажмите правой кнопкой мыши на созданном параметре и выберите «Изменить…».
 Откройте созданный параметр EnableXAMLStartMenu
Откройте созданный параметр EnableXAMLStartMenu - Присвойте ему значение 0 и нажмите «OK». Перезагрузите компьютер.
 Установите значение 0 и нажмите «OK»
Установите значение 0 и нажмите «OK»
Компьютер зависает
Только в очень редких случаях эта проблема действительно в недостатке ресурсов, даже если у вас очень слабый компьютер. По прожорливости Windows 10 не особо отличается от предыдущих версий.
Проблема зависания компьютера возникает из-за сервисов обновления и сбора информации, которые могут сильно нагружать процессор и оперативную память. А если одна из служб поймает ошибку, страдать может даже очень сильное «железо».
Для решения этой проблемы понадобится программа Destroy Windows 10 Spying, которая специализируется на отключении скрытых служб системы:

Видео: как пользоваться программой Destroy Windows 10 Spying
Не работает клавиатура, беспроводная мышь, камера + проблемы с некоторым видео
Большинство подобных ошибок исправляется через установку драйверов, но в случае с клавиатурой и веб-камерой, возможны другие проблемы, для решения которых придётся открывать «Редактор реестра». Проблема с беспроводной мышью также имеет несколько иной способ решения.
Первым делом попробуйте установить необходимые драйверы, если такие имеются. Затем воспользуйтесь общим способом и, если он не поможет, приступайте к индивидуальным.
Не работает клавиатура
Для того, чтобы исправить работу клавиатуры, сделайте следующее:
- Включите экранную клавиатуру, которая управляется мышью. Перейдите в параметры системы (значок в виде шестерёнки в меню «Пуск») и откройте раздел «Специальные возможности».
 Перейдите в параметры системы и откройте раздел «Специальные возможности»
Перейдите в параметры системы и откройте раздел «Специальные возможности» - Откройте вкладку «Клавиатура» и отметьте пункт «Включение экранной клавиатуры».
 Отметьте пункт «Включение экранной клавиатуры»
Отметьте пункт «Включение экранной клавиатуры» - Пока не закрывайте экранную клавиатуру. Если она будет мешать, просто сверните или перетащите её в угол.
 Не закрывайте экранную клавиатуру, чтобы не пришлось лезть в параметры заново
Не закрывайте экранную клавиатуру, чтобы не пришлось лезть в параметры заново - Если английский язык не выбран по умолчанию и языковой панели в правом нижнем углу окна у вас нет, поочерёдно нажмите кнопки для смены раскладки клавиатуры, а затем последнюю из нажатых (по умолчанию - Alt, Shift, Shift).
 Поочерёдно нажмите кнопки для смены раскладки клавиатуры, а затем последнюю из нажатых
Поочерёдно нажмите кнопки для смены раскладки клавиатуры, а затем последнюю из нажатых - Разверните меню «Пуск» при помощи экранной клавиатуры, введите regedit и откройте «Редактор реестра».
 Разверните мню «Пуск» при помощи экранной клавиатуры, введите regedit и откройте «Редактор реестра»
Разверните мню «Пуск» при помощи экранной клавиатуры, введите regedit и откройте «Редактор реестра» - Скопируйте HKEY_LOCAL_MACHINE\SYSTEM\CurrentControlSet\Control\Class\{4D36E96B-E325–11CE-BFC1–08002BE10318} в адресную строку «Редактора реестра» и нажмите Enter.
 Скопируйте в адресную строку путь к папке {4D36E96B-E325–11CE-BFC1–08002BE10318} и нажмите Enter
Скопируйте в адресную строку путь к папке {4D36E96B-E325–11CE-BFC1–08002BE10318} и нажмите Enter - В правой части окна найдите параметр UpperFilters, нажмите на него правой кнопкой мыши и выберите «Изменить…».
 Найдите параметр UpperFilters, нажмите на него правой кнопкой мыши и выберите «Изменить…»
Найдите параметр UpperFilters, нажмите на него правой кнопкой мыши и выберите «Изменить…» - В открывшемся окне сотрите всё, введите kbdclass, нажмите «OK» и перезагрузите компьютер.
 Сотрите всё, введите kbdclass, нажмите «OK» и перезагрузите компьютер
Сотрите всё, введите kbdclass, нажмите «OK» и перезагрузите компьютер
Не работает беспроводная мышь
Чтобы настроить работу клавиатуры:

Не работает камера или проблемы воспроизведением с видео
У данных проблем одна причина: в Windows 10 по умолчанию отключено несколько устаревших видеокодеков, что сказывается и на старых веб-камерах и некоторых видеофайлах (может задеть даже некоторые программы):
- Откройте меню «Пуск», введите в поиске regedit и откройте «Редактор реестра».
 Откройте меню «Пуск», введите в поиске regedit и откройте «Редактор реестра»
Откройте меню «Пуск», введите в поиске regedit и откройте «Редактор реестра» - Скопируйте в адресную строку HKEY_LOCAL_MACHINE\SOFTWARE\WOW6432Node\Microsoft\Windows Media Foundation\Platform и нажмите Enter.
 Скопируйте в адресную строку путь к папке Platform и нажмите Enter
Скопируйте в адресную строку путь к папке Platform и нажмите Enter - Нажмите правой кнопкой мыши на пустом месте в правой части окна и создайте новый «Параметр QWORD».
 Создайте параметр QWORD
Создайте параметр QWORD - Назовите созданный параметр именем EnableFrameServerMode и откройте его.
 Назовите созданный параметр именем EnableFrameServerMode и откройте его
Назовите созданный параметр именем EnableFrameServerMode и откройте его - Установите значение 0, нажмите «OK» и перезагрузите компьютер. Все предупреждения безопасности игнорируйте.
 Установите значение 0, нажмите «OK» и перезагрузите компьютер
Установите значение 0, нажмите «OK» и перезагрузите компьютер
Циклическая перезагрузка
Этот баг Microsoft уже давно исправила. Проблема циклической перезагрузки решаема, но обновить систему у вас никак не получится. Для устранения этой ошибки, скачайте другую версию системы и установите её. Если такой вариант вас не устраивает, достаточно будет просто отменить «забагованное» применение обновлений:

Снова включить обновления можно, введя в «Командной строке» те же команды, но заменив слово stop на start. Однако тогда вновь вернётся циклическая перезагрузка, так что лучше этого не делать.
Компьютер не видит телефон
Первым делом попробуйте воспользоваться основным способом решения проблем, выбрав во вкладке устранения неполадок «Оборудование и устройства».
 Первым делом попробуйте воспользоваться основным способом решения проблем
Первым делом попробуйте воспользоваться основным способом решения проблем Если это не поможет, остаётся только проблема отсутствия MTP в системе. Найдите Media Feature Pack for N and KN на официальном сайте Microsoft, скачайте и установите его.
 Скачайте Media Feature Pack for N and KN с официального сайта Microsoft и установите его
Скачайте Media Feature Pack for N and KN с официального сайта Microsoft и установите его Пропал значок батареи
В большинстве случаев проблема просто в отсутствии нужной галочки в настройках. Решается это довольно просто:

Если переключатель вам не помог, оставьте его включённым и попробуйте перезапустить «оборудование» через «Диспетчер устройств»:

Если ничего не помогло, остаётся только проблема ошибки реестра, которая была допущена при переносе настроек. Подобное нередко случается при обновлении Windows до десятой версии. Точное положение ошибки сказать не получится, так как вариантов тут много. Лучше всего воспользоваться программой CCleaner, которая специализируется на подобных проблемах:

Видео: как вернуть значки на «Панель задач»
Пропал русский язык
В Windows 10 язык интерфейса устанавливается в соответствии с основным языком ввода. Если в качестве языка по умолчанию у вас был английский, после обновления до Windows 10 язык интерфейса станет таким же. Всё, что нужно сделать, чтобы вернуть русский интерфейс, - просто изменить порядок языков ввода.

Видео: как поменять английский язык интерфейса на русский
Растянут экран
В первую очередь нужно проверить разрешение экрана:

Также проблема может быть в неправильном драйвере для видеокарты, который автоматически установил Windows 10. Скачайте официальный драйвер и установите его.
Последняя возможная причина - неправильный режим отображения. Нажмите сочетание клавиш Win + P и выберите «Только экран компьютера».
 Нажмите сочетание клавиш Win + P и выберите «Только экран компьютера»
Нажмите сочетание клавиш Win + P и выберите «Только экран компьютера» Мигает экран
Причина этой ошибки весьма необычна - конфликт двух не особо важных служб. Отключив их, вы избавитесь от проблемы и никак не навредите работоспособности системы:
- Нажмите сочетание клавиш Ctrl + Shift + Esc, чтобы вызвать «Диспетчер задач». Если он будет в упрощённом виде, нажмите «Подробнее».
 Если «Диспетчер задач» будет в упрощённом виде, нажмите «Подробнее»
Если «Диспетчер задач» будет в упрощённом виде, нажмите «Подробнее» - Откройте вкладку «Службы» и нажмите на надпись «Открыть службы».
 Откройте вкладку «Службы» и нажмите на надпись «Открыть службы»
Откройте вкладку «Службы» и нажмите на надпись «Открыть службы» - Отыщите службу «Поддержка элементов панели управления…» и откройте её.
 Отыщите службу «Поддержка элементов панели управления…» и откройте её
Отыщите службу «Поддержка элементов панели управления…» и откройте её - Выберите тип запуска «Отключена», кликните кнопку «Остановить», если она будет активна, и нажмите «OK».
 Выберите тип запуска «Отключена», нажмите кнопку «Остановить» и нажмите «OK»
Выберите тип запуска «Отключена», нажмите кнопку «Остановить» и нажмите «OK» - Теперь сделайте то же самое со «Службой регистрации ошибок Windows» и перезагрузите компьютер.
 Сделайте то же самое со «Служба регистрации ошибок Windows» и перезагрузите компьютер
Сделайте то же самое со «Служба регистрации ошибок Windows» и перезагрузите компьютер
Пропал рабочий стол
Эта проблема кажется довольно страшной, но на самом деле решается она довольно просто. Причин у неё может быть несколько.
- Для начала просто нажмите правой кнопкой мыши на рабочем столе и выберите «Вид», а затем «Отображать значки рабочего стола».
 Нажмите правой кнопкой мыши на рабочем столе и выберите «Вид» и «Отображать значки рабочего стола»
Нажмите правой кнопкой мыши на рабочем столе и выберите «Вид» и «Отображать значки рабочего стола» - Нажмите сочетание клавиш Win + I, чтобы вызвать «Панель управления» и перейдите в раздел «Система».
 Перейдите в раздел «Система» из параметров Windows 10
Перейдите в раздел «Система» из параметров Windows 10 - Перейдите во вкладку «Режим планшета», выберите «Использовать режим рабочего стола» и «Не запрашивать разрешение и не переключать режим». Если будет переключатель «Включать дополнительные возможности сенсорного управления…», передвиньте его в положение «Откл.». Перезагрузите компьютер.
 Перейдите во вкладку «Режим планшета», выберите «Использовать режим рабочего стола» и «Не запрашивать разрешение и не переключать режим»
Перейдите во вкладку «Режим планшета», выберите «Использовать режим рабочего стола» и «Не запрашивать разрешение и не переключать режим» - Если это не помогло, сочетанием клавиш Win + R вызовите утилиту «Выполнить», скопируйте в неё команду Rundll32 shell32.dll,Control_RunDLL desk.cpl,5 и нажмите «OK». Перезагрузите компьютер ещё раз.
 Скопируйте в утилиту «Выполнить» команду и нажмите «OK»
Скопируйте в утилиту «Выполнить» команду и нажмите «OK»
Пропали файлы
Вероятность того, что файлы были действительно удалены, крайне мала. Скорее всего, они были перемещены в другое место или привязаны к иному пользователю.

Также найдите через поиск папку Windows.old и проверьте её на наличие ваших файлов.
Бывают случаи, когда файлы перемещаются в скрытую папку и поиск найти их не может. Попробуйте разрешить показ скрытых файлов и папок:
- Воспользовавшись поиском, найдите и откройте «Панель управления».
 Найдите и откройте «Панель управления»
Найдите и откройте «Панель управления» - Перейдите к категории «Оформление и персонализация».
 Перейдите к категории «Оформление и персонализация»
Перейдите к категории «Оформление и персонализация» - Нажмите на «Показ скрытых файлов и папок».
 Нажмите на «Показ скрытых файлов и папок»
Нажмите на «Показ скрытых файлов и папок» - Во вкладке «Вид» поставьте галочку на графе «Показывать скрытые файлы, папки и диски» и нажмите «OK».
 Поставьте галочку на графе «Показывать скрытые файлы, папки и диски» и нажмите «OK»
Поставьте галочку на графе «Показывать скрытые файлы, папки и диски» и нажмите «OK»
Если проблема была в неудачном обновлении системы, ваши файлы могут находиться ещё в одном месте. Введите в поиске %SYSTEMDRIVE% и пройдите дальше следующим путём:
- \$INPLACE.~TR;
- \$INPLACE.~TR\Machine\Data\Documents and Settings\<имя_пользователя>;
- \$WINDOWS.~Q;
- \$WINDOWS.~Q\Data\Documents and Settings\<имя_пользователя>.
Если таких папок не будет, значит, сбоя обновления не было или вы не разрешили показ скрытых файлов и папок.
Возможны ситуации, при которых утерянные файлы были перемещены в несуществующее для новой системы место. В таком случае их нельзя будет найти через поиск. Одна из таких ситуаций - файлы принадлежали пользователю «Администратор», который по умолчанию является отключённым. Пользователь «Администратор» и пользователь с правами администратора - понятия совершенно разные: «Администратор» на компьютере всегда один, полномочий у него чуть больше и он по умолчанию отключен.
Совершаем следующие действия:
- Откройте меню «Пуск», введите «Управление компьютером» и откройте найденную утилиту.
 Найдите через поиск и откройте «Управление компьютером»
Найдите через поиск и откройте «Управление компьютером» - В левой части окна разверните группу «Локальные пользователи и группы» нажмите на папку «Пользователи».
 Разверните группу «Локальные пользователи и группы» нажмите на папку «Пользователи»
Разверните группу «Локальные пользователи и группы» нажмите на папку «Пользователи» - В правой части окна дважды кликните левой кнопкой мыши на пользователе «Администратор».
 Дважды кликните левой кнопкой мыши на пользователе «Администратор»
Дважды кликните левой кнопкой мыши на пользователе «Администратор» - Снимите галочку с графы «Отключить учётную запись» и нажмите «OK». После попробуйте воспользоваться поиском ещё раз, или перезагрузите компьютер и войдите в систему под учётной записью «Администратор».
 Снимите галочку с графы «Отключить учётную запись» и нажмите «OK»
Снимите галочку с графы «Отключить учётную запись» и нажмите «OK»
Видео: как открыть скрытые папки и файлы
Пропали контакты
Всё, что вам нужно сделать, - войти в свою учётную запись Microsoft. Если речь идёт о контактах из «Люди», «Почта» и прочих приложений от Microsoft, они обязательно должны быть привязаны к вашей учётной записи.

Греется ноутбук
Windows 10 не всегда правильно определяет возможности компьютера и может сильно перегружать процессор, что приводит к его перегреву. Первое, что нужно сделать при подобной проблеме, - установить официальные драйверы от производителя (особенно важен драйвер Chipset, если он есть). В случае если это вам не поможет, придётся ограничить максимальную нагрузку процессора:
- Откройте меню «Пуск», найдите и запустите «Панель управления».
 Откройте меню «Пуск», найдите и запустите «Панель управления»
Откройте меню «Пуск», найдите и запустите «Панель управления» -
 Откройте категорию «Система и безопасность»
Откройте категорию «Система и безопасность» - Откройте раздел «Электропитание».
 Откройте раздел «Электропитание»
Откройте раздел «Электропитание» - Нажмите на надпись «Настройка схемы электропитания» возле выбранного режима.
- Пролистайте список вниз, разверните группу «Управление питанием процессора», затем «Максимальное состояние процессора», установите оба значения на 95% и нажмите «OK».
 Разверните группу «Управление питанием процессора», затем «Максимальное состояние процессора», установите оба значения на 95% и нажмите «OK»
Разверните группу «Управление питанием процессора», затем «Максимальное состояние процессора», установите оба значения на 95% и нажмите «OK»
Не работает поиск
Встроенный поиск в Windows 10 - функция довольно полезная. Проблемы в её работоспособности могут доставлять сильный дискомфорт пользователю. К счастью, причин у этой ошибки бывает немного, и все они очень просто исправляются.
Для начала стоит воспользоваться средством устранения неполадок:

Если поиск работать не начал, стоит попробовать изменить режим запуска соответствующей службы. По умолчанию она имеет отложенный запуск, а в связи с определёнными проблемами в системе (например, неправильное определение ОЗУ), все отложенные действия могут не происходить никогда.

Если поиск по-прежнему не работает, попробуйте перестроить индексирование файлов. Это устранит последнюю возможную причину ошибки, которую не предусматривают предыдущие действия. Перестройка индексирования может занять до часу времени.

Видео: что делать, если не работает поиск
Размытость видео и шрифтов
Это довольно редкая ошибка, которая обычно возникает при неправильном переносе настроек с предыдущей версии Windows. К счастью, решить её очень просто. Для начала надо включить отображение формата известных файлов:

Теперь перейдём к самому исправлению ошибки:
- Нажмите правой кнопкой мыши в пустом месте на рабочем столе и выберите «Создать», а затем «Текстовый документ».
 Нажмите правой кнопкой мыши на рабочем столе и выберите «Создать», а затем «Текстовый документ»
Нажмите правой кнопкой мыши на рабочем столе и выберите «Создать», а затем «Текстовый документ» - Откройте созданный текстовый документ и скопируйте в него следующие три строчки:

- Сохраните и закройте документ, нажмите на нём правой кнопкой мыши, выберите «Переименовать» и замените последние три буквы с txt на bat.
 Установите текстовому документу разрешение bat
Установите текстовому документу разрешение bat - Запустите документ от имени администратора и перезагрузите компьютер.
 Запустите документ от имени администратора и перезагрузите компьютер
Запустите документ от имени администратора и перезагрузите компьютер
Появился новый пользователь
При обновлении системы это случается почти в половине случаев. Всё, что вам нужно сделать, - удалить нового пользователя. Не забудьте убедиться, что на удаляемой учётной записи нет нужных вам файлов. Обязательно проверьте на рабочем столе пользователя, в папках «Загрузки» и «Документы».

Если нужного пользователя в списке нет, это встроенная учётная запись. Её нельзя удалить, но можно отключить:

Сами скачиваются, устанавливаются и запускаются приложения
Это не совсем ошибка, а скорее навязчивая политика Microsoft. Вы очень хорошо познакомитесь с ней, если работаете на нелицензированной версии Windows 10.
Отмена автоматического скачивания и установки приложений
Если у вас лицензированная или «крякнутая» версия Windows, достаточно будет изменить настройки «Магазина»:

Если у вас нелицензированная версия Windows, нужно будет ещё и запретить магазин через брандмауэр:
- Нажмите правой кнопкой мыши на меню «Пуск» и откройте «Панель управления». Если её там нет, найдите «Панель управления» через поиск.
 Нажмите правой кнопкой мыши на меню «Пуск» и откройте «Панель управления»
Нажмите правой кнопкой мыши на меню «Пуск» и откройте «Панель управления» - Перейдите в категорию «Система и безопасность».
 Перейдите в категорию «Система и безопасность» в «Панели управления»
Перейдите в категорию «Система и безопасность» в «Панели управления» - Перейдите в «Разрешение взаимодействия с приложениями через Брандмауэр Windows».
 Перейдите в «Разрешение взаимодействия с приложениями через Брандмауэр Windows»
Перейдите в «Разрешение взаимодействия с приложениями через Брандмауэр Windows» - Нажмите на кнопку «Изменить параметры», найдите в списке «Магазин», снимите с него все галочки и нажмите «OK».
 Снимите все галочки с «Магазина» и нажмите «OK»
Снимите все галочки с «Магазина» и нажмите «OK»
Отмена автоматического запуска приложений
Для решения этой проблемы вам понадобится CCleaner. Отключение автозагрузки есть и в стандартном «Диспетчере задач», но он не станет показывать вам некоторые приложения:

Не открываются окна
На самом деле окна открываются, только происходит это за пределами рабочего стола. Такое может случиться, если до обновления Windows вы использовали несколько мониторов.
Нажмите правой кнопкой мыши в пустом месте на «Панели задач» и выберите «Расположить окна каскадом». Чтобы кнопка была активной, должно быть открыто несколько окон.
 Нажмите правой кнопкой мыши в пустом месте на «Панели задач» и выберите «Расположить окна каскадом»
Нажмите правой кнопкой мыши в пустом месте на «Панели задач» и выберите «Расположить окна каскадом» Это придётся делать для всех программ, которые вы использовали на предыдущей версии Windows.
Восстановление Windows 10
Если ваши ошибки решить не удалось, или они не подходят ни под один из перечисленных пунктов, остаётся только восстановление системы. Оно не откатит вас к предыдущей версии Windows. Если вы обновлялись до Windows 10 с более ранних версий, вернуть исходный вариант системы можно, установив Windows с нуля.
Возвращение к заводским настройкам
Этот способ будет доступен в любом случае. Воспользовавшись им, вы сбросите систему к тому состоянию, каким оно должно быть после чистой установки Windows 10. Таким образом можно исправить ошибки, вызванные сбоями при обновлении, или избежать проблем, связанных с переносом системных настроек с предыдущей версии Windows.

Видео: возвращение к заводским настройкам
Восстановление с контрольной точки
Этот способ вряд ли будет уместен в сложившейся ситуации, так как он предназначен в первую очередь для восстановления системы после ошибок, допущенных при работе с компьютером, а не во время обновления Windows. Однако это поможет решить проблему, если вы обновлялись с Windows 10 до более актуальной версии. Если создание точек восстановления не было включено, воспользоваться этим способом у вас не получится.

Видео: восстановление с контрольной точки
Проблемы с операционной системой Windows 10 - явление весьма частое. Вероятность их появления никогда не бывает такой высокой, как при обновлении системы с предыдущих версий. К счастью, большинство из них довольно просто решается, и никаких непоправимых ошибок не существует.
В этой статье собраны наиболее распространенные ошибки при запуске Windows 10, а также способы их устранения. Надеемся, эта информация несколько облегчит жизнь тем, кто перешел на новую версию системы и внезапно оказался между молотом и наковальней.
1 Windows 10: «Компьютер запущен некорректно»
Первая распространенная проблема при запуске Windows 10 заключается в том, что система сообщает о некой критической ошибке (CRITICAL_PROCESS_DIED, INACCESSIBLE_BOOT_DEVICE ), а затем выводит голубой экран «Автоматическое восстановление» с текстом .
Автоматическое восстановление: компьютер запущен некорректно
Причина этой ошибки, в большинстве случаев - повреждение и удаление системных файлов либо записей в реестре. Это может быть вызвано установкой и удалением программ, либо действиями антивирусов или утилит для очистки реестра Windows.
Решение проблемы заключается в восстановлении файлов и записей реестра, которые повреждены:
- Нажмите на кнопку Дополнительные параметры на голубом экране, выберите Поиск и устранение неисправностей > Дополнительные параметры > Параметры загрузки .
- Нажмите Перезагрузить .
- В окне Параметры загрузки нажмите клавишу F6 либо цифру 6 на цифровой клавиатуре для запуска безопасного режима с поддержкой командной строки.
- Компьютер перезагрузится в безопасном режиме, и автоматически откроется командная строка. В ней введите:
Компьютер будет перезагружен и после этого запуск Windows будет осуществлен в нормальном режиме.
2 Windows 10 не загружается дальше логотипа
Другая известная проблема заключается в том, что система загружается вплоть до логотипа Windows, после чего компьютер самопроизвольно отключается. Причина этой ошибки также заключается в повреждении системных файлов, однако, в отличие от первого случая, повреждения настолько серьезны, что система не может сама запустить восстановление.
В этом случае придется создать аварийный диск восстановления Windows на другом ПК с Windows 10:
- В панели управления Windows 10 найдите и выберите пункт Восстановление > Создание диска восстановления .
- В отобразившемся окне установите параметр Выполнить резервное копирование системных файлов на диск восстановления и нажмите Д алее .
- Подключите к компьютеру пустой USB-накопитель. Выберите его в окне создания диска восстановления и нажмите Далее > Создать .Дождитесь окончания копирования файлов и нажмите Готово .
- Извлеките USB-накопитель из компьютера, подключите его к тому, на котором не запускается Windows 10, и включите загрузку с него в BIOS.
- Запустится среда восстановления Windows. В ней нужно выбрать Восстановление образа системы , либо пункт Командная строка , а затем ввести в ней команды из инструкции по решению первой проблемы.
 Среда восстановления Windows
Среда восстановления Windows Также можно запустить среду восстановления системы с диска, с которого вы устанавливали Windows. Для этого надо загрузиться с установочного диска, в загрузчике вместо Установить нажать Восстановление системы . В отобразившемся меню выбрать Поиск и устранения неисправностей > Дополнительные параметры . Будет открыто то же самое окно опций, приведенное выше.
После восстановления компьютер будет перезагружен. Верните в BIOS загрузку с жесткого диска, и система должна будет запуститься корректно.
3 Ошибки «Boot Failure» и «An operating system wasn’t found»
В ряде случаев при запуске Windows 10 вместо загрузки операционной системы возникает черный экран с одной из двух ошибок:
- Boot failure. Reboot and Select Proper Boot device or insert boot media in selected boot device.
- An operating system wasn’t found. Try disconnecting any drives that don’t contain an operating system. Press Ctrl+Alt+Del to restart .
Причин возникновения этой ошибки также может быть две:
- Неверный порядок устройств загрузки в BIOS или UEFI. Проверьте, что вы загружаетесь именно с того диска, на котором установлена Windows 10.
- Повреждение системного загрузчика. В этом случае вам также понадобится установочный диск либо аварийный диск восстановления Windows 10. Загрузившись с него, в среде восстановления нужно выбрать пункт Восстановление при загрузке и дать перезаписать файлы загрузчика.
Также проблема может заключаться в аппаратном повреждении жесткого диска, с которого производится загрузка.
 Ошибка Boot Failure
Ошибка Boot Failure 4 Не запускается Windows 10: черный экран
Распространенная ошибка при запуске Windows 10 - черный экран без признаков загрузки рабочего стола, с замершим на экране курсором или без. Такое часто происходит в результате некорректной установки каких-либо драйверов: после перезагрузки компьютер работает, но ОС не загружается.

В большинстве случаев решение проблемы лежит в откате системы. Для этого также потребуется установочный диск либо диск аварийного восстановления Windows 10. Загрузившись с него, в среде восстановления можно попробовать выбрать пункт Восстановление системы .
Это позволит откатить систему к состоянию до возникновения проблемы. Система предложит выбрать точку восстановления, к которой будет произведен откат, и после подтверждения выполнит его. Как правило, после перезагрузки черный экран пропадает.

5 Долгая загрузка Windows 10 при включении
Бывает ситуация, когда Windows 10 не загружается, крутится значок ожидания, и все. На самом деле, скорее всего, ничего плохого не происходит - система просто устанавливает обновления, которые загрузила при последнем вашем использовании компьютера.

В этой ситуации лучше всего просто подождать. Подобное состояние может продолжаться несколько часов в зависимости от количества и объема загруженных обновлений. Рекомендуется не отключать компьютер, а оставить его в состоянии загрузки на 1-2 часа.
Чтобы эта ошибка при запуске Windows 10 больше не повторялась, можно настроить обновление компьютера по расписанию, и система не будет загружать обновления без вашего ведома. О том, как отредактировать политики обновлений, читайте в нашей .
Проблема с загрузкой операционной системы Windows 10 может возникнуть по самым разным причинам. Одна из них - это повреждение стандартного загрузчика Windows Boot Manager, который отвечает собственно за сам запуск «десятки». Это, как правило, происходит, когда на компьютере установлено несколько ОС и одну из них мы неудачно удалили. Бывают и другие причины. В этих случаях сразу же после стартового экрана вместо логотипа Windows появляется надпись о невозможности загрузить операционку (например, «An operating system wasn’t found») и много всякого другого текста на весь экран на чёрном фоне.
Если дело в повреждении загрузочного сектора, то можно попробовать автоматически восстановить загрузчик Windows 10 при помощи носителя с ISO образом установленной на компьютер версии Windows 10 (флешка или DVD). Есть и другие способы (например, через командную строку опять же при старте с флешки с ISO образом), но лично мне во всех случаях помогал именно нижеописанный простой вариант - так зачем искать сложные пути там, где могут сработать простые?
Для автоматического восстановления загрузчика Windows 10, чтобы наша операционная система вновь начала запускаться , надо загрузиться с флешки. Как именно это сделать, нужно смотреть конкретно для каждого компьютера. Например, у меня при старте необходимо нажать F12, а затем выбрать флешку с чистым образом Windows 10 из списка и компьютер загрузится с неё. Можно установить флешку в качестве приоритетного устройства для загрузки в BIOS (или UEFI). если что-то непонятно, то в интернете можно найти варианты загрузки со съёмных носителей для вашей конкретной модели компьютера или ноутбука.
Автоматическое восстановление загрузчика при помощи ISO образа Windows 10 (с флешки, DVD)
После старта с USB накопителя через какое-то время появится экран, как на картинке ниже. Нажимаем на нём «Далее», как и про обычной чистой установке Windows 10.
А вот на следующем шаге нам нужно выбрать уже НЕ «Установить», а «Восстановление системы ».

Теперь выбираем следующее действие: «Поиск и устранение неисправностей ».

В следующем меню переходим в «Дополнительные параметры ».


Выбираем свою операционную систему (не всегда это предлагается сделать - иногда восстановление начинается, минуя этот этап.)
Как правило, в конечном итоге Windows 10 всё-таки запускается как нужно. И это свидетельствует о том, что загрузчик восстановлен.
Если же восстановить загрузчик Windows 10 автоматически не получилось, то стоит попробовать сделать это с использованием командной строки.
Стабильная работа персонального компьютера или ноутбука зависит от исправности операционной системы, для которой с регулярной периодичностью появляются обновления. Но для пользователей Windows 10 появилась проблема, которая заключается в следующем: после обновления Windows 10 не запускается система. К нежеланию включаться могут привести несколько причин. Для начала стоит определиться, что именно вызвало неисправность.
Причины отсутствия загрузки Windows 10
Отсутствие загрузки операционной системы видно по черному экрану дисплея . Сопровождается это отсутствием:
- курсора на экране;
- реакции на нажатие клавиш клавиатуры.
На то могут быть две причины:
- Отказ в работе видеокарты или интегрированного видеочипа.
- Пропущенное антивирусом вредоносное программное обеспечение.
Отказ работы аппаратной части видеосистемы
Одной из причин отсутствия графического интерфейса на дисплее ноутбука является установка в настройках графики второго монитора, на который передается сигнал . Впечатление такое, что компьютер неисправен, хотя на самом деле все в порядке. Для устранения неполадки требуется проделать следующие действия:

Вирус в операционной системе
Вредоносное программное обеспечение, пропущенное антивирусом, даже таким как «Касперский», приводит к замещению исполнительного файла, отвечающего за стандартную загрузку . Чтобы решить проблему, требуется проделать следующие действия:

Windows 10 не работает после обновления
После установки обновления Windows 10 не работает, и для сброса требуется перезагружаться или отключать питание . В таком случае можно выполнить откат на исходные настройки. Такой вариант подойдет только в том случае, если на компьютере не отключена функция создания точек восстановления. Для этого необходимо:
- Перезагрузить операционную систему, используя кнопку «Reset».
- Во время перехода к загрузке BIOS следует нажать клавишу «F8». Это запустит меню восстановления.
- В появившемся меню выбрать «Диагностика».
- Появится окно «Дополнительные настройки», в котором выбрать «Восстановление системы».
- В появившемся информационном окне кликнуть «Далее».
- Система предложит выбрать актуальную точку восстановления. Кликнуть «Далее». В дальнейшем нужно согласиться на выполнение отката.
Зависает Windows 10 после обновления
После эксплуатации компьютера или ноутбука в течение некоторого времени он начинает зависать или долго загружаться. Виной тому множество программ, запускающихся в автоматическом режиме вместе с операционной системой . Для их удаления из автозагрузки можно воспользоваться программами диагностики и очистки или произвести загрузку компьютера в безопасном режиме для исключения загрузки лишних сервисов и драйверов:

Проведенная процедура значительно сокращает время запуска системы. Также можно очистить систему от различного мусора, который скапливается при запуске и остановке программного обеспечения и серфинге в интернете. Если после установки Windows 10 не запускается Windows, то причиной тому может быть поврежденная или неисправная операционная система. При этом несовместимость компонентов компьютера отпадает, потому что перед началом установки проводится проверка на совместимость.
Доброго здравия, мои многоуважаемые читатели, побратимы в компьютерной тематике, а также просто гости сайта.
Вчера обновил операционную систему не смог с нее загрузится. Факт педальный, но вполне решаемый. Покопавшись в сути и причинах проблемы, я нашел выход. Поэтому сегодня я вам расскажу, что же делать, если windows 10 не загружается после обновления. Читаем внимательно и запоминаем!
Из-за чего такое может произойти?
Факторов, как последствий и причин может быть много. Словили вирус (в этом случае поможет Comodo Internet Security), криво встало обновление, не работает магазин приложений и многое другое. Вполне возможно, что просто повредилась структура реестра, из-за чего винда просто не может найти загрузочные сектора. Предотвратить такую ситуацию помогут слежение за стабильностью работы персонального компьютера и пару вспомогательных программ.
Например, СС Клинер . Идеально подходит для пользователей с минимальными знаниями в компьютерной теме. Также, вполне подойдет и — Рег Органайзер . Тоже отличный софт, который поможет почистить и настроить систему.

Часто случается так, что пакет обновлений выходит достаточно сырой, поэтому, из-за конфликта с какими-либо из драйверов, операционная может тормозить, например, комп зависает на экранной заставке. Это вполне поправимо, и примеры решения данной проблемы мы рассмотрим ниже.
Важно понимать, что любые сервис паки и патчи нужно качать только с сайта компании Майкрософт. В противном случае, можно полностью испортить установленную графическую оболочку некачественным контентом, к которому, вполне вероятно приложил руку неопытный программист, а то и хакер, что еще хуже. Так как это может навредить самому важному аспекту – безопасности.
Что делать, если ноут зависает на экранной заставке?


Изначально хотелось бы сразу предупредить. В десятой винде установка апдейтов проходит медленно. Если начальный экран запуска операционной системы висит 2-3 минуты. Это еще не значит, что система тормозит. Возможно, в это время, идет процесс настройки установленных файлов и скриптовых баз. Он может занимать даже до 10 минут – в зависимости от размера самого обновления. Поэтому лучше подождать. И уж если по истечении этого времени ОС никак не реагирует. То можно заниматься решением данной проблемы.


Если ноут зависает на экранной заставке, нам нужно откатиться до стабильно работающей версии.
Хочу сразу предупредить, что этот способ не является панацеей и он не сможет помочь исправить сразу все проблему с виндой. Он лишь помогает починить раздел реестра HKEY_LOCAL_MACHINE\System\CurrentControlSet . Загрузочного меню последней рабочей конфигурации в последней версии операционки нет по стандарту, однако этот пункт можно добавить.
Идем в пуск, и строке выполнить набираем команду regedit .


Откроется реестр, нам нужно передвигаться в раздел HKEY_LOCAL_MACHINE\SYSTEM\CurrentControlSet\Control\Session Manager\Configuration Manager . Вот тут обращу ваше внимание на параметр, под названием BackupCount. Он отвечает за то, сколько раз система будет сохранять свое состояние для отката. По стандарту там стоит только единица, но вы можете изменить эту цифру сами.


Теперь идем, как показано на рисунке ниже, в менеджер конфигураций ОС. Там нужно создать подраздел. Называться он должен так – LastKnownGood . В нем необходимо создать параметр под названием – DWORD , не ошибитесь с именем. Присвойте ему значение включенного (Enable).






Это также должно помочь, если у вас после обновления отображается синий экран.
Как восстановить систему более корректно?


Бывает такое, что после установки драйверов появляется черный экран. Простой откат здесь не поможет, так как задета софтовая часть операционной системы. нужно полностью провести восстановление. Сделать это можно 5 разными способами.
Первый . Идем в меню пуск, там переходим в параметры нашей системы и выбираем «Защита системы ».


Теперь нужно выбрать восстановление состояния с контрольной точки и нажать далее . Появится табличка с временными параметрами, в которой нужно выбрать самую раннюю точку. Нажимаем ее и восстанавливаем. При этом мы не потеряем файлы и не надо будет лезть в BIOS.


Второй . Более радикальный метод. Он основан на сбросе винды к первоначальным заводским настройкам. Это как переустановка, однако, не нужно будет копировать, а потом восстанавливать файлы. ОС их не сотрет. Мы переходим в параметры нашего ноута, далее в раздел обновления и безопасности. Потом клацаем на строчку восстановление и выбираем — возврат компьютера в исходное состояние.


Третий cпособ , при котором используется резервное копирование файлов. Подойдет при появлении ошибки 1607. В последней версии операционной системы есть возможность копирования под восстановление фактически всех файлов. В случае необходимости их можно извлечь и поставить как основную версию софта, тем самым решив проблемы с новыми версиями. Но в этом случае понадобится включиться функцию под названием история файлов. Также будет нужен внешний накопитель – флешка или хард. Идем в параметры нашего компа и открываем раздел восстановление и безопасность .


В левой стороне, в менюшке выбираем службу архивации . Теперь в правой стороне нужно нажать на плюсик и выбрать раздел внешнего накопителя , на который будут сохраняться данные после их копирования.




Если все закончено и проведено верно, то появится переключатель. Он должен быть синего цвета, что обозначает что функция включена.


Все, теперь выбранные файлы, которые можно настроить вручную, будут сжиматься и отправляться на внешний девайс.
Четвертый. Использование диска восстановления. Крайне полезный метод, хоть и требует достаточно много времени. Поможет при неправильной установке драйверов видеокарты. Также поможет, если не работает мышь на ноутбуке. Итак, вставляем чистую флешку в наш ЮСБ-порт. Далее, идем в меню пуск и там в строке поиска набираем слова – диск восстановления. Появится раздел создания такового.


То же самое можно сделать нажав клавишу с изображением значка винды и клавиши К (R английской).


Появится окошко с описанием, для чего в принципе нужна такая фишка. Нам нужно щелкнуть галочку внизу и нажать кнопку далее.


Хотелось бы сразу предупредить, что флешка нужна не менее 4 гигабайт. Это вызвано тем, что десятая винда достаточно большая сама по себе и хард с восстановительным данными будет достаточно увесистый. Это будет написано в следующем окошке. Если все в порядке, то операционная система сама найдет носитель и удалит с него все данные.




Следом начнется форматирование флешки. Займет это не более 5 минут. Далее будет копирование файлов. Вот тут придется подождать от 10 до 30 минут.


Если все отлично, то вы увидите вот такую табличку.


Если у вас появится черный экран, или клавиша f8 не работает не работает, то можно использовать этот диск восстановления. Просто загружаетесь с него и выбираете самый первый значок сверху слева.


Пятый . Использование установочного диска. Если у вас такого нет, я объясню, как сделать. Берем флешку 8 и более гигабайт. Копируем все нужные файлы и форматируем ее. Качаем образ операционной системы и проверяем его на вирусы при помощи AVG AntiVirus Free .
А вот отсюда программу УльтраИСО. Далее устанавливаем ее и открываем. Далее кликам вот сюда.