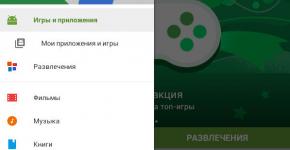Как отключить тач на ноутбуке asus. Как отключить на ноутбуке тачпад. Решения для конкретных моделей
Очень часто пользователи ноутбуков жалуются на то, что тачпад - встроенная в каждый лэптоп панель, заменяющая мышь - довольно сильно мешает во время набора текста или другой интенсивной работы за любимым девайсом. Но далеко не все владельцы этих устройств знают, как отключить на ноутбуке тачпад, и насколько просто это сделать. Данная статья подскажет пользователям, как сделать это несколькими способами в считанные секунды или минуты!
Ответов на вопрос, как может быть довольно много. Но давайте не будет останавливаться на таких экстраординарных вариантах, как закрытие банковской пластиковой картой или листом бумаги, а также перемещение в одну из редко используемых областей экрана, а сосредоточимся на действительно работающих способах.
Самый простой и быстрый способ заблокировать чувствительную сенсорную панель - это нажать комбинацию клавиш «Fn + F9». Повторное нажатие этого сочетания клавиш снова сделает панель активной и позволит использовать ее в качестве мыши. Следует отметить, что некоторые модели лэптопов блокируют тачпад при помощи другой комбинации - «Fn + F8» у ноутбуков «Lenovo», «Fn + F7» у «Acer» или «Fn + F5» у «Dell». Многие производители ноутбуков также снабжают свою продукцию небольшой кнопкой, отключающей тачпад (у нескольких моделей лэптопов компании «НР» эта кнопка заменена небольшим светящимся индикатором, прикрыв который можно также временно отключить сенсорную «мышь»). Расположена она у самой границы панели в довольно удобном месте.
Второй способ заключается в том, что сенсор можно заставить отключаться автоматически при подключении к USB-порту обычной мышки. Как отключить на ноутбуке тачпад таким образом? Довольно просто - достаточно зайти в параметрах мыши на вкладку под названием «Включение/отключение сенсорной панели» и сменить выставленное там значение на «Отключить».
Еще один вариант - это отключение тачпада при помощи специальных программ. Среди подобных утилит есть очень много стоящего софта, к примеру, «Touchfreeze», «Pointing Device Driver» для сенсоров от «Synaptics» и «Elan Smart-Pad». К минусам такого отключения можно отнести только то, что на компьютер потребуется установить дополнительный софт, и далеко не все подобные утилиты будут работать с операционной системой Windows 7, и владельцу компьютера снова придется ломать голову, как отключить на ноутбуке тачпад.
Если вы решили отказаться от использования сенсорной панели навсегда или как минимум надолго, то отключить ее можно и довольно радикальными способами. Можно зайти в через BIOS и отключить тачпад в меню «Internal Pointing Device». Или пойти гораздо дальше и, сняв переднюю панель лэптопа, извлечь шлейф, соединяющий системную плату с сенсорной площадкой. Но в таком случае снова заставить работать сенсорную «мышку» будет не так просто, к ноутбуку или убавить яркость экрана.
Но во многом решение данной проблемы зависит и от конкретной модели лэптопа. Выше же приведены лишь общие способы того, как отключить на ноутбуке тачпад максимально быстро. Некоторые современные модели ноутов могут также содержать решения, заложенные производителем, но для большинства ноутбуков подойдут и описанные в данной статье способы.
Перед тем, как отключать данное устройство самыми радикальными способами, следует хорошенько подумать. Не стоит забывать, что иногда тачпад может пригодиться даже при наличии обычной мышки. К примеру, для ноутбука будет мешать работе нормальной мышки на небольшом столе, а подключение пары съемных носителей или USB-модема может просто физически не оставить для мышки свободного разъема. Поэтому лучше ограничиться теми способами, которые позволяют включить тачпад также быстро, как и отключить его.
Очень часто многие владельцы ноутбуков задаются одним интересным вопросом: как отключить тачпад? На самом деле, здесь нет ничего сложного, достаточно провести лишь несколько кликов мышкой, и все будет сделано. Впрочем, давайте рассмотрим все более подробно.
Для чего нужно отключение
Наверняка многие могут подумать, мол, а для чего, вообще, отключать тачпад, ведь даже с подключенной мышью он никак не мешает работать. Возможно, так и есть, но люди все разные, и кому-то не очень нравится, когда работает этот «квадратик». К тому же у некоторых тачпадов бывает слишком яркая подсветка, которую нельзя убрать, и она волей-неволей светит в глаза. Полезно отключать тачпад и тогда, когда ноутбук работает от батареи - помогает немного сэкономить заряд аккумулятора. В общем, причины могут быть разные, так что перечислять их все не имеет смысла.
Ниже мы рассмотрим самые эффективные способы того, как отключить тачпад на Windows 10. Конечно, операционная система может быть любой редакции и версии, но поскольку сейчас "десятка" является наиболее популярной, то все манипуляции будут производиться в ней. Приступим!
Двойной тап
Первый и простой метод, как отключить тачпад при подключении мыши - двойной тап. Что это такое? На некоторых сенсорных панелях в верхнем левом или верхнем правом углу, бывает нарисован небольшой квадратик или прямоугольник. Если по нему быстро два раза "пристукнуть" пальцем, то тачпад отключится. Это и называется двойной тап.
К сожалению, этот способ подойдет не всем, а только лишь владельцам ноутбуков компании НР.
Выключить драйвер
Еще один метод, как отключить тачпад, - это изменить настройки драйвера. Итак, как это можно сделать? Прежде всего необходимо попасть в «Диспетчер устройств». Чтобы это сделать, нужно щелкнуть правой кнопкой мышки (ПКМ) по иконке «Пуск» и из появившегося списка выбрать соответствующую строку. Далее в открывшемся окне нажимаем на стрелочку рядом с «Мыши и иные устройства». Теперь нажимаем ПКМ на название модели тачпада и выбираем строку «Свойства». Полдела уже сделано.

Следующий шаг - перейти на вкладку «Драйвер». Здесь как раз находится все самое необходимое. Чтобы отключить тачпад, нужно нажать на кнопочку «Отключить устройство» и дождаться завершения. Сразу хочется сказать, что это временная мера, поскольку при перезагрузке процедуру придется повторить заново.
Отключение в Synaptics
Третий способ отключения заключается в том, чтобы внести некоторые изменения в настройки тачпада через Synaptics.
Synaptics - это компания, которая занимается производством тачпадов для большинства ноутбуков. Кроме этого, для корректной работы сенсорных панелей разработчиками была выпущена специальная программа с аналогичным названием, через которую можно всячески настраивать различные параметры тачпада, в том числе и его отключение.
Чтобы зайти в настройки программы Synaptics, нужно открыть «Панель управления». Для этого достаточно нажать ПКМ (правой кнопкой мыши) по иконке «Пуск» и выбрать пункт «Параметры». В открывшемся окне в строке поиска пишем «Панель управления» и выбираем появившийся значок. Далее находим красную иконку программы Synaptics и заходим в нее. Если такого значка на ноутбуке нет, то, скорее всего, в нем установлен тачпад от другого производителя.

Итак, после того как открылось окно программы Synaptics, следует перейти на вкладку «Параметры устройства». Здесь интерес представляют всего 2 вещи - кнопка «Отключить» и галочка напротив пункта «Отключать внутренние указывающие устройства и т. д. Собственно, тут и так почти все понятно. Кнопка отключает тачпад полностью, а если поставить галочку, то панель будет отключаться автоматически, но лишь при подключении к ноутбуку мышки.
Отключение горячими клавишами
Следующий метод, как отключить тачпад на ноутбуке, - воспользоваться горячими клавишами. Данный способ работает практически на всех современных ноутбуках без исключения. Единственное, что отличается, - это комбинация клавиш, в остальном разницы нет.
Чтобы фирмы «Асус», достаточно нажать Fn+F9. Также на некоторых моделях комбинация может быть следующей: Fn+F7. Все зависит от года выпуска и модельного ряда. Небольшая подсказка: на кнопке, которая отключает тачпад, должен быть нарисован небольшой перечеркнутый квадратик.

На ноутбуках компании «Леново» отключить тачпад можно также двумя вариантами: Fn+F5 или же Fn+F8. У Acer комбинация идентичная «Асус» - Fn+F7. На ноутбуках Vaio от фирмы Sony тачпад отключается нажатием комбинации Fn+F1 или же в настройках фирменной программы Vaio Control Center, на вкладке «Мышь и клавиатура».
На ноутбуках «Тошиба» и «Самсунг» комбинация для отключения одинаковая - Fn+F5 или Fn+F10. Единственное, что нужно помнить про «Самсунг» - обязательно должны быть установлены фирменные драйверы компании.
Что же касается ноутбуков от НР, то у них нет никакой специальной комбинации клавиш для отключения тачпада. Вместо этого применяется функция двойного нажатия, о которой было написано еще в самом начале статьи.
Как отключить тачпад с помощью "Диспетчера устройств"?
При помощи данной функции тоже можно довольно быстро отключить тачпад. Для начала необходимо зайти в «Диспетчер устройств». Чтобы это сделать, кликаем по иконке «Пуск» и выбираем из списка соответствующий пункт. Находясь в «Диспетчере устройств», кликаем по стрелочке рядом с пунктом «Мыши и другие устройства». Все, что осталось сделать, - это нажать правой кнопкой мышки по названию сенсорной панели и из появившегося контекстного меню выбрать «Отключить».

Сразу стоит сказать, что это временный способ, поскольку после перезагрузки тачпад снова будет работать.
Сторонний софт
Как отключить тачпад на ноутбуке, если ни один из вышеописанных методов не помог? Следует воспользоваться программой Touchpad Blocker. После установки ее нужно запустить и проставить галочки везде, кроме пунктов Beep when click is blocked и Enable/Disable touchpad. Напротив пункта Time interval… есть выпадающий список, в котором можно выбрать, через какое время нажатия на тачпад будут блокироваться. Также вместо временных интервалов можно выбрать полную блокировку сенсорной панели, если это необходимо.

Вот собственно и все, что касается того, как отключить тачпад на ноутбуке. Ничего сложного в решении данной проблемы нет, главное - следовать инструкции, и тогда все обязательно получится.
Многие пользователи ноутбуков успешно отказались от обычной мышки в пользу тачпада. Сенсорная панель удобна, если вы часто пользуетесь устройством в пути или вне дома. Тем, кто привык набирать текст на клавиатуре лэптопа и использовать обычную мышь, стоит изучить рекомендации, как отключить тачпад на ноутбуке.
Почему стоит знать способы отключения тачпада?
Минусов у использования сенсорной панели очень много:
- она расположена прямо под клавиатурой, что очень мешает при наборе текста;
- курсор мыши смещается при случайном касании площадки одеждой или запястьем;
- не владеющим методом «слепой» печати приходится тратить время на исправление больших кусков текста;
- работать с графикой на тачпаде не очень удобно.
Именно поэтому каждому пользователю стоит знать, как включить и отключить тачпад на ноутбуке. Вне дома наличие сенсорной площадки очень удобно, но если вы расположились в офисе или за компьютерным столом, то лучше использовать обычную или беспроводную мышку.
Используем клавиши и их комбинации, чтобы отключит тачпад
Большинство производителей ноутбуков предусмотрели временное отключение сенсорной площадки при помощи сочетания клавиш. Одной из кнопок практически на всех моделях ноутбуков является Fn. Она предназначена для расширения возможностей клавиатуры и точной настройки ноутбука.
Вторая клавиша зависит от производителя ноутбука. Чаще всего для отключения тачпада используют сочетание Fn+F9. Но некоторые производители выбрали иные варианты:
- Lenovo: Fn+F8, Fn+F5;
- Asus: Fn+F9, Fn+F7;
- Aser: Fn+F7;
- Dell: Fn+F5, Fn+F7;
- Sony: Fn+F1;
- Samsung и Toshiba: Fn+F5.
Если для производителя в списке указано несколько сочетаний клавиш, то использовать нужно одно из них. Можно подобрать его методом проб либо ориентироваться на пиктограммы, нанесенные другим цветом на клавиши F1 – F12. Как правило, на нужную кнопку наносят изображение, напоминающее мышку – большой прямоугольник, под которым располагаются два маленьких.
Некоторые производители вынесли кнопку для отключения тачпада в верхнюю или нижнюю панель. Такой вариант можно встретить на ноутбуках HP или игровых лэптопах. В последнем случае клавиша отключения располагается рядом с тачпадом и подсвечивается. Ее стоит нажимать отдельно, без кнопки Fn.
Применяем софт
У тех пользователей, которые не смогли найти «горячее» сочетание клавиш, возникает резонный вопрос, можно ли отключить тачпад на ноутбуке другим способом. Действительно такие способы есть. Чаще всего рекомендуется использовать стандартные или сторонние утилиты. Разберемся с ними подробнее.
Стандартные программы
Вместе с ноутбуком обычно производитель вкладывает в упаковку диск с программами, на котором собраны утилиты, помогающие настроить его для пользователя. В нем вы сможете найти обеспечение, позволяющее регулировать работу сенсорной панели.
Чаще всего для Windows рекомендуют программное обеспечение от Synaptics. После его установки в трее вы можете увидеть значок, напоминающий тачпад. Нажмите на него, чтобы открыть окно настроек. В нем вы сможете деактивировать сенсорную панель.
Сторонние приложения
Существуют также универсальные утилиты, которые подходят для ноутбуков от всех производителей. Одной из популярных программ такого плана является TouchPad Blocker. Она распространяется бесплатно и имеет ряд полезных функций:
- автозагрузка вместе с операционной системой;
- временное отключение сенсорной панели;
- отдельное отключение полосы прокрутки площадки или мультитача;
- самостоятельное назначение «горячих» клавиш для активации или отключения сенсора.
В активном состоянии программа сворачивается в трей и не мешает пользователю. Недостаток программы в том, что она не русифицирована. В ней также есть одна особая функция – Block accidental taps and clicks. Позволяет эта программа отключить тачпад на ноутбуке в момент набора текста, без использования дополнительных клавиш. Вам нужно лишь установить время, на которое тачпад будет отключаться при нажатии на любую клавишу.
Применяем «Диспетчер задач»
Если за управление сенсорной площадкой отвечает программное обеспечение от Synaptics, то его можно принудительно остановить при помощи « ».
- Вызовите его сочетанием клавиш Ctrl+Shift+Esc.
- Затем вручную найдите среди процессов или приложений названия Synaptics или ETD control center.
- Выберите этот процесс и нажмите кнопку «Снять задачу», расположенную под таблицей.
Этот способ позволяет временно отключить тачпад. После перезагрузки лэптопа сенсорная панель вновь станет активной.
Отключение на постоянной основе через «Диспетчер устройств»
Если вы планируете длительный сеанс без тачпада, то необходимо найти способ, который позволит вам не отвлекаться на его включение или деактивацию. Одним из вариантов для опытных пользователей является – остановка устройства через диспетчер. Открыть список всего оборудования вашего ноутбука можно одним из путей:
- нажмите Win+R и в появившемся окне «Выполнить» введите devmgmt.msc;
- нажмите Win+Pause/Break, в меню «Система» выберите «Диспетчер устройств» .
После того как вы попали в нужную директорию, необходимо следовать простой инструкции:
- Найдите в списке пункт «Мышь и иные указатели».
- Разверните его. Найдите пункт, озаглавленный HID-совместимая мышь. Щелкните по нему правой клавишей мыши (к ноутбуку необходимо подключить обычное проводное или Bluetooth-устройство).
- Из контекстного меню выберите пункт «Отключить устройство».
- На появившемся предупреждении нажмите «Да».
Сразу после этих действий сенсорная панель должна прекратить работу. Если в списке устройств HID-совместимых значится несколько, то нужно поочередно отключить каждое из них. После деактивации одной из мышей, вы сможете решить проблему работающей сенсорной панели.
Эти действия обратимы. Вы можете в любой момент зайти в «Диспетчер устройств», найти отключенную мышку и выполнив шаги в обратном порядке запустить ее. Либо вам достаточно перезагрузить ноутбук, чтобы тачпад заработал вновь.
Используем BIOS
Рассмотрим еще один способ, позволяющий решить проблему, как отключить тачпад на ноутбуке. БИОС – особая среда настроек, управляющая всей «начинкой» вашего устройства. Использовать его надежнее всего – даже после перезагрузки вы не сможете пользоваться сенсорной площадкой. BIOS управляет всеми портами, к которым подключаются периферийные устройства, в частности за работу тачпада отвечает южный мост.
Этот способ подходит только для опытных пользователей. Если вы ранее не сталкивались с работой в BIOS, то лучше не стоит использовать этот метод. Неаккуратные действия приведут к проблемам с загрузкой операционной системы, а также могут стать причиной неправильной работы ноутбука.
Четко придерживайтесь инструкции:
- Полностью отключите лэптоп.
- Включите его при помощи кнопки. В момент появления первого логотипа нажмите одну из клавиш: Delete, F2, F10 или F12. У каждой материнской платы есть своя . Так как времени для проведения этого действия мало, вам может потребоваться несколько раз включить и отключить лэптоп. В момент загрузки обратите внимание на нижнюю часть экрана – часто на ней располагаются подсказки.
- После того как загрузится сине-серый экран BIOS. Перейдите при помощи клавиатуры во вкладку Advanced. Подтвердите переход при помощи кнопки Enter.
- Затем выберите пункт System Properties.
- Найдите в нем строку Keyboard/Mouse features или Device Options. Подтвердите переход к этим настройкам при помощи клавиши Enter.
- В следующем списке найдите строку Internal Pointing Device. Снова нажмите Enter и стрелкой замените статус Disable на Enable.
- Теперь вам нужно правильно выйти из меню. Для этого нажмите клавишу Esc. Перейдите в первую колонку и найдите строку Save & Exit. Снова нажмите Enter.
- Выберите вариант Save Changes and Exit. Снова подтвердите свои действия при помощи кнопки Enter.
- В появившемся окне выберите при помощи стрелок вариант Yes и снова подтвердите свои действия кнопкой Enter.
После этого компьютер самостоятельно перезагрузится и запустит операционную систему. Сенсорный экран будет отключен до тех пор, пока вы не измените статус его использования в меню.
В меню настроек вы можете не найти пункты, помогающие отключить тачпад. Это связано с тем, что не все производители предусмотрели эту возможность в системных настройках. В этом случае рекомендуется использовать сторонние программы.
Теперь вы знаете все способы отключения тачпада на ноутбуке. Если у вас остались вопросы, задать их вы можете в комментариях. Делитесь полученной информацией с друзьями, приглашайте их присоединяться к обсуждению.
Если вы являетесь одним из счастливых обладателей ноутбука ASUS, то эта информация как раз для вас. Я расскажу вам как на ноутбуке ASUS отключить тачпад .
Преимущество ноутбуков в их портативности и самодостаточности. Чтобы работать за ними не требуется дополнительных устройств ввода или вывода – все необходимое предусмотрено в подобных компьютерах. К ним может быть подключен дополнительно монитор, принтер, сканер или, что бывает гораздо чаще, мышь. Для того чтобы использовать мышь необходимо отключить тачпад.
Первый способ.
Первый способ заключается в одновременном нажатии комбинации клавиш Fn + F9. Этот вариант будет работать при установленных лицензионных драйверах, которые идут вместе с ноутбуком. Если у вас нет по каким-либо причинам диска, то вы можете скачать нужные вам драйвера с официального сайта. Скачав на сайте пакет драйверов , в зависимости от марки ноутбука, установите его. После перезагрузки компьютера есть 99%-ная вероятность что тачпад после нажатия Fn+F9 больше не будет мешать вам при письме. Если это не помогло, то попробуйте другой способ.
Второй способ.
Отключение тачпада через «Диспетчер устройств». Запустите «Диспетчер устройств» далее отыщите подключенный к ноутбуку тачпад. При этом, в зависимости от модели компьютера и тачпада, он может располагаться в разделах «Мыши и иные указывающие устройства» или «Устройства HID». Когда тачпад будет найден, нажмите на него правой кнопкой мыши и выберите пункт «Отключить».
Третий способ.
Отключения тачьпада через настройки Biosa это самый простой и быстрый способ. Заходи в настройки bios как зайти в настройки biosa читайте . Находим пункт Internal Pointing Device и выбираем значение disabled — отключить если вы хотите включить тачьпад то значение enabled — включить.
Четвертый способ.
Простой способ отключить тачпад на ноутбуке – это загрузить на компьютер и установить сторонние программы для отключения тачпада.
Touchpad Blocker одна из популярных утилит для отключения тачпада. Она имеет несколько полезных опций по настройке сенсорного устройства ввода, а также подразумевает возможность полной его дезактивации. Загрузить приложение Touchpad Blocker можно с официального сайта разработчиков.
После установки оно работает в «фоновом режиме отключение тачпада с помощью данной программы выгодно отличается от вариантов, описанных выше. С ее помощью можно настроить блокировку сенсорной панели только во время набора текста, чтобы не было случайных движений и нажатий, при этом в остальное время тачпад сможет работать.
Сейчас мы обсудим, как отключить на ноутбуке Asus тачпад. Данное техническое устройство несомненно полезно, однако при наличии традиционной мыши пользователю иногда может потребоваться отказ от дублирования функций управления. Тогда и возникает вопрос, о вариантах решения которого мы сейчас поговорим.
Зачем нужен тачпад
Тачпад - это специальная предназначенная для управления ноутбуком без вспомогательных устройств типа мыши. Это приспособление, скажем так, на любителя: кто-то приспосабливается ловко двигать пальцами, а кого-то тачпад только раздражает, так как он при печати нередко задевается ладонями, а в итоге сбрасываются нужные настройки. Кроме того, ноутбуки сегодня всё чаще используются вместо стационарных компьютеров, которым тачпад не нужен. Ниже мы разберём подробно, как отключить на ноутбуке Asus тачпад.
Непрофессиональные способы отключения тачпада

Стандартные способы отключения тачпада

Если ни при нажатии горячих клавиш, ни при подробном изучении вкладки «Мышь» ничего не произошло, значит, у вас по каким-то причинам не установлен драйвер тачпада. В ноутбуках Asus используются сенсорные панели Elantech. Чтобы скачать нужный драйвер, нужно зайти на официальный сайт Asus, выбрать модель ноутбука, тачпад и операционную систему.
Профессиональные способы отключения тачпада
Если вы продвинутый пользователь и знаете, можно надёжно отключить тачпад через эту программу. Операция осуществляется в разделе Internal Pointing Device: выбираете соответствующее значение, и больше вопрос, как отключить тачпад на Asus, вас никогда не обеспокоит.
Можно просто отсоединить шлейф от тачпада, сняв верхнюю панель. Но, во-первых, этот способ для специалистов, знакомых с внутренним устройством ноутбука. Во-вторых, прежде чем проделывать операцию, нужно увериться, что тачпад вам больше никогда не понадобится.
Перечисленных выше способов обычно бывает вполне достаточно, чтобы самостоятельно справиться с этой неприятной проблемой. Но если всё же после чтения нашей статьи вопрос о том, как отключить на ноутбуке Asus тачпад, остался нерешённым, обратитесь к специалистам. Возможно, ваше устройство неисправно или произошёл сбой в работе программ.