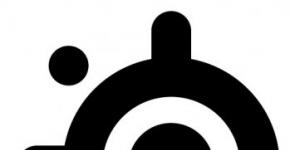Проверка компьютера какие включены комбинации клавиш онлайн. Завис компьютер — какие клавиши нажать на клавиатуре, как перезагрузить или выключить. Сочетания клавиш для работы с несколькими мониторами
Думаю, Вы, скорее всего, уже слышали о том, что клавиатура — это наиболее удобный и быстрый способ управления компьютером, но, скорее всего, Вы этому не можете поверить, потому что не можете понять, как можно управляться с клавиатурой быстрее, чем навести указатель мыши к нужному месту на экране и щелкнуть одним пальцем. Так вот, это действительно так. Автор этой статьи и сам когда-то тоже так думал, но прошло некоторое время и все встало на свои места.
Клавиатурой работать быстрее!
Дело в том, что на самом деле для того, чтобы производить несколько действий за считанные секунды, мышь не годится совсем, ибо к мыши нужно протянуть руку, скоординировать движения этой рукой, и.т.д. Клавиши же всегда под пальцами и для нажатия нескольких клавиш нужно приложить в десятки раз меньше концентрированных усилий. Я уж не говорю о каких-нибудь измененных состояниях сознания, вроде алкогольного или наркотического опьянения — с помощью мыши в этих состояниях работать практически невозможно, а вот при умелом использовании клавиатуры работоспособность ни на грамм не снижается даже в таких случаях:)
Какие основные группы клавиш можно выделить на клавиатуре?
- Клавиатуру условно можно разбить на следующие логические блоки:
- Буквы, цифры и знаки препинания — эту группу можно назвать алфавитно-цифровой. Таких клавиш на клавиатуре большинство. Они располагаются в центре клавиатуры. Служат для набора текстов, ввода команд и программного кода.
Для того чтобы максимально удобно и эффективно использовать эти клавиши, нужно осваивать . Он объясняет как должны пальцы располагаться на клавиатуре, поскольку клавиатура разбивается на несколько зон, и каждой из них соответствует определенный палец. Нельзя Он довольно сложен для изучения и требует приличного терпения и усидчивости, но этот навык окупается сторицей, поскольку в разы упрощает пользование компьютером.
- Эта группа — ряд из двенадцати клавиш в самом верху клавиатуры. Они используются для выполнения множества операций, о которых подробно рассказано в посвященной им статье
- Управляющие клавиши. Именно о них мы и собираемся поговорить на этой странице сайта. Это клавиши, не собранные в какой либо блок. Enter, Alt, Ctrl, Tab, Shift, Backspace, пробел — и несколько других Они размещены по всей клавиатуре — по ее периферии. Это сделано для того чтобы они не мешали при наборе текста и в то же время всегда были в доступности. При овладении вышеупомянутым десятипальцевым методом, данные клавиши почти все нажимаются мизинцами. Однако, для знакомства с ними нам это пока не важно. Мы разберем их названия, назначение и основные функции управляющих клавиш.
- Клавиши курсора. Их часто выделяют в отдельную группу, всего лишь из 4 клавиш. На наш взгляд эти клавиши можно смело относить к управляющим, каковыми они и являются по своей сути. Они нужны для перемещения курсора. Они отвечают за направление. Таким образом, среди управляющих клавиш есть родственные им Home, End, PgUp, PgDown. Эти клавиши используются, например, для перемещения по нему, а также для его .
- Цифровой блок — NumPad. Отдельный блок с расположением цифр как на калькуляторе. Эти клавиши относятся к вспомогательным, на некоторых клавиатурах они отсутствуют, поскольку они дублируют цифры, расположенные в верхнем ряду алфавитно-цифрового блока. Дополнительная цифровая клавиатура используется при работе с числами, арифметических операциях, например. Человеку, не владеющим десятипальцевым методом набора гораздо проще использовать цифры именно там. Но вообще это не эффективно, и, по некоторыми , мы рекомендуем освоить использование цифр именно в верхнем ряду основной клавиатуры.
Ну а теперь, рассмотрим использование некоторых основных комбинаций с использованием преимущественно группы управляющих клавиш.
Enter
И начнем мы с того, что самая главная клавиша — это Enter. Она позволяет отправлять данные из форм, текстовых полей, адресной строки браузера, в общем, во всех тех местах, где нужен ввод каких либо данных. Это работает всегда и везде, не только на страницах сайтов, но и во всей Вашей операционной системе и даже вне ее… Но клавишу Enter заменяют на различные кнопки, предназначенные для ввода данных с помощью мыши — рядом с адресной строкой Вашего браузера есть кнопка «Переход», на формах веб-страниц это кнопки типа «Вход», «Поиск», и.т.д. Так вот, если Вы еще пользуетесь «мышиными» аналогами клавиши Enter, настоятельно рекомендую Вам начать ее использовать. На самом деле, такая операция ввода данных будет для Вас укорачиваться всего лишь на секунду или две, но сколько раз во время работы производится эта операция? Вот и я о том же — все складывается из мельчайших деталей, и в искусстве навигации эта мелкая деталь — одна из главных.
Tab
Далее, очень полезна для нас клавиша Tab (tabulate) — эта клавиша позволяет перемещать фокус ввода с одного объекта на последующий, в порядке сверху-вниз и слева-направо. Ярчайшим примером ее помощи может служить использование этой клавиши при вводе своего логина и пароля в форму для входа в Ваш электронный ящик (я полагаю, Вы уже используете электронную почту, хотя даже если нет, то я расскажу Вам об этом в другой статье).
Допустим, вы открыли страницу Вашего сервиса электронной почты. Вместо того, чтобы вести и щелкать мышью в поле для ввода имени пользователя(логина), нажмите только лишь клавишу Tab мизинцем левой руки , и Вы поймете, насколько это быстрее. Так происходит потому, что поле для ввода имени(логина) почти всегда является самым первым полем в структуре любой веб-страницы где предусмотрена форма для авторизации. То же самое можно сказать и о страницах поисковиков, при открытии страницы поисковика первым делом щелкайте Tab , и Вы неизменно попадете в поле для ввода запроса к поисковику, а ведь это Вам и нужно. Возможно, в первые несколько раз Вам это покажется неимоверно неудобным, но поверьте, эти несколько раз того стоят. В общем, суперскоростной алгоритм входа на сайт таков: сразу же после загрузки нужной вам веб-страницы, вы щелкаете Tab , вводите логин, щелкаете еще раз Tab (привыкайте нажимать на него мизинцем ), вводите пароль, щелкаете Enter . К слову, скажу, что Enter тоже стоит нажимать мизинцем правой руки ,
Это интересно! Клавиши Tab и Enter делают специально большими, дабы с легкостью попадать по ним ударом мизинца.
В первое время будет неудобно, но это неудобство пройдет через пару дней. Зато Вы уже можете сравнить время, которое занимает процедура входа куда-либо, и Вы сами почувствуете, что эта процедура теперь происходит просто молниеносно, по сравнению с тем, как Вы входили на сайт раньше, при использовании для навигации только лишь мышь.
Shift+Tab
Вы можете сказать: «Клавиша Tab — это, конечно, хорошо, но мне все равно придется взяться за мышь, если я ошибусь в одном из полей, или проскочу его при вводе, и мне нужно будет вернуться в предыдущее поле, выше или левее». Но я Вам отвечу, что и это всегда и везде предусмотрено, в таких случаях к вышеописанному Tab, на помощь приходит клавиша Shift. То есть здесь мы используем не только единственную клавишу Tab, а так называемое сочетание, или комбинацию, клавиш обычно обозначаемую как Shift+Tab . Такое обозначение <клавиша 1>+<клавиша 2>, всегда значит, что в данном случае нужно нажимать сначала клавишу 1, и, удерживая ее нажатой, нажать клавишу 2. Данное действие по мере привыкания к клавиатуре становится похоже на одновременное нажатие двух клавиш, ибо время между нажатием двух клавиш постепенно уменьшается с опытом. То есть для использования Shift+Tab, чтобы вернуться в предыдущее поле для ввода, Вам нужно удерживая Shift, нажать Tab.
Shift — тоже клавиша, предназначенная для мизинцев. Вернее сказать — клавишИ, ибо на стандартной клавиатуре их обязательно две. Сделано это для того, чтобы использовать их независимо от того, какую клавишу Вам нужно нажать вместе с ней. Стандартный прием, на который и расчитывали первые разработчики клавиатур, — это Shift, нужно нажимать мизинцем той руки, которая свободна от нажатий других клавиш. Это означает, что наиболее правильным и эргономичным способом нажатия команды Shift+Tab будет нажатие и удержание правого Shift мизинцем правой руки, и щелчок по Tab, мизинцем левой руки.
Клавиша передачи фокуса ввода в адресной строке.
Адресная строка — это незаменимый и необходимый элемент любого браузера. Именно с ее помощью нам удается передать нужный адрес сайта браузеру для того чтобы последний отобразил нам его содержимое. Адресная строка находится в верхней части окна Вашего браузера, в ней автоматически показывается адрес (url) того, что браузер отображает в основном окне. Так вот, чтобы эффективно пользоваться этой функцией, обязательно существует горячая клавиша, позволяющая передать фокус ввода в эту самую строку. Стандартными клавишами для этого являются:
- F6 в браузерах Firefox и IE (internet explorer)
- F8 для браузера Opera
К слову, в Opera вы можете изменить это значение на любую другую клавишу, скажем, ту же F6 . Кроме того, F6 служит для этого не только в браузере, но и в стандартном Проводнике любой операционной системы семейства Windows, ибо в ней используется один и тот же движок, как для браузера IE, так и для оболочки самой ОС Explorer. Непосредственно в системе Вы можете использовать адресную строку для навигации по всей файловой системе Вашего компьютера. Допустим, вы находитесь в каталоге C:Program FilesInternet Explorer, и для того, чтобы мгновенно переместиться в корень диска C: Вашей системы, достаточно щелкнуть клавишу F6 , набрать «C:» и нажать Enter. Это занимает в десятки раз меньше времени, чем то же самое действие с помощью мыши.
Кстати, Вы могли заметить, что при передаче фокуса адресной строке посредством горячей клавиши, то значение, которое в данный момент находится в строке автоматически выделяется. Это сделано для того, чтобы сразу после передачи фокуса можно было набирать нужный адрес, не отвлекаясь на очищение поля адресной строки, как это пришлось бы делать с помощью мыши. Еще одна полезная вещь — когда Вы начинаете набирать адрес, выпадает список уже посещенных адресов, если Вы хотите воспользоваться этой функцией в браузере, и все возможные варианты перехода, если Вы выполняете навигацию по файловой системе. Нужно лишь выбрать нужный адрес и щелкнуть Enter. Ряд функциональных клавиш довольно далек от основной клавиатуры, поэтому нажимать эти клавиши можно кому как угодно. Самый оптимальный вариант — если Вы еще не привыкли к использованию функциональных клавиш, то рекомендую F6 нажимать средним пальцем правой руки. F8 удобнее всего нажимать безымянным пальцем правой руки.
F5 — обновление страницы
В любом браузере существует функция обновления (refresh — «освежение») текущей веб-страницы. В панели инструментов браузера, кнопка для вызова этой функции обычно выглядит как две стрелки образующие кольцо. Данный процесс подразумевает под собой принудительный запрос текущей страницы с сервера, с целью загрузить возможные изменения контента, ибо пока Вы читаете страницу, она физически находится только на Вашем компьютере, и за это время на сервере данная страница могла измениться. Это бывает нужно, например, при проверке электронной почты, при чтении форумов, ибо там контент действительно меняется довольно часто. Так вот, при обновлении страницы браузер загрузит произошедшие изменения. Для этого и служит клавиша F5. Наиболее удобно нажимать эту клавишу указательным пальцем любой руки , по сути неважно какой именно руки — какой Вам будет удобнее.
Правда, есть еще одна возможность обновлять страничку с клавиатуры. Может, кому-то покажется более удобным использовать комбинацию Ctrl+R. Иногда ее нажать удобнее, чем тянуться за клавишей F5. Правильно нажимать ее будет — правый мизинец на ctrl и левый средний палец на R, это рекомендуемая постановка пальцев. Хотя для тех, кто не владеет десятипальцевым методом набора, будет удобнее нажимать комбинацию полностью левой рукой — левый мизинец на левый ctrl и левый указательный на R.
Навигация — вперед/назад
В любом браузере существует функция перелистывания просмотренных веб-страниц. Эта функция доступна с помощью кнопок с изображением стрелок влево и вправо, на панели инструментов Вашего браузера. Используется она чтобы вернуться к ранее или позднее просмотренным страницам. Допустим, находясь на некоторой странице «а», вы щелкнули по ссылке, и перешли к странице «b», там Вы еще раз щелкнули по ссылке и очутились уже на странице «с». И вдруг Вам нужно вновь оказаться на странице «b», но Вы не знаете адреса той странички. Вот для этого и существует функция «назад». Щелкнув один раз «назад», Вы окажетесь именно на странице «b». А если щелкнете дважды? Правильно, окажетесь на странице «а». И так можно перелистывать до тех пор, пока не окажетесь на самой первой странице, с которой Вы начали серфинг. Но вот Вы посмотрели то, что хотели увидеть на странице «а», и Вам вновь нужна страница «с». Нет проблем — для этого предусмотрена функция «Вперед» (forward). Находясь на странице «а», нужно щелкнуть дважды по «вперед», и Вы окажетесь именно на странице «с». Просто? Элементарно. Удобно? Поймете через пару дней.
Ну вот, с самой функцией разобрались, теперь нужно найти для нее горячие клавиши, о которых, собственно, и идет речь в данной статье. Эти клавиши тоже стандартны, и работают практически во всех самых известных браузерах, и опять же, работают при навигации по файловой системе Windows посредством стандартного Проводника (Explorer). Это клавиши Alt+left — назад и alt+right — вперед. Кроме того, для перелистывания страниц назад, стандартной в любом браузере также является клавиша Backspace , но я не рекомендую к ней привыкать, ибо использовать ее менее целесообразно, это я утверждаю, основываясь на собственном опыте. Клавиша backspace всегда и везде должна нажиматься мизинцем правой руки . Сочетания Alt+right и Alt+left правильнее всего нажимать следующим образом:Левый Alt — безымянным пальцем левой руки, и удерживая его, мизинцем правой щелкаем стрелками влево или вправо. «Но это тяжело!» — скажете Вы. Да, тяжело, — поначалу. Но зато очень легко будет немного позднее.
Положение рук
Также есть еще пару удобных вариантов нажатия этих комбинаций, которые я сам использую. Первый из них — это чисто «навигационный» — это особое положение рук, о котором я, пожалуй, расскажу в другой статье. А вариант таков, что три пальца правой руки находятся на стрелках, и, соответственно, указательным нажимаем влево, а безымянным вправо. Левый Alt при этом удерживается большим пальцем левой руки . Остальные пальцы в этом положении располагаются очень удобно на других управляющих клавишах, но об этом в другой раз.
Второй вариант, допустим, в правой руке у нас мышь, которой мы скроллим страничку. Для того, чтобы, не отрывая руки от мыши, полистать страничку вперед-назад, нужно удерживая мизинцем левой руки правый Alt, листать указательным пальцем левой же руки влево или вправо . Просто? Как диффузия. Есть еще вариант — при занятой левой руке, листаем следующим образом: большой палец правой руки на правый Alt, и мизинцем правой руки листаем с помощью стрелок .
Доброго времени суток таинственный странник! Надеюсь тебе известно, что операционная система Windows содержит в себе большое количество полезных функций.
В сегодняшней статье я хочу научить тебя экономить своё личное, драгоценное время при работе за компьютером. В этом нам помогут Горячие клавиши «Windows».
Г орячие клавиши - это такие клавиши на клавиатуре, при нажатии которых происходит то или иное действие.
Предлагает тебе ознакомиться с перечнем комбинаций клавиш. Они помогут при работе в среде операционных систем Windows .
Итак, начнём раскрывать секреты оптимизации работы за компьютером. Небольшая заметка об описании клавиши «Windows », для начинающих пользователей..
* Клавиша Win dows находится на клавиатуре между клавишами Ctrl и Alt с левой стороны (на клавише нарисована эмблемка Windows - окно в виде флага) .
Ценность клавиши «Windows» заключается в том, что при её нажатии открывается меню Пуск. Это очень простой и быстрый способ открыть меню Пуск без использования мыши. В этом вы можете убедиться сами, нажав данную клавишу. Кроме этого есть ещё интересные и полезные сочетания клавиши Windows с обычными буквенными клавишами. Опишу только самые нужные, полезные, удобные и часто используемые комбинации клавиш, чтобы не нагружать твой мозг, мой милый друг.
* Комбинация «клавиша» + «клавиша» означает, что сначала надо нажать первую клавишу, а затем, удерживая ее, вторую.
Горячие клавиши общего назначения.
Win dows - открывает меню Пуск. При повторном нажатии закрывается появившееся окно.
Win dows + P ause/break - просмотр основных сведений о компьютере.
Win dows + L - блокирование компьютера. Комбинация двух этих клавиш поможет при смене пользователей.
Win dows + D - свернуть все окна. Повторное нажатие возвращает окна на место.
Win dows + S pace (пробел) - показать рабочий стол.
Win dows + E - о ткрывает «мой компьютер».
Windows + R - O ткрытие окна «выполнить» «Запуск программы» (Run), аналог «Пуск» - «Выполнить» /
Win dows + Tab - п ереключение между запущенными программами, которые отображаются на панели задач.
Ctrl + Shift + Esc - открытие диспетчера задач.
Win + F - открытие окна поиска.
Ctrl + F - поиск по документу, либо в программе (например в браузере).
F1 - вызов справки.
Alt + F4 - закрытие активного окна.
F5 - обновить окно. (Комбинация удобна для обновления страниц в браузерах).
F11 - переход в полноэкранный режим.
Ctrl + прокрутка колеса мыши - увеличение/уменьшение масштаба.
Print Screen - делает скриншот всего экрана .
Alt + Print Screen - делает копию экрана (скриншот) активного окна.
Alt + F 4
Горячие клавиши при работе с текстом и файлами.
Ctrl + A - выделяет все объекты и текст.
Ctrl + C - копирование выделенного фрагмента.
Ctrl + V - вставляет данные из буфера обмена объекты или текст.
Ctrl + Z - отменяет последнее действие.
Ctrl + P - выводит документ или изображение на печать.
Ctrl + N - создание нового документа.
Ctrl + S - сохранение набранного документа или проекта.
Клавиша DELETE удаляет выделенный файл или текст.
Клавиатура служит для ввода информации в компьютер и подачи управляющих сигналов. Она содержит стандартный набор алфавитно-цифровых клавиш и некоторые дополнительные клавиши - управляющие и функциональные, клавиши управления курсором, а также малый цифровой блок клавиатуры.
Общие понятия
Точка ввода информации (курсор) - мерцающий на экране монитора символ «|», указывающий позицию, в которой будет отображаться следующий вводимый с клавиатуры знак.
Клавиатура имеет встроенный буфер - промежуточную память малого размера, куда помещаются введённые символы. Все символы, набираемые на клавиатуре, немедленно отображаются на мониторе в позиции курсора. Однако если система занята, то символы могут сразу не выводится на экран, а помещаться в буфер клавиатуры для того, чтобы после освобождения системы отобразить введённые символы на экране. В случае переполнения буфера клавиатуры нажатие клавиши будет сопровождаться звуковым сигналом, означающий, что символ не введён (отвергнут).
Наиболее распространена сегодня 105(7) - клавишная клавиатура с раскладкой клавиш QWERTY (читается «кверти»), названная так по обозначениям клавиш, расположенных в верхнем левом ряду алфавитно-цифровой части клавиатуры.
Алфавитно-цифровые клавиши
Алфавитно-цифровые клавиши клавиатуры предназначены для ввода букв английского и русского языков, цифр, знаков препинаний и некоторых других символов. Для смены языка ввода, надо щёлкнуть в области индикаторов Панели задач по значку индикатора клавиатуры и выбрать нужный язык.
Язык можно сменить и при помощи клавиатуры. Для этого обычно используется одно из двух сочетаний клавиш: Alt (слева) + Shift или Ctrl + Shift .
Алфавитно-цифровые клавиши вводят также и символы других национальных алфавитов. Например, если у вас в системе установлен белорусский язык, то большинство букв белорусского языка совпадает с расположением букв русского языка. Но есть и отличия. Они представлены в следующей таблице:
Функциональные клавиши
В верхней части клавиатуры расположены 12 функциональных клавиш. F1-F12 . Функциональные клавиши в различных приложениях могут иметь различное значение. Приведём пример действий, которые выполняет клавиша F5 .
Отметим, что во многих программах для получения помощи (подсказки) задействована клавиша F1 .
Управляющие клавиши
Управляющие клавиши имеют следующее назначение:
Enter - клавиша ввода. В текстовых редакторах нажатие клавиши Enter завершает ввод абзаца. При работе, например, в окне папки или Проводника нажатие клавиши Enter выполняет те же функции, что и двойной щелчок левой кнопки мыши (обычно действие по умолчанию - открыть).
Esc (escape - выход) клавиша для отмены каких-либо действий, например, для выхода из диалогового окна, из меню и т. п.
Клавиша Alt используется для выбора команды в меню активного приложения без помощи мыши. Нажав клавишу Alt, пользователь получает доступ к первому пункту меню активного приложения. Дальнейший выбор команды осуществляется при помощи клавиш перемещения ↓ ← → и нажатия клавиши Enter . Клавиша Alt широко используется в комбинации с другими клавишами. Приведём некоторые из них:
Клавиша Ctrl самостоятельного значения не имеет, но при нажатии совместно с другими алфавитными или управляющими клавишами изменяет их действие. Приведём некоторые примеры использования таких комбинаций:
Shift (регистр) - обеспечивает смену регистра клавиш (верхнего на нижний и наоборот). Например, нажатие клавиши Shift совместно с алфавитной клавишей обеспечивает ввод прописных букв.
Insert (вставлять) - переключает режимы вставки (новые символы вводятся между уже набранными, раздвигая их) и замены (старые символы замешаются новыми).
Delete (удалять) - удаляет символ с позиции правее курсора (точки ввода информации).
Back Space удаляет символ перед курсором, т. е. левее позиции ввода информации. Напомним, что клавиша Back Space расположена на клавиатуре выше клавиши Enter .
Tab - клавиша табуляции , в текстовых редакторах обеспечивает перемещение курсора вправо сразу на несколько позиций до очередной позиции табуляции, в диалоговых окнах служит для перемещения между различными управляющими элементами.
Caps Lock - фиксирует верхний регистр, обеспечивая ввод прописных букв вместо строчных . Отметим, что клавиша Caps Lock работает только с буквенными клавишами и не влияет на ввод специальных знаков.
Scroll Lock - используется только в электронных таблицах для прокрутки информации без изменения активной ячейки.
Print Screen - обеспечивает копирование информации , отображаемой в текущий момент на экране в Буфер обмена .
Длинная нижняя клавиша без названия - предназначена для ввода пробелов (для разделения слов).
Клавиша с изображением эмблемы Windows служит для отображения Главного меню Windows. Кроме этого, используется для выполнения некоторых команд, список которых приведём в таблице ниже:
| Сочетание клавиш | Назначение |
|---|---|
| Windows + Break | Открытие диалогового окна Свойства системы |
| Windows + D или Windows + М | Свертывание всех окон |
| Windows + Shift + М | Восстановление свернутых окон |
| Windows + E | Открытие окна Мой компьютер |
| Windows + F | Поиск файла или папки |
| Ctrl + Windows + F | Поиск компьютеров |
| Windows + F1 | Вывод справки Windows |
| Windows + L | Блокировка компьютера при подключении к домену или переключение пользователей, если компьютер не подключен к домену |
| Windows + R | Открытие диалогового окна Выполнить |
| Windows + U | Открытие диспетчера служебных программ |
Клавиша служит для вызова контекстного меню выделенного объекта, т. е. заменяет щелчок правой кнопкой мыши на выделенном объекте.
Клавиши перемещения
Клавиши перемещения имеют следующее назначение.
Клавиши ↓ ← → служат для перемещения курсора соответственно вверх, вниз, влево и вправо на одну позицию или строку.
Home и End - обеспечивают перемещение курсора в первую и последнюю позицию строки, соответственно.
Page Up и Page Down - обеспечивают перемещение по тексту на одну экранную страницу назад и вперёд, соответственно.
Малый цифровой блок клавиатуры
Малый цифровой блок клавиатуры может использоваться в двух режимах: для ввода чисел и для управления курсором . Переключение этих режимов осуществляется клавишей Num Lock .
Списков горячих клавиш существует много: для Windows 7, Windows 8, Mac, для Фотошопа, для Word, автокада и т.д.
Но далеко не все пользователи ПК их используют.
Зачем нужны горячие клавиши, если есть ? Случается всякое: может сломаться мышь, а у беспроводной мышки – сесть батарейка.
Иногда возникают проблемы с программным обеспечением при подключении новой мыши, а старая уже «приказала долго жить». Да и тачпад может подвести, а некоторые просто не умеют с ним правильно обращаться, привыкнув кликать мышкой.
Когда нужно что-то сделать срочно, а мышка бесполезна, знания о сочетаниях клавиш могут оказаться очень кстати. К тому же используя их, можно значительно увеличить производительность при работе на компьютере.
Вот десятка самых используемых сочетаний, которые Вы также с успехом можете применять:
1 . Эти сочетания наверняка знают многие. Горячие клавиши Копировать :
Ctrl + C или

Они необходимы для копирования выделенного фрагмента текста следующим образом:
- Сначала выделяем текст (или картинку, таблицу).
- Затем нажимаем на клавишу Ctrl и, не отпуская ее, одновременно нажимаем на клавишу с буквой С (кратко это пишут так: Ctrl + C).
- Отпускаем клавиши, теперь выделенный фрагмент скопирован в буфер обмена (в оперативную память компьютера).
Внешне на экране компьютера процедура Копировать никак не проявляется. Чтобы «достать» из памяти компьютера то, что мы туда поместили с помощью горячих клавиш Копировать:
- надо поставить курсор в то место, куда требуется поместить скопированный фрагмент, и
- нажать на горячие клавиши Вставить: Ctrl + V.
С помощью какой комбинации клавиш можно скопировать текст или объекты в буфер обмена?
Для этого есть горячие клавиши Копировать: Ctrl + C и Вставить: Ctrl + V. Их можно назвать сладкой парочкой. Их чаще всего используют в одной связке, то есть, сначала с помощью Ctrl + C копируют выделенный фрагмент, потом сразу делают его вставку клавишами Ctrl+V.
Можно использовать другую сладкую парочку, чтобы Копировать Вставить – это Ctrl + Insert и Shift + Insert. Здесь, как говорится, дело вкуса.
2. Ctrl + V или Shift + Insert – горячие клавиши Вставить текст или объект, скопированный в буфер обмена.

3. Ctrl + Z и Ctrl + Y – горячие клавиши Отменить .

С помощью этих команд можно отменить любые изменения, к примеру, если Вы случайно вырезали или удалили текст.
Чтобы отменить несколько последних изменений, нужно нажать одно из этих сочетаний (Ctrl + Z, либо Ctrl + Y) несколько раз.
Ctrl + X – горячие клавиши Вырезать
Это сочетание позволяет вырезать то, что нужно, и одновременно с этим закинуть вырезанное в буфер обмена. Потом можно вставить вырезанное в нужное место.
4. Ctrl + F – горячие клавиши Поиск .

Очень полезная «парочка» клавиш, открывает строку поиска почти в любой программе или в браузере.
Иногда Ctrl + F называют также горячими клавишами Найти.
5. Alt + Tab – горячие клавиши переключения окон .
 Удобно для быстрого переключения между окошками открытых программ. Если для Вас это в новинку, просто попробуйте. Есть вероятность, что Вы предпочтете этот способ привычной мышке.
Удобно для быстрого переключения между окошками открытых программ. Если для Вас это в новинку, просто попробуйте. Есть вероятность, что Вы предпочтете этот способ привычной мышке.
Если добавить к этим сочетаниям Shift (получится Shift+ Alt+ Tab), Вы будете перемещаться в обратном направлении, то есть, сможете вернуться к той программе, в которой Вы были на предыдущем шаге.
Ctrl + Tab – горячие клавиши переключения вкладок. С их помощью можно быстро перемещаться между вкладками в
6. Ctrl + Backspace – горячие клавиши Удалить . Они сэкономят уйму времени, если надо быстро удалить слово при наборе текста. В Блокноте эти сочетания клавиш не работают, а в Ворде отлично работают.
Набираем слово и потом, если слово нужно удалить, просто жмем на Ctrl + Backspace. При этом все слово сразу удаляется.
7. Ctrl + S – горячие клавиши Сохранить . Они используются для быстрого сохранения файла во многих программах. Применяйте его, если работаете над чем-то важным, например, когда садится батарея ноутбука.

8. Crtl + Home или Crtl + End перемещает курсор в начало или конец документа соответственно.
Клавиши перемещения страниц Page Up (вверх) и Page Down (вниз) могут заменить полосу прокрутки .
9. Crtl + P – горячие клавиши Печать.

Используются для открытия окна предварительного просмотра текущей страницы в браузере или для вызова окна печати документа в текстовых редакторах.