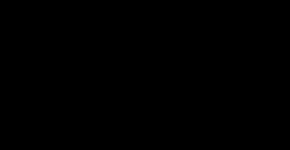Ошибки подключения к Интернету в ОС Windows. Ошибки подключения к Интернету в ОС Windows Другие причины и методы устранения
Услугами компании Ростелеком пользуется большая часть населения страны – высокоскоростные мобильные и стационарные линии протянуты в большинстве регионов, высокое качество сигнала и воспроизводимой картинки, это как раз то, что просто необходимо современному пользователю сети интернет.
Компания может реализовать индивидуальный проект по подключению к интернету через технологию телефонного или оптоволоконного соединения, и в каждом конкретном случае, к сожалению, могут возникать разного рода ошибки, не позволяющие пользователю насладиться в полной мере Всемирной паутиной.
Содержимое статьи
- 1 Принцип подключения
- 2 Как правильно настраивать подключение?
- 3 Расшифровка кода ошибки 691 и пути решения
- 4 Другая причина отказа в соединении
Принцип подключения
За основу подключения к интернет-соединению, Ростелеком использует особый протокол PPPoE, по которому нет необходимости прописывать IP адрес, как самого устройства приема, так и сервера-донора, или домена, раздающего сигналы всем своим клиентам.Для входа в сеть нужны только логин и пароль, выданные клиенту во время оформления договора на оказание услуг, но это может быть актуально только, например, для одного устройства, такого как компьютер или ноутбук. Но для подключения к интерактивному телевидению необходим дополнительно роутер, который и будет раздавать сигнал на все рядом расположенные устройства. Вот здесь как раз и могут крыться трудности с подключением, многие не знают, как правильно настраивать оборудование, и на экране устройства можно увидеть сообщение «ошибка 691 Ростелеком».
Как правильно настраивать подключение?
Для выхода в сеть от Ростелеком сделайте следующее:Но, к сожалению, как показывает практика, после настройки соединения пользователи очень часто встречаются с отказом в доступе в интернет, и на экране показывается код ошибки – 691.
Расшифровка кода ошибки 691 и пути решения

Если пользователь допустил ошибку при вводе личных данных или неправильно установил тип соединения, то обязательно будет выведено сообщение с кодом 691: имя или пароль входа не допускаются в домене, доступ закрыт.
Что же делать незадачливому пользователю, как разрешить возникшую ситуацию?
Пути решения проблемы подключения:
Войдите в папку сетевых подключений, удалите только что созданный вариант, перегрузите устройство. Задайте новые значения для вашей домашней сети – внимательно, под микроскопом, рассмотрите все данные договора обслуживания, и задайте новые значения для входа в сеть.
Попробуйте открыть любую интернет страницу в браузере – ошибка должна исчезнуть.
Другая причина отказа в соединении
А не забыли ли вы положить деньги на счет домашнего интернета Ростелеком? Порой при минусовом балансе провайдер просто отключает пользователя от сети, при этом выдается код 691. Но при попытке соединения, может быть открыта платежная страница, она работает даже при отсутствии соединения, введите все запрашиваемые данные, в том числе данные логина и пароля к сети, реквизиты платежа и оплатите в режиме онлайн.Перегрузите ваше устройство, и подождите несколько минут, соединение может быть восстановлено.
Внимание! Начиная с ОС Windows 7, код может быть пронумерован цифрами 692, но это та же ошибка, о которой мы рассказали в статье.
Проверка имени и пароля…
Ошибка: 691: Доступ запрещен, поскольку такие имя пользователя или пароль недопустимы в этом домене..
Полный текст ошибки 691 в Windows 7:
Проверка имени и пароля…
Ошибка: 691: В удаленном подключении отказано, так как не удалось распознать указанную комбинацию имени пользователя и пароля или выбранный протокол проверки подлинности не разрешен на сервере удаленного доступа.
Описание ошибки 691:
Ошибка 691 возникает в операционных системах Windows XP, Vista, 7 при попытке подключения к Интернету при использовании PPPoE протокола при помощи Bridge . Ошибка 691 как видно из ее текста, сообщает пользователю о том, что данные которые он указал в полях «Имя пользователя» и «Пароль» не являются корректными.
Реклама
Причины ошибки 691:
- Ошибка часто возникает если вы ввели учетные данные не верно, т.е. с ошибкой.
- Ошибка в правильности названия VPN-сервера.
- Неверный IP адрес сервера VPN.
- Неверные настройки безопасности подключения.
Возможные решения:
- Согласно п.1 причин возникновения ошибки 691 — некорректно введенные данные в полях «Имя пользователя» и «Пароль». Если вы набираете пароль вручную, убедитесь что отключен Caps Lock, что индикатор Numlock горит если вы используете цифровую клавиатуру, убедитесь, что включена латинская раскладка. Стоит напомнить, что не всегда шрифты используемые в договоре идеальны, поэтому знайте, что ноль похож на букву «О «, единица похожа на латинскую строчную л — «L » и заглавную «I «, Если вы предпочитаете набрать данные в «Блокноте» а затем скопировать в нужные поля, то убедитесь что выделили необходимый текст полностью, и наоборот — не захватили лишних пробелов.
- Проверьте правильность имени VPN-сервера. Для этого при помощи меню «Пуск» откройте «Сетевые подключения», выделите ваше подключение правой кнопкой мыши и откройте вкладку «Свойства» . В появившемся окне проверьте правильность IP-адреса назначения с тем, что указан вашим провайдером в договоре. Здесь же, в свойствах VPN-подключения «VPN-Свойства > Параметры > Параметры набора номера» не должна стоять галочка на пункте «Включать домен входа в Windows». Если она стоит — снимите ее.
- Еще причиной ошибки 691 может быть неверно установленный параметр «Безопасный пароль» (Пуск > Подключение к сети > Состояние подключения > Свойства > Безопасность > Параметры безопасности), попробуйте изменить его и подключитесь снова.
- Обратитесь в службу поддержки вашего провайдера. Возможно проблема на их стороне.
- Если вышеописанные пункты вам не помогли, или вам не понятен смысл сказанного, следует обратится к опытным пользователям ПК, или к специалистам по ремонту ПК.
Помните что все работы с заменой деталей ПК необходимо производить при отключенном питании. Неправильное обращение с компонентами ПК + ваша неопытность или небрежность = выход ПК из строя.
Во время подключения к интернету многие пользователи сталкиваются с ошибкой, которая имеет номер 691. Что она означает и как поступить клиенту Windows 7 и 10, чтобы она исчезла?
Что означает и из-за чего возникает ошибка 691
В окошке с номером ошибки 691 всегда даётся её описание. Система разъясняет, что отказывает пользователю в подключении к интернету, потому что указанные логин и пароль не удалось распознать, или из-за того, что выбранный протокол проверки подлинности не разрешён на сервере. Проще говоря, клиент Windows ввёл неверные данные на этапе авторизации. Это самая распространённая причина возникновения данной ошибки.
В окне с сообщением об ошибке 691 система уведомляет, что не может дать доступ к интернету из-за неверно введённых логина и пароля
Какие ещё объяснения существуют?
- Неправильная работа модема или роутера.
- Неверно указанный IP-адрес для установки VPN-соединения.
- Подключение к другой сети под текущей учётной записью, которое было выполнено ранее пользователем.
- Неполадки в работе сети со стороны провайдера. Сбой может случиться не на стороне пользователя. В этом случае необходимо подождать, пока провайдер решит саму проблему.
- Блокировка соединения «Брандмауэром Защитника Windows».
- Нехватка средств на счёте пользователя интернета. Данная причина не так распространена, так как зачастую в этом случае при загрузке какого-либо сайта в браузере возникает сообщение провайдера о необходимости пополнить счёт для дальнейшего пользования его услугами.
Как решить проблему с ошибкой 691 на Windows 7 и Windows 10
Так как причин появления ошибки под номером 691 много, существуют и разные методы избавления от неё. Рассмотрим каждый из них подробно.
Проверка правильности логина и пароля
Зачастую ошибка 691 появляется, когда клиент сети указывает неправильные данные для авторизации в ней (неверный логин и пароль). При этом неважно, вошли вы в первый раз в учётную запись или нет. Возможно, данные сбились по каким-то причинам. В этом случае нужно повторно их ввести. Логин и пароль можно отыскать в договоре с вашим провайдером.
При вводе пароля нужно обязательно проверить, что кнопка CapsLock отключена на клавиатуре. Кроме этого, необходимо следить за регистром: система различает строчные и заглавные буквы. Не ставьте также пробел между символами и убедитесь, что установлен нужный язык ввода.
При повторном вводе логина и пароля внимательно следите за регистром
Все правильно ввести поможет любой текстовый редактор, например, «Блокнот». Напечатайте в нём символы, а затем просто скопируйте и вставьте комбинации в соответствующие два поля для входа. Данный совет особенно актуален для клиентов провайдера «Ростелеком», который придумывает для пользователей сложные пароли.
Проверка баланса
В вашем договоре с провайдером должны быть данные для входа в «Личный кабинет» на его официальном сайте. Если у вас отсутствует интернет, вы всё равно сможете успешно открыть его. Входим, используя логин и пароль, и проверяем свой текущий баланс. Если он минусовый, пополняем любым удобным способом. После этого доступ к интернету возобновится. Если у вас нет возможности зайти в «Личный кабинет», вы можете позвонить провайдеру и узнать текущее количество денег на счету, назвав номер, по которому вы пополняете его.
Перезагрузка оборудования
Любое устройство может время от времени давать сбои. Модем или роутер не исключение из этого правила. Попробуйте перезагрузить его. Для этого выключите его на 30 – 60 секунд с помощью кнопки питания, которая обычно находится на задней панели маршрутизатора, а затем снова включите и подождите, пока он полностью загрузится. Попробуйте снова подключиться к сети.
Проверка работы «Брандмауэра Windows»
Стандартное приложение «Брандмауэр Защитника Windows» может стать виновником возникновения ошибки 691. В частности, сбой при подключении к интернету возникает, если указанная служба вдруг оказалась отключена по тем или иным причинам. В этом случае её необходимо обратно активировать, а также настроить её автоматический запуск:

Причиной ошибки 691 может быть также блокировка подключения «Брандмауэром Windows». Чтобы убедиться, что проблема в этом, отключите его на время:
- В «Панели управления», которую можно найти через «Поиск Windows» (значок в виде лупы), кликаем по пункту «Центр управления сетями и общим доступом».
Откройте раздел «Центр управления сетями и общим доступом»
- В левом нижнем углу находим ссылку для «Защитника Windows» и кликаем по ней.
- Переключаем своё внимание снова на левую часть окна, где ищем пункт «Включение и отключение брандмауэра Защитника Windows».
Нажмите на пункт «Включение и отключение брандмаэура Защитника Windows»
- В зависимости от того, какой тип сети вы используете (частную или общественную), выберите блок, в котором вы будете отключать опцию для обеспечения безопасности.
Отключите «Защитник Windows» с помощью пункта для частной или общественной сети
- Установите отметку рядом с пунктом об отключении. Нажмите на ОК и попытайтесь подключиться к проблемной сети.
Видео: как отключить «Защитник Windows»
Временное отключение антивируса
Не только «Защитник Windows» способен блокировать подключение к сети. «Виновником» ошибки 691 может стать и антивирус, который старается защитить ваш компьютер от вредоносного ПО. Он может посчитать файлы, отвечающие за подключение к сети, вирусными и занести их в так называемый карантин, то есть изолировать от всех других документов. Если причина именно в этом, необходимо отключить антивирус также на время и попытаться получить доступ к сети. Возможно, окно с ошибкой 691 больше не появится. После этого не забудьте снова включить антивирусное ПО и добавить в исключение процессы, связанные с подключением к «мировой паутине».
Рассмотрим отключение на примере программы Avast:

Видео: как деактивировать на время Avast
Апдейт драйверов сетевой карты
Причиной ошибки 691 может быть не только неверный логин или пароль, но и устаревшие драйверы сетевой карты. Их необходимо обновить. Если у вас стационарный компьютер, вам необходимо загрузить апдейт на официальном сайте своей материнской платы. Если у вас ноутбук, переходите на ресурс его производителя.
Разберём загрузку и установку апдейта драйверов сетевой карты на примере ноутбука от Asus:
- Загружать драйверы будем на этом официальном сайте . Перейдите на него и введите модель своего ноутбука.
Напишите название модели вашего ноутбука
- Найдите нужную модель в перечне и нажмите на ссылку «Поддержка» левой кнопкой.
Выберите свою модель в списке и нажмите на пункт «Поддержка»
- Теперь переходим на первую вкладку «Драйверы и утилиты».
Во вкладке «Драйверы и утилиты» выберите свою ОС
- В выпадающем меню выбираем свою «операционку».
- В списке доступных драйверов находим LAN. Это и есть искомый драйвер сетевой карты. Кликаем по «Скачать».
Найдите драйвер сетевой карты LAN
- Запускаем загрузившийся архив и открываем двойным кликом файл под названием setup.exe.
Откройте файл setup в скачанном архиве
- В окне InstallShiled Wizard выбираем второй вариант «Исправить» для переустановки всех компонентов программы. Кликаем по «Далее».
Отметьте пункт «Исправить» и нажмите на «Далее»
- Подождите, пока мастер установки исправит все неполадки.
Подождите, пока будут устранены неполадки
- После этого будет произведена инсталляция новых компонентов.
- В результате в окне появится сообщение о завершении операции. Здесь нажимаем на кнопку «Готово».
Нажмите на «Готово», чтобы закрыть окно
- Перезагружаем компьютер, чтобы все изменения вступили в силу и пробуем снова подключиться к своей сети.
Более лёгкий способ установить обновление - через стандартное окно Windows под названием «Диспетчер устройств». Как его открыть и что в нём делать?
- Находим сервис «Диспетчер устройств» через «Поиск» - панель, которая запускается через иконку «лупы» справа от кнопки «Пуск».
- Вводим соответствующий запрос и открываем окно одним щелчком по пункту в результатах поиска.
Найдите через «Поиск Windows» сервис «Диспетчер устройств»
- В большом перечне ищем объект «Сетевые адаптеры». Раскрываем его двойным кликом левой клавишей мышки.
- Выбираем один из драйверов правой клавишей и нажимаем на «Обновить драйвер». Вы можете не загружать апдейт для пункта Bluetooth, а также Wireless, если вы пользуетесь не Wi-Fi, а кабельным интернетом.
Кликните по пункту «Обновить драйвер»
- В новом окне кликаем по «Автоматический поиск обновлённых драйверов» либо по «Выполнить поиск драйверов на этом компьютере», если вы уже скачали нужный апдейт для сетевой карты, используя предыдущий способ. После это вам предложат указать путь к файлу апдейта. Затем начнётся установка.
Выберите одну из представленных ссылок
- Если вы выбрали первую ссылку, подождите, пока система произведёт поиск доступных обновлений в сети.
- Если апдейт не будет найден, система уведомит вас о том, что на компьютере установлены новые драйверы.
Система сообщит, если драйверу не нужны обновления
- При наличии обновлений ОС сама их скачает и установит.
- Повторите процедуру для всех оставшихся драйверов в списке пункта «Сетевые адаптеры».
Видео: как сделать апдейт сетевой карты на ноутбуке Lenovo
Создаём новое подключение
Если все предыдущие способы не срабатывают, попробуйте создать новое подключение. Воспользуйтесь для этого следующей инструкцией:
- Сначала запустите «Панель управления». Для этого зажимаем на клавиатуре комбинацию Win + R и печатаем в окошке код control. Выполняем команду с помощью кнопки ОК либо клавиши Enter.
Напишите команду control и нажмите на ОК
- Переходим в раздел «Сеть и Интернет».
В зависимости от устройства, которое используется для подключения, выберите высокоскоростной или коммутируемый тип
- Печатаем пароль и логин от сети, которые указаны в вашем договоре с провайдером. Если вы хотите видеть символы, которые вы вводите в поле «Пароль», поставьте галочку слева от «Отображать вводимые знаки». Вы можете также активировать сохранение пароля.
- Установите также отметку рядом с пунктом ниже, если вы хотите разрешить другим пользователям этого ПК пользоваться вашим подключением.
- Кликаем по «Подключить». Проверяем, есть ли доступ к интернету.
Видео: как легко создать новое подключение в Windows 7 и 10
Звоним в службу поддержки провайдера
Если никакой из этих способов не помогает решить проблему или у вас нет возможности их использовать, позвоните в службу поддержки своего провайдера и объясните, с какой проблемой вы столкнулись. Обязательно сообщите номер ошибки оператору. Если проблема на стороне провайдера, вам об этом сразу сообщат. Вы вправе также узнать, в течение какого периода неполадки будут устранены. Если это не вина провайдера, специалист вам доступно объяснит, как исправить ситуацию и снова получить доступ к интернету.
Ошибка 691 чаще всего возникает из-за того, что клиент Windows ввёл неверные данные для входа в сеть (логин или имя пользователя и пароль). Необходимо повторно написать их, но уже более внимательно: необходимо следить на регистром, а также языком ввода и клавишей CapsLock. Решить проблему также можно за счёт временного отключения «Защитника Windows» и установленного на ПК антивируса. Если это не помогло, обновите драйверы сетевой карты и создайте новое подключение.
Некоторые пользователи сталкиваются с ошибкой 691 у Ростелеком. Что она означает и как можно избавиться от нее? Вместе разберемся в данных вопросах.
Ростелеком – один из крупнейших провайдеров интернета. Почему клиенты выбирают именно эту компанию?
- Провайдер обеспечивает высокое качество услуг.
- Можно получить значительную скорость передачи данных.
- Предлагаются оптимальные цены.
- Нередко проводятся акции, предоставляются скидки для клиентов.
- У большинства абонентов не возникает проблем.
- Подключение к интернету стабильное.
- Можно приобрести дополнительное оборудование у компании.
- Работает круглосуточная служба поддержки.
- Компания вводит новые стандарты и обновляет оборудование.
- Предлагает несколько способов для самостоятельного управления счетом.
- Оперативно устраняет возникающие аварии и сбои в системе.
- Представлена в огромном количестве городов.
- Подключает новые поселения.
Ошибка подключения 691 у Ростелеком – что означает?
Ошибка 691 при подключении к интернету у Ростелеком наблюдается у отдельных абонентов. Перечислим вероятные причины ее возникновения:
- Неправильно указаны учетные данные.
- Под ними уже зарегистрирован другой абонент.
- Баланс ушел в отрицательные значения.
Ошибка 691 у Ростелеком – что делать?
Первый этап – проверка баланса. Существует несколько способов узнать его:
- Позвонить в контактный центр.
- Воспользоваться личным кабинетом.
- В приложении.
Если у вас есть доступ к мобильному интернету, то можно зайти в программу для смартфонов. Потребуется:
- Посетить официальный магазин.
- Скачать в нем программу «Мой Ростелеком».
- Запустить приложение.
- Пройти в нем авторизацию.
- В программе можно просмотреть текущий баланс и выполнить пополнение.
Также можно связаться со специалистом контактного центра по номеру 8 800 100 08 00. Он изучит текущий баланс и сообщит клиенту интересующую информацию.
Как пополнить?
Выполнить пополнение счета Ростелеком можно различными способами:
- Через терминал.
- На сайте компании.
- Через приложение для смартфонов.
- В системе интернет-банкинга.
- При помощи электронных денег.
- Через сторонние сервисы.
Проще всего осуществить оплату с банковской карты или с электронного кошелька. Выполнение операции займет у пользователя минимум времени и не вызовет проблем.
Как исправить ошибку 691 у Ростелеком?

Если баланс положительный, то для исправления ошибки потребуется проверить точность учетных данных. Попробуйте создать новый доступ по следующей схеме:
- Откройте раздел с настройками.
- Найдите в нем сетевые соединения.
- Перейдите к созданию нового соединения по локальной сети.
- Протокол – PPPoE.
- Введите данные для авторизации в сети.
- Создайте подключение.
Где найти учетные данные? Обычно они указываются в договоре на оказание услуг. Внимательно изучите соглашение и найдите данные для подключения к сети.
Если параметры не подходят, соединение с интернетом не появилось, то позвоните в контактный центр. Специалисты изучат проблему, создадут новую учетную запись и передадут вам данные для авторизации в сети.
Дополнительно
- Изучите целостность кабеля.
- Проверьте, подключен ли он к оборудованию.
- Определите, насколько надежным является контакт с портом.
- Попробуйте удалить провод и подключить его повторно.
В некоторых случаях ошибка 691 может возникать из-за плохого контакта с портом или повреждения шнура. Поэтому проверьте все возможные версии, чтобы найти причину появления проблемы.
Добрый день уважаемые читатели и гости блога, продолжаем наше с вами изучение сетевых технологий на базе операционной системы Windows Server 2012 R2, сегодня я хочу пополнить нашу с вами копилку знаний относительно всевозможных ошибок подключения к VPN серверу, и сегодня вы узнаете причины появления ошибки 691 и код события 13 в журнале NPS. Давайте смотреть как все это дело решается и диагностируется.
Что означает ошибка 691
И так есть пользователи у которых установлена на клиентской машине операционная система Windows 8.1 или 10, в момент подключения к VPN серверу у пользователя появляется вот такое сообщение:
Ошибка 691: В удаленном подключении отказано, так как не удалось распознать указанную комбинацию имени пользователя и пароля или выбранный протокол проверки подлинности не разрешен на сервере удаленного доступа

Причины ошибки
Давайте рассмотрим основные причины появления данной проблемы:
- Если мы говорим про подключение к интернет провайдеру, чтобы через это подключение, то убедитесь, что у вас нет за должности по счету
- Правильность вводимых данных
- Не правильные настройки в VPN соединении
- Блокировка со стороны антивирусного продукта или на вашем фаэрволе (роутере)
- Ошибки на стороне сервера
Давайте разберем теперь все поподробнее по каждой из причин.
Как исправить ошибку 691
- И так если подключение идет к провайдеру, то вам нужно проверить баланс, вариантов несколько, либо какой то личный кабинет (например посмотреть с мобильного), либо позвонить в техническую поддержку и уточнить
- Если блокировок нет по вашему лицевому счету, то самая распространенная ошибка это не правильные учетные данные или же выбран не тот метод подключения, тут расскажу поподробнее.
Если вы создавали vpn подключение давно, то это не значит, что вам не нужно проверять этот пункт, по одной лишь причине, что настройки на стороне сервера могли поменяться, и то что вы могли пропустить эту новость, ваша проблема. Зайдите на официальный сайт или позвоните в техническую поддержку и уточните все данные:
- Адрес сервера
- Протокол подключения
- Метод аутентификации
- Порты
Затем зайдите в свойства своего сетевого подключения, для этого нажмите Win+r и в окне выполнить напишите ncpa.cpl

В итоге у вас откроется окно "Панель управления\Все элементы панели управления\Центр управления сетями и общим доступом" тут вы и сможете обнаружить все ваши vpn подключения. Переходим в пункт "Изменение параметров адаптера"
 В итоге тут вам необходимо найти свое VPN подключение.
В итоге тут вам необходимо найти свое VPN подключение.

Убедитесь, что вы используете правильный протокол соединения, из-за него мы уже ловили ошибку 806 . Заходим в свойства подключения, через правый клик и переходим на вкладку "Общие" и проверяем правильность адреса сервера.

Очень часто я видел сбой подключения с ошибкой 691 в windows 7 именно из-за неправильного типа протокола на вкладке "Безопасность" и удостоверьтесь в правильности метода проверки подлинности.

Приводим все настройки в надлежащий вид, и в соответствии с требованиями у провайдера или поставщика сервиса. Сохраняем и пробуем подключиться.
- Теперь рассмотрим ошибки со стороны самого VPN сервера. У меня был именно этот случай. Опишу схему. Есть виртуальная машина с microtik и она работает в качестве шлюза и VPN сервера, который для проверки подлинности обращается к radius серверу у которого есть база Active Directory, по которой он видит, кто к нему пришел. И как раз в этой связке были проблемы, на сервере я видел вот такую ошибку;
RADIUS-сообщение было получено от недопустимого клиентского IP-адреса 10.152.1.100 RADIUS-клиента. С кодом события 13

По сути сервер NPS откидывал пользователя при попытке к нему подключиться и выдавал ему ошибку 691. Причин тут несколько и почти все они на стороне микротика были. Что на нем нужно проверить:
- Общий секретный ключ
- Протокол подключения
- Порты
На стороне сервера NPS и настроек у radius проверьте, что произведена регистрация NPS в Active Directory, если нет то сделайте это.

У вас выскочит окно с подтверждением вашей операции.

Так же на сервере политики сети убедитесь, что в свойствах radius подключения вы можете проверить dns имя или Ip адрес, сервера VPN

У вас не должно быть, что при проверке выдастся сообщение "Этот хост неизвестен" именно из-за этого у вас появляется ошибка "RADIUS-сообщение было получено от недопустимого клиентского IP-адреса"

- И еще удостоверьтесь, чтобы у вас не блокировались порты,как со стороны сервера, так и со стороны клиента, примером может быть роутеры, которые режут GRE пакеты или антивирус касперского, если у вас установлен NPS, то его порты можно посмотреть в свойствах сервера. У меня это 1812, 1645 это порты проверки подлинности, 1813, 1646 это порты для учетных данных.