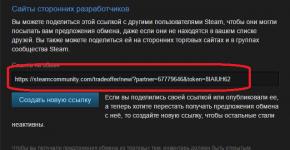Rainbow Six Siege не запускается: причины и решение проблем. Rainbow Six: Siege не запускается, тормозит, вылетает - решения Не запускается rainbow six siege steam ip
Ни для кого не секрет, что в Tom Clancy’s Rainbow Six Siege возникает достаточно большое количество ошибок. В том числе ошибки при запуске игры, или при подключении к игре.
Сначала рассмотрим ошибку при запуске Rainbow Six Siege.
Если возникает ошибка при запуске Rainbow Six Siege, нужно зайти в клиент Uplay, далее открыть настройки, в них нужно найти пункт «внутриигровая консоль для совместимых игр» . Его необходимо отключить. После нужно перезапустить игру от имени администратора.
Rainbow Six Siege ошибка подключения к серверам.
Ошибка подключения к серверам Rainbow Six Siege может возникать по нескольким причинам.
- Steam или Uplay блокируется брандмауэром или антивирусом
- Tom Clancy’s Rainbow Six Siege блокируется брандмауэром или антивирусом
В этой ситуации нужно добавить в исключения антивирусных систем все программы и игру.
- Наличие соединения со Steam и Uplay
В этом случае, скорее всего просто упали сервера стим и юплей, это бывает не часто, но случается. Необходимо просто подождать, так как соединение в игре происходит через эти системы. Также можно попробовать перезапустить программы, для восстановления соединения.
- Вы используете читы или запрещенные программы
Встроенные файрволлы и античиты могут блокировать вам доступ в игру, в связи с этим будет появляться ошибка подключения к серверам. Убедитесь, что вы не используете запрещенное ПО,
- Вы пытаетесь запустить не лицензионную игру
Ошибка подключения может возникать в том случае, если игра не была приобретена официально. Если вы скачали игру с торрента или иных сайтов, то вероятнее всего поиграть со всеми в онлайне вам уже не получится.
Rainbow Six Siege код ошибки 2 0x0000e000 / 2 0x0001000b и другие
У пользователей возникает большое количество разных ошибок с кодами:
- код ошибки 2 0x0000e000
- код ошибки 3 0x0001000b
- код ошибки 3 0x00050001
- код ошибки 2 0x0000e001
- код ошибки 0 0x00001001
- код ошибки 3 0x00030086
- код ошибки 0 0x00000204
- код ошибки 2 0x0000c003
Как видите, их действительно достаточно много, но у всех почти одни и те же причины. В первую очередь необходимо проверить совместимость игры со своим ПК. Если все требования удовлетворены, то проверьте драйвера, возможно их необходимо обновить, чаще всего проблемой становятся старые драйвера на видеокарту. Если все перечисленные действия не помогли, то для решения ошибок Rainbow Six Siege придется ждать новых патчей от разработчиков. Эти ошибки возникают не только по вашей вине, но и по вине разработчиков, со временем они их исправят.
Игра Tom Clancy’s Rainbow Six Siege для ПК после выхода сразу обросла многочисленными жалобами на проблемы с сервисами UPlay и Steam, а также многими другими багами. Представляем вам сборник решений этих проблем с игрой.
Множество геймеров сталкиваются с подобной проблемой, так что представляем вашему вниманию решение проблемы:
- Выйдите из
- В C=>Program Files(x86)=>Steam=>SteamApps=>Common переименуйте папку “Tom Clancy’s Rainbow Six Siege” в “Tom Clancy’s Rainbow Six Siege bak”. (Другими словами просто добавьте приставку “bak” в конце названия игры).
- Запустите Steam. В библиотеке, кликните правой кнопкой мыши на Siege и нажмите “Удалить локальный контент”
- Измените имя папки на оригинальное — “Tom Clancy’s Rainbow Six Siege”.
- Когда вы будете нажимать “Установить” в вашей библиотеке, приложение найдет существующую установку вместо повторной загрузки файлов.
- Теперь вы можете запускать игру.
Решения проблемы с приглашением друзей
- Выйдите из UPlay и запустите Rainbow Six в Steam, после чего приглашения снова начнут работать.
- Другой вариант сводится к следующим действиям: нажмите tab -> игра -> и переключите в командных настройках опцию “open for friends”.
Решение для проблемы с неверным CD-Key
Зайдите в папку Rainbow Six непосредственно в папке Steam (Steam->Steamapps->Common->RainbowSix) и для файла Rainbow Six Siege.exe установите запуск от имени администратора.
Файл RainbowSix.exe поврежден! Программа прекращает работу
Просто подтвердите ваш игровой кэш в Steam для решения данной проблемы.
Отсутствует звук
Попробуйте переключить на вашем звуковом устройстве вывод звука через колонки и наушники, и посмотрите, какой вариант работает.
внезапно перестает работать во время игры
Для начала убедитесь, что ваш компьютер соответствует системным требованиям игры, после чего запустить этот бесплатный инструмент для обновления драйверов, чтобы убедиться в наличии всего необходимого программного обеспечения.
Низкий FPS у пользователей AMD
Попробуйте отключить XFire – многим пользователям AMD это помогло.
Rainbow Six не запускается, так как отсутствуют DLL файлы
Если Rainbow Six не запускается из-за отсутствия файлов DLL, вы можете просто найти через поисковую систему Гугл нужные вам DLL файлы и установите их в папку с игрой. Или еще проще можно использовать специальную программу, которая автоматически восстанавливает или загружает все необходимые файлы.
Самые распространенные ошибки Rainbow Six Siege и их решение
Представляем вашему вниманию список ошибок, выявленных в игре на данном этапе времени:
Ошибка 8-0x00000052 – если эта ошибка появляется во время игры в мультиплеер, простая перезагрузка очереди решает ее.
Ошибка 2-0x00000067 – решение ожидается
Ошибка 00000631 – решение ожидается
Ошибка 000000206 – решение ожидается
Ошибка 2-0x00000047 – решение ожидается.
Rainbow Six Siege тормозит во время игры
Отключите любые фоновые приложения, в частности антивирус, который может мешать работоспособности некоторых файлов.
На данном этапе времени это все известные способы решения проблем, связанных с ошибками, зависаниями и вылетами игры Rainbow Six Siege. Если у вас возникают какие-либо проблемы с игрой, и в этом посте нет их решения, обратитесь в раздел комментариев.
Нашли опечатку? Выделите текст и нажмите Ctrl + Enter
Если вы столкнулись с проблемами в игре Tom Clancy"s Rainbow Six® Siege, то эта статья наверняка поможет вам разобраться с некоторыми из них. Здесь описаны самые распространенные проблемы и методы их решения.
1. Rainbow Six: Siege лагает, тормозит, виснет, не запускается, низкий fps
Если вы испытываете какие-либо затруднения с графикой или производительностью в игре, пожалуйста, убедитесь, что у вас установлены самые новые драйверы вашей графической карты. Вы можете скачать их на следующих вeб-страницах:
К тому же можете отключить фоновые приложения, которые сильно нагружают систему, а также антивирус, мещающий работоспособности некоторых файлов.
Если ничего не помогает, удостоверьтесь, отвечает ли ваш компьютер минимальным системным требованиям.
2. Низкий FPS на видеокарте AMD в Windows 7
Попробуйте отключить XFire. На данный момент Crossfire для Windows 7 не поддерживается, однако, будет поддерживаться в будущем. Для того, чтобы отключить опцию Crossfire, откройте Catalyst Control Centre, а затем выберите вкладку «Gaming» и «AMD CrossFire X». С правой стороны окна приложения поставьте галочку напротив опции «Disable AMD CrossFireX».
3. Rainbow Six: Siege не подключается к серверу, большой пинг
-Брандмауэр
Начните с обновления антивируса или персонального брандмауэра / Firewall, который, возможно, установлен на вашем компьютере. Для обновления и определения программного обеспечения, как ZoneAlarm, Norton AntiVirus / Internet Security, McAfee, Avast и т.д., обратитесь к производителю ПО. Учитывайте, что Windows Firewall (доступ к которому можно получить через панель управления, как показано ниже) может блокировать подключение игры к Интернету. Вам следует обновить операционную систему Windows, чтобы обновить параметры программного обеспечения защиты.
Если обновление данных программ не решит возникшую ситуацию, возможно, вам потребуется настроить программное обеспечение таким образом, чтобы разрешить доступ к конкретному приложению. Данное действие выполняется через список исключений (может называться по-разному, в зависимости от вашего программного обеспечения). Добавляя игру в виде исключения не забудьте добавить исполняемый файл (EXE), как для игры, так и для Uplay.
-Сетевые порты
Если вышеприведенные указания по обновлению системы и настройке параметров системы защиты не решили проблему, вам нужно перенаправить сетевые порты на IP-адрес вашего компьютера для максимально возможного соединения:
Инструкция по настройке сетевых портов является специфичной для используемого программного обеспечения, и может быть найдена на web странице производителя. Также можно проверить бесплатные ресурсы, такие как Port Forward. Обратите внимание, что данный сайт не связан с Ubisoft.
-Фоновые приложения
Вы также можете столкнуться с трудностями, вызванными приложениями, работающими в фоновом режиме на вашем компьютере. При воспроизведении игр от Ubisoft, пожалуйста, не забудьте закрыть все работающие фоновые приложения перед тем, как начать игру.
Для этого, пожалуйста, перейдите в меню Пуск на рабочем столе (для Windows Vista / Windows 7, пожалуйста, нажмите комбинацию клавиш Windows + «R» одновременно).
- В строке ввода, наберите - MSCONFIG и нажмите клавишу Enter
- Просмотрите список элементов автозагрузки и выберите параметр Выборочный запуск, если он уже не выбран. Если вы не видите эту функцию, убедитесь, что вы нажали на опцию «Общие» в верхней части окна.
- Снимите флажок «Загружать элементы автозагрузки»
- Нажмите «Применить» и «Оk», а затем перезагрузите компьютер
*Имейте в виду, что это только временное решение, и любые изменения можно отменить, вернувшись к утилите MSCONFIG, повторно выбрав пункт «Обычный запуск.
Элементы автозагрузки Windows 8, Windows 8.1 и Windows 10 можно отключить в диспетчере задач.
Для отключения программ автозагрузки, нажмите на правую кнопку мышки, вызвав контекстное меню и выберите ""Отключить"".
-HOSTS файлы
Хост-файл - небольшой текстовый файл, который является частью операционной системы Windows. Хост-файл может быть использован для маршрутизации трафика, и иногда блокировать веб-сайт.
Очистите ваш HOSTS файл, чтобы исключить возможность блокировки доступа к многопользовательской игре.
-Трафик регулирование/ Заблокированные порты
Вы можете столкнуться с ограничениям со стороны вашего Интернет Провайдера (ISP). Если проблема подключения к сети не разрешена, обратитесь к Интернет провайдеру за дополнительной информацией о каких-либо конкретных ограничениях на ранее упомянутых сетевых портах.
4. Не приглашаются друзья Rainbow Six: Siege, по нажатию ничего не происходит
Выйдите из UPlay и запустите Rainbow Six в Steam, после чего приглашения снова начнут работать. Другой вариант сводится к следующим действиям: нажмите tab -> игра -> и переключите в командных настройках опцию “open for friends”.
5. Проблемы конфликта UPlay и Steam при установке
Выйдите из В C=>Program Files(x86)=>Steam=>SteamApps=>Common переименуйте папку “Tom Clancy’s Rainbow Six Siege” в “Tom Clancy’s Rainbow Six Siege bak. Запустите Steam. В библиотеке, кликните правой кнопкой мыши на Siege и нажмите “Удалить локальный контент” Измените имя папки на оригинальное - “Tom Clancy’s Rainbow Six Siege”. Когда вы будете нажимать “Установить” в вашей библиотеке, приложение найдет существующую установку вместо повторной загрузки файлов. Теперь вы можете запускать игру.
6. Ошибка 8-0x00000052 во время игры в мультиплеере.
Попробуйте перезагрузить компьютер.
7. Игра не запускается, вылетает при запуске, виснет, неверный CD-Key, программа прекращает работу, вылетает во время игры.
Проверьте целостность (верификацию) кеша игры. Также можете попровать запускать игру от имени администратора. Если ничего не помогает, удостоверьтесь, отвечает ли ваш компьютер минимальным системным требованиям .
На момент публикации это наиболее полный список ошибок и проблем, с которыми пользователи сталкиваются при установке и прохождении Tom Clancy’s Rainbow Six Siege. В будущем этот список может пополняться и обновляться.
ВОПРОС:
Как выбрать дата-центр вручную после обновления игры до версии v1.2?
ОТВЕТ:
Для того чтобы выбрать дата-центр вручную после обновления игры до версии v1.2, пожалуйста, выполните следующие рекомендации:
1.Откройте "Мой компьютер" и впишите в адресную строку следующую директорию C:\Users\CurrentUser\Documents\My Games\Rainbow Six - Siege\UplayID
*Пожалуйста, обратите внимание:
- В указанной директории Вы обнаружите папку с длинным наименованием, содержащим цифры, буквы и символы.
- Пройдя по указанной выше директории, пожалуйста, создайте резервную копию содержимого папки и перенесите копию в альтернативную локацию на Вашем компьютере на случай необходимого восстановления информации.
- Если Вы владеете более чем одним аккаунтом Ubisoft, тогда в указанной директории будет находится число папок, соответствующее числу созданных аккаунтов Ubisoft.
- Удалите все доступные папки.
- Запустите игру и войдите в Ваш акаунт Ubisoft.
- Затем закройте игру, после чего, в вышеуказанной директории появится папка Вашего основного Ubisoft акаунта.
2 . Щелкните правой кнопкой мыши на файл GameSettings.ini и в выпадающем меню выберите функцию "Открыть с помощью" > "Блокнот", где Вам будет доступен список игровых настроек.
3. Пожалуйста, прокрутите до конца документа, где Вы увидите следующую информацию:
;DataCenterHint =>
; default "ping based"
; eus "us east"
; cus "us central"
; scus "us south central"
; wus "us west"
; sbr "brazil south"
; neu "europe north"
; weu "europe west"
; eas "asia east"
; seas "asia south east"
; seau "australia east"
; wja "japan west"
DataCenterHint=default
Обратите внимание на то, что все имеющиеся дата-центры отображаются после точки с запятой.
DataCenterHint=default означает, что выбор дата-центра осуществляется автоматически.
4. Вы можете изменить дата-центр в соответствии с Вашим местонахождением, вставив сокращенное наименование дата-центра, например:
Западное побережье США: DataCenterHint=wus
Восточное побережье США: DataCenterHint=eus
Центральная часть США: DataCenterHint=cus
5. Сохраните файл и запустите игру.
6. После того, как Вы зайдете в игру, нажмите F10 или щелкните левой кнопкой мыши на значок шестеренки в правом верхнем углу. В открывшемся меню Вы увидите выбранный дата-центр обработки данных, значение Вашего пинга, а также Ваш тип NAT.
7. Убедитесь, что был установлен выбранный Вами вручную дата-центр.
Примечание: Вы можете изменить дата-центр в любой момент, закрыв игру и выполнив вышеприведенные инструкции.