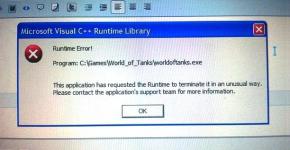Надо ли полностью отключать стационарный компьютер на ночь, или пусть работает, как лучше? Нужно ли выключать ноутбук, когда за ним не работаешь Что работает в выключенном компьютере
Все люди используют свои компьютеры для решения разных задач и относятся к ним по-всякому. Одни предпочитают всегда выключать свой компьютер, не используя спящий режим и даже не зная, что такое гибернация, тогда как другие заставляют их работать круглосуточно и без выходных.
Многие считают, что выключать компьютер на ночь не обязательно: в конце концов, частые перезапуск основных компонентов компьютера изнашивает систему. С другой стороны, постоянное использование также способствует износу компьютера. Выбрать меньшее из двух зол может быть непросто.
Решение в первую очередь зависит от режима использования компьютера. Может показаться, что каждый из трех режимов практически одинаково отключает компьютер, особенно когда дело касается ноутбука. Однако это не так. Существую принципиальные различия.
| Режим | Как работает | Когда использовать |
|---|---|---|
| Выключение | Это состояние отключения питания, с которым большинство из нас знакомо. При выключении отключаются все функции системы. ПК, который выключен, почти не использует питание. Однако, когда вы захотите снова использовать его, вам придется снова включать его и дождаться полной загрузки всех систем. В зависимости от вашей системы это может занять от нескольких секунд до нескольких минут | Когда угодно. На ночь и более длительный срок |
| Сон | В спящем режиме ПК переходит в состояние низкого энергопотребления. Состояние ПК сохраняется в памяти. Когда вы включаете компьютер, он быстро возвращается к жизни, а не как при обычной загрузке. Все будет в порядке. Компьютер запустит все файлы и приложения, которые были запущены ранее | Сон необходим при краткосрочных перерывах в работе с компьютером. Например, вам необязательно выключать его, если вы уходите на обед или решили отдохнуть от него. Вы можете запустить спящий режим, чтобы сэкономить заряд батареи и впоследствии быстро запустить компьютер с того места, где вы остановились. Он всегда будет готов к использованию. Для долгого времени ожидания это режим не подходит из-за высокого уровня потребления электроэнергии |
| Гибернация | Ваш компьютер сохраняет свое текущее состояние на жестком диске, по сути сбрасывая содержимое своей памяти в файл. Когда вы загружаете компьютер, он загружает все, что было запущено на вашем компьютере перед выключением. Это позволяет вам сохранить все ваши открытые программы и данные, и вернуться к нем позже. Компьютер в режиме гибернации использует электричества не более чем в выключенном состоянии. В это случае электричество понадобится только для подсветки кнопок включения | Этот режим экономит больше энергии, чем сон. Подходит для "выключения" компьютера на ночь |
Примечание! В ноутбуках все намного проще. Если вы закрываете крышку ноутбука, не выключив его, он сам перейдет в режим , когда заряд аккумулятора достигнет критической точки. Так он сохранит все ваши файлы и запущенные программы.
Видео — Что выбрать: сон, гибернацию или выключение?
Об отключении компьютера
Одна из причин для каждодневного отключения компьютера — экономия. Типичный ПК потребляет около 300 ватт. Предположим, что вы используете свой компьютер в течение четырех часов каждый день, поэтому остальные 20 часов он будет тратить электроэнергию впустую. Если электричество стоит 4 рубля за киловатт-час в вашем районе, то за 20 часов вам придется платить порядка 80 рублей в день, а это составляет чуть менее 30 тысяч в год.
Можно использовать энергосберегающие функции и сократить эту цифру вдвое. Например, вы можете отключить питание монитора и жесткого, когда они не используются, но это не избавит вас от затрат впустую.
Главный аргумент тех, кто не выключает компьютер практически никогда, заключается в его износе. Например, когда чип CPU работает, он может нагреваться, и когда вы выключите компьютер, он остывает. Расширение и сжатие от тепла, может оказывать некоторое влияние на паяные соединения, удерживающие чип на месте, и на микроскопические детали самого чипа. Многие считают, что выключение и включение создают дополнительный стресс. Однако это касается только старых компонентов и механических деталей, которых больше нет в современных системах.

Одна из причин для каждодневного отключения компьютера — экономия
Но вот три момента, позволяющих взглянуть на это с другой стороны:
- На самом деле аппаратное обеспечение очень надежное, об этом уже позаботились производители.
- Ни один человек не держит компьютер включенным 24 часа в сутки. Современные телевизоры во многом схожи с компьютером и имеют те же компоненты. У телевизоров, нет проблем, связанных с включением и выключением.
- Вы можете приобрести дополнительную гарантию на несколько лет, на часть из тех средств, которые вы сэкономите в то время, пока он выключен. Вы в любом случае останетесь в плюсе по сравнению с теми, кто не выключает компьютер.
Тем не менее, бывают случаи, когда лучше оставить компьютер включенным. Это единственные веские причины не выключать компьютер:
- Вы используете ПК в качестве сервера или хотите иметь возможность удаленного доступа к нему.
- Есть обновления, проверки на вирусы или другие действия, которые вы хотели бы совершить, в свое отсутствие.
Видео — Можно ли не выключать компьютер?
Как выключать компьютер
Выключить компьютер можно двумя способами:
- через кнопку пуск;
- через кнопку на системном блоке.
Оба варианта приводят к одному и тому же результату — компьютер выключается. Фактически, с этой точки зрения, удерживание кнопки питания в течение нескольких секунд, кажется, немедленно выключает компьютер, тогда как правильное выключение Windows занимает от 20 до 30 секунд. Однако удержание кнопки питания для выключения компьютера — не лучшая идея. Для понимания сути, вам нужно понять то, что обычно делает компьютер во время стандартного отключения Windows, и почему это необходимо.
Во время нормальной работы:
- жесткий диск компьютера вращается со скоростью тысячи раз в минуту;
- в Windows есть много файлов для чтения и записи;
- Windows может читать и записывать данные в системный реестр.

Во время нормального отключения происходят следующие процессы:
- Windows закрывает все файлы, которые использовались системой;
- закрывается доступ к системному реестру;
- жесткий диск осторожно останавливается.
Нажатие кнопки питания резко отключает компьютер, понятно, что он не успевает правильным образом закрыть все программы и компоненты и сохранить все изменения. Любые файлы системного реестра, теперь могут иметь неполные или поврежденные данные, потому что вы не позволили ему закончить этот процесс правильно. Это также может привести к повреждению жесткого диска.
Пользователь может долгое время не замечать этих изменений, однако, при каждодневном неправильном отключении, вы рискуете нанести компьютеру непоправимый урон, который в один день станет последней каплей. Так что, если вы заинтересованы в долгой работе компьютера или ноутбука, отключайте его от питания правильно, не пытаясь «сэкономить» 30 секунд пред сном.

Сон или гибернация
Перед тем, как завершить работу, вам придется сохранить все файлы и закрыть программы, а при следующем включении снова запускать их и ждать пока компьютер полностью загрузится. Сон и гибернация в свою очередь позволяют вам сохранять текущую сессию без риска потери важных файлов и запущенных процессов.
Гибернация сохраняет состояние вашего компьютера на жесткий диск и полностью отключается. Когда вы снова включите свой компьютер, он загрузит данные с диска в оперативную память после чего возобновит работу с того места, где он остановился. Другими словами, гибернация — это буквально то же самое, что и выключение компьютера — только с сохранением информации о всей последней активности.
Вы можете настроить автоматический переход к режиму гибернации на вашем компьютере или ноутбуке. Сделать это весьма просто.
Шаг 1. Перейдите к панели управления через меню «Пуск».
Шаг 2. Откройте раздел «Оборудование и звук».

Открываем раздел «Оборудование и звук» и переходим к «Электропитанию»
Шаг 3. Теперь перейдите к электропитанию. Там содержатся все настройки, которые касаются планов электропотребления и выключения.

Шаг 4. Теперь перейдите к настройкам отключения ноутбука при закрытии крышки. Измените их по своему усмотрению и не забудьте сохранить новые настройки.

Итак, выключение компьютера не вредит ему настолько сильно, чтобы перестать это делать. Единственной стоящей альтернативой отключению питания является гибернация, однако даже в этом случае компьютер время от времени будет нуждаться в перезагрузке.
Ответ зависит от того, как вы используете свой компьютер. Если вы используете свой компьютер более одного раза в день, оставьте его включенным на день. Также если вы работаете с компьютером утром и ночью, вы также можете оставить его включенным на ночь. Если же вы пользуетесь им всего несколько часов один раз в день, выключайте его.
Утром и вечером многие из нас привыкли к включению и выключению компьютера. На это затрачивается уйма времени. При этом мы не выключаем мобильный телефон, когда поговорим по нему, а просто переводим его в режим ожидания, выключив дисплей, и в случае необходимости мгновенно восстанавливаем его работу одной кнопкой. Аналогичным образом можно поступать и с компьютером, отказавшись от ежедневных включений и выключений.
Вместо выключения питания можно просто переводить компьютер в режим сна или гибернации, что значительно сократит время его пробуждения, которое вы тратите на ожидание и запуск приложений каждый день. При использовании сна операционная система сохраняет состояние системы в памяти и переходит в режим пониженного энергопотребления. При гибернации состояние системы сохраняется на диске и компьютер полностью выключается. Возврат системы в рабочее состояние при этом производится достаточно быстро. Также существует гибридный режим, при котором состояние системы сохраняется на диске, а компьютер при этом переходит в режим пониженного энергопотребления. Если кратко, то эти три способа можно описать в табличном виде таким образом.
В чем преимущества?
Не надо ждать
При полном выключении и включении компьютера затрачивается больше времени, чем при переходе в режим сна/гебернации и восстановления из него. Например, включение компьютера может занимать от 1 и до 10-15 минут (в зависимости от количества программ в автозагрузке и быстродействия вашего компьютера). При восстановлении компьютера из режима сна ему потребуется всего от 5 до 20 секунд!
Не надо закрывать рабочие программы
При использовании режима сна/гибернации нет нужды закрывать рабочие программы, потому что при восстановлении все ваши приложения будут работать и находиться точно в таком же состоянии, в каком вы их оставили в момент переключения в режим сна/гибернации.
При простом выключении вам потребуется завершать все программы, а потом снова их открывать при включении, что также отнимает время и силы.
Автоматизация процессов
При использовании режима сна можно часть автоматических процессов перенести на ночное время. Например, можно через планировщик задач назначить время создания резервных копий, дефрагментации дисков и ряд других важных операций, которые отнимают достаточно много времени. Тем самым вы не будете затрачивать на ожидание завершения таких операций ни секунды своего времени, потому что они будут производиться тогда, когда вы отдыхаете.
Данная автоматизация возможна, если в настройках электропитания включена опция «Разрешить таймеры пробуждения».
Также для автоматических процессов может быть полезным задать таймер перехода в режим сна. Сделать это можно в том же окне настроек, указав у пункта «Сон после» нужное значение.
Как активировать режим сна и гибернацию?
Для ноутбука
В случае с ноутбуком оптимальным решением будет использование режима сна, включающегося при закрытии крышки ноутбука. Ноутбук оснащен батареей и ее расход очень мал. Потому при частом использовании это будет наиболее удобным. При этом вы получите практически мгновенное восстановление системы после открытия крышки ноутбука, что позволит вам сразу приступить к работе.
В том случае, если вы планируете на длительное время отказаться от работы с ноутбуком, то можно перевести его в режим гибернации и тогда он вообще не будет потреблять энергии.
Если заряд аккумулятора ноутбука критический, а он пребывает в режиме сна, то система автоматически переведет его в режим гибернации и полностью отключит питание.
Ваши данные при этом не пострадают. После включения все восстановится в том виде, в каком вы оставили компьютер последний раз.
Чтобы активировать режим сна при закрытии крышки ноутбука, зайдите в «Панель управления» – «Электропитание» и в правой боковой панели выберите пункт «Действия при закрытии крышки» и выберите нужное значение.

Для стационарного компьютера
Для стационарного компьютера, который не имеет батареи, также можно использовать режим сна, но в этом случае придется держать его постоянно подключенным к сети. Также можно использовать гибернацию или гибридный режим.
При использовании гибридного режима восстановление компьютера будет производиться очень быстро, и вы сможете начать работать практически сразу после нажатия на кнопку включения (либо можно настроить, чтобы компьютер включался при нажатии на любую клавишу на клавиатуре или мышке, что бывает также удобно). В случае перебоев с электричеством при гибридном режиме питание компьютера выключится, но данные о состоянии системы останутся на диске и при следующем включении все восстановится.
Чтобы активировать режим сна при нажатии на кнопку питания на системном блоке, зайдите в «Панель управления» – «Электропитание» и в правой боковой панели выберите пункт «Действия кнопок питания» и выберите нужное значение.

Чтобы активировать гибридный спящий режим, откройте «Панель управления» — «Электропитание». Около активного пункта кликните по ссылке «Настройка плана электропитания».


В появившемся окне в дереве выберите «Сон» и в нем элемент «Разрешить гибридный спящий режим».

После сохранения проделанных изменений гибридный режим будет автоматически активирован при активации режима сна.
Заключение
Использование режимов сна и гибернации при работе с компьютером позволяет экономить значительное количество времени и начинать работать практически сразу после открытия крышки ноутбука или нажатия на кнопку включения стационарного компьютера. При этом нет нужды каждый раз запускать рабочие программы – после восстановления из режима сна/гибернации все рабочие приложения автоматически восстанавливаются. Выключать или перегружать компьютер таким образом можно только в крайних случаях, когда необходима перезагрузка после установки обновлений или какого-либо программного обеспечения.
А вы каждый раз выключаете свой компьютер? Если да, то зачем?
Сначала определимся, что под спящим режимом мы имеем ввиду режим, в котором компьютер снижает энергопотребление, но не выключается - все компоненты остаются включены и готовы к пробуждению.
Само выключение на ночь для компьютера точно не вредно, также как и перевод его в спящий режим.
С точки зрения электроники, в случае перевода в спящий режим (именно спящий режим, а не гибернацию), если это ноутбук, может возникнуть ситуация, когда ноутбук перегреется - например, если он по какой-то причине не перешел в режим сна, а потом еще и завис, а вы закрыли крышку - тогда кулерам будет тяжелее втянуть воздух (у большинства моделей отверстия для втягивания воздуха расположены не сбоку, а в той же плоскости, что и клавиатура). Если ноутбук перегреется, он отключится. Перегрев вреден для электроники, но вряд ли от одного раза ваш ноутбук выйдет из строя.
Но, строго говоря, такой случай не очень вероятен.
Со стационарным ПК проблема такого перегрева вряд ли возникнет. Но с ним может возникнуть другая проблема: если вы пользуетесь HDD (обычным жестким диском, в котором есть магнитная поверхность, над которой "парит" считывающая головка), а не SSD, то отключение электричества (или даже просто кратковременное "мигание"), если у вас не подключен источник бесперебойного питания, может привести к повреждению жесткого диска, потому что считывающая головка "упадет" на диск, и повредит его. Тогда ваш жесткий диск поцарапается примерно вот так: Последствия могут быть разными, и зависят от того, куда упадет считывающая головка - возможно, просто некоторые файлы станут недоступными для чтения (система будет уверена, что эти файлы есть, потому что запись об этом хранится в уцелевшей части диска, а вот прочитать файл не сможет, потому что он как раз там, где диск пострадал), а возможно, если пострадают более важные файлы (например, системные, или MBR - главная загрузочная запись, которая располагается в первом секторе диска: ), то система может не загрузиться вообще.
Вообще-то, многие современные жесткие диски умеют справляться с этой ситуацией. Но ваш диск может быть старше или вам может просто не повезти.
Если же в ночное время произойдет резкий скачок напряжения в сети, а ваш компьютер не подключен через сетевой фильтр, это тоже может привести к проблемам (сгорит системный блок или что-то вместе с ним). И отключение, и скачок напряжения может произойти и днем, но если компьютер работает в два раза больше, то вероятность такого события может быть чуть выше.
С точки зрения ПО, если речь идет о Windows, то долгий аптайм (работа без перезагрузок) может приводить к тормозам в системе. Поэтому, если ваша Windows проработает месяц без перезагрузок, она может начать глючить (а может и не начать). Поэтому иногда перезагружать компьютер с точки зрения ПО - полезно.
Случай включения-выключения более интересный. Когда вы включаете компьютер, происходит некоторый скачок напряжения (на который, между прочим, эта электроника рассчитана). В случае износа или брака такой скачок может вывести из строя какие-то комплектующие ПК. К тому же, в случае, если у вас установлен обычный жесткий диск, то включение выключение - это парковка считывающих головок и вывод их над рабочей поверхностью. Чем больше это происходит, тем больше износ (это касается всех механических движущихся частей). Чем больше износ, тем больше вероятность отказа. Но опять же, если вы не включаете компьютер каждые пять минут, то это штатное использование компьютера, и жесткие диски на это рассчитаны.
Подытоживая - да, если начать копаться, можно привести несколько аргументов, что потенциально включение-выключение может быть более вредным для компьютера с точки зрения электроники. Но, по большому счету, это экономия на спичках. Лично я для себя не стал бы оставлять стационарный компьютер на ночь в режиме сна из-за возможного отключения электричества, а ноутбук - из-за возможного перегрева (при закрытой крышке). Нюансы скачков напряжения при включении-выключении я бы учитывать не стал, потому что скорее электроника морально устареет, чем скажется учащенное выключение-включение.
Если вы попали на эту страничку, то наверно вас мучает такой вопрос — как часто можно выключать ноутбук или включать его, и вообще, как будет лучше для самого ноутбука, чтобы он служил вам долго.
Я думаю, что я вам подскажу в этом вопросе, я сам был обладателем ноутбука одно время (сейчас отдал его маме), но мои советы подойдут как к обычному компьютеру, так и к ноутбуку.
Итак, на самом деле, многие пользователи ошибочно думают — мол чем чаще буду выключать компьютер, тем лучше для него будет (меньше работает — долго прослужит, звучит и правда очень убедительно). На самом деле это не так. Вот давайте подумаем, что происходит при включении ноутбука?
Когда мы включаем ноутбук, во-первых все устройства получают энергию, то есть электрический ток. Если устройство раньше получало собственно ноль электрического тока, то теперь оно мгновенно получает сразу столько, сколько положено. К чему я это? К тому, что при включении ноутбука все устройства получают небольшой стресс в некотором смысле (особенно это критично для жесткого диска).
То есть, может быть не совсем правильное сравнение, но это как машина, которые сразу стартует на всю свою мощность — шины то стираются немного, но это так, грубый пример.
Потом загружается Windows. Вот кстати, еще подтверждение интересное тому, что в некотором смысле устройства получают стресс — при включении ноутбука или компьютера температура процессора немного или значительно выше той, при которой вы работаете за ноутбуком или ПК (можете сами проверить).
Так какой же вывод? Если вы хотите отлучится на минут десять или даже два часа, то идеально будет свернуть все программы, или закрыть те, которые активно работают и оставить ноутбук включенным. Система даже может перевести его в ждущий режим или в режим гибернации (не путать с обычным спящим режимом, который был в XP), и что интересно, ни при первом ни при втором компьютер не обесточивается полностью.
Так что делаем вывод — ноутбук или компьютер не стоит часто вкл/выкл, так как от этого скорее вред, чем польза. Нет, ничего страшного в этом нет, но лучше так не делать. Отключать можно на несколько часов… эдак шесть. У меня лично всегда компьютер работает, и так уже несколько лет (и предыдущий также работал, но он уже старенький), все они никогда не знают такого состояния как «выкл» (только если нет света). Включать или выключать часто строго не рекомендуется, это некие стрессы для устройств (писал выше), лучше пусть он работает час или два, чем вы его выключите и включите. Если компьютер или ноутбук по 50 раз включать в день, то он вряд ли будет «долгожителем» (это так, для примера). Немного не относится к теме статьи, но, запомните — никогда не отключайте ПК или ноутбук, что называется «из розетки», то есть когда пропадает питание к компу. Всегда выключайте через меню пуск или кнопку на корпусе! Но не нажимайте например кнопку на удлинителе. Дело в том, что когда вы так сделаете, то если система что-то записывала на жесткий диск и эта операция прервется, то место, куда она записывала (сектор) может уже стать непригодным для записи и будет замена из резервной области (которая кстати ограничена). А это вам на заметку — при простое обычно процессор снижает свою тактовую частоту, Windows отключает монитор (да и вообще может уйти в спящий режим), да и жесткие диски система не против отключить (насколько это полезно — вопрос спорный). То есть, если вы не отключали функции энергосбережения, то в простое компьютер будет потреблять очень мало электроэнергии, и кстати температура будет минимальна.Напоследок напишу вот что — одно включение компьютера равно восьми часам его работы, это я где-то вычитал и запомнил, не буду утверждать что это правда, но доля есть (было время изучал долго мнения экспертов в интернете).
Существует три способа выключения компьютера :
- нажать кнопку питания компьютера;
- нажать кнопку «Завершить работу» (иногда называется кнопкой питания) в меню «Пуск» ;
- или, если это ноутбук, закрыть его крышку.
Использование кнопки «Завершить работу» в меню «Пуск»
Чтобы выключить компьютер , нажмите кнопку Пуск , и в левом нижнем углу меню «Пуск» щелкните Завершить работу .
После нажатия кнопки Завершить работу компьютер закрывает все открытые программы, саму систему Windows и компьютер с экраном полностью отключаются. Поскольку во время выключения компьютера таким способом результаты работы не сохраняются, следует перед этим сохранить свои файлы.
Изменение параметров кнопки «Завершить работу»
По умолчанию кнопка «Завершить работу» завершает работу компьютера. Однако, можно изменить действие, которое выполняется нажатии кнопки.
- Откройте диалоговое окно «Свойства панели задач и меню Пуск», кликнув правкой кнопкой мыши по значку меню Пуск .
- Перейдите на вкладку Меню «Пуск» .
- В списке Действие для кнопки питания выберите нужное и нажмите кнопку OK .
Если компьютер подключен к сетевому домену, то через установленные администратором сети параметры (настройки групповой политики), вероятно, невозможно будет изменить эти настройки описанным выше способом.
В определенных ситуациях кнопка «Завершить работу» может менять свой вид. Если компьютер настроен на автоматическое получение обновлений и они готовы к установке, кнопка «Завершить работу» будет выглядеть так:
![]()
В таком случае после нажатия кнопки «Завершить работу» Windows сначала устанавливает обновления и только потом выключает компьютер.
Примечание : Для запуска компьютера после завершения работы требуется больше времени, чем для его пробуждения из спящего режима.
Использование спящего режима Windows
Вместо того, чтобы выключать компьютер, его можно перевести в режим сна . Когда компьютер переходит в режим сна, дисплей (и часто вентилятор) отключается. Когда компьютер находится в спящем режиме, индикатор на нем начинает мигать или становится желтым. Процесс «засыпания» длится всего несколько секунд.
Поскольку Windows сохраняет вашу работу, нет необходимости закрывать программы и файлы , прежде чем компьютер перейдет в режим сна. Однако желательно всегда сохранять работу перед переводом компьютера в любой из режимов пониженного энергопотребления. В следующий раз при включении компьютера (и пароля, если нужно) экран будет выглядеть так же, как он выглядел перед выключением.
Чтобы разбудить компьютер, нажмите кнопку питания на корпусе. Поскольку не приходится ждать, пока запустится Windows, компьютер «просыпается» за несколько секунд и сразу готов к работе.
Примечание : Когда компьютер находится в спящем режиме он потребляет незначительный объем электроэнергии , чтобы хранить в памяти вашу работу. Если у вас ноутбук, не волнуйтесь – батарея не разрядится. После пребывания компьютера в спящем режиме в течение нескольких часов или при разрядке аккумулятора ваша работа сохраняется на жесткий диск, и компьютер выключается полностью и не потребляет электроэнергию.
Когда следует выключать компьютер
Хотя перевод компьютера в режим сна – это самый быстрый способ его выключения и оптимальный способ быстрого возвращения к работе, в следующих случаях все равно нужно завершить работу компьютера .
- При добавлении или модернизации оборудования компьютера, например, устанавливаете память, дисковод, звуковую плату или видеоадаптер. Выключите компьютер и отключите его от источника питания, прежде чем устанавливать оборудование.
- При подключении к компьютеру принтера , монитор, внешний диск или другое оборудование не с помощью USB или порта IEEE 1394. Выключите компьютер перед подключением устройства.
Примечание : Для подключения оборудования с помощью кабеля USB, компьютер выключать не нужно. Большинство новых устройств используют этот кабель.
Для пользователей ноутбуков – закройте крышку
Если у вас ноутбук, есть еще более простой способ отключения компьютера – закрыть крышку . Кстати, можно настроить действия, которые будет выполнять компьютер при закрытии крышки – заснет, выключится или перейдет в другое состояние энергосбережения.
Также можно выключить ноутбук, нажав кнопку питания на корпусе.