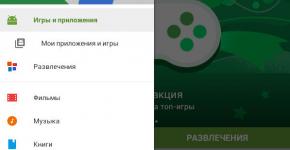IPhone заряжается только когда выключен - почему? Почему планшет заряжается только выключенным? Телефон заряжается только в выключенном состоянии highscreen
Владельцы ноутбуков часто сталкиваются с такой проблемой, как отсутствие заряда аккумулятора при подключенном к сети шнуре питания. Подобная ситуация доставляет ощутимый дискомфорт, а в итоге делает использование устройства просто невозможным. Что же делать, если есть подключена, не заряжается?
Что предпринять?
Перед тем как что-либо делать, необходимо выяснить причину возникновения такой проблемы. Когда станет понятно, в чем дело, то будет намного проще решить, что же делать.
Батарея подключена, но не заряжается: причины
Любая батарея имеет свой срок службы, то есть определенное количество зарядок. Получается, когда лимит исчерпан, значит, аккумулятор износился - это одна из наиболее популярных причин. А в таком случае нужно просто заменить батарею на новую.
Однако если ваш ноутбук новый, то ссылаться на "старость" аккумулятора нельзя. В таком состоянии он должен функционировать нормально. Возможно, что внутри АКБ неплотное соединение, поэтому можно попробовать вынуть батарею и вставить назад.
Следующая причина - сбой в работе цепи Если батарея подключена, но не заряжается, стоит обратить внимание не на батарею или блок питания, а на материнскую плату. На ней есть микросхема с распределителем питания и электрические цепи. Если она вышла из строя, то ноутбук не будет заряжаться.
Причиной неисправности может послужить и сбой в энергетике. Пусть это и банально, но это так. Поэтому нужно убедиться в правильности подключения сетевого адаптера и кабеля ноутбука.

Более серьезные проблемы
Если батарея подключена, но не заряжается, то могут быть загрязнены либо окислены контакты АКБ. Это приводит к плохому соединению с материнской платой. Такая неисправность может привести к сбою в работе материнской платы, значит, ее придется заменить либо отремонтировать. Такая процедура повлечет за собой существенные денежные расходы. Проще будет зачистить контакты и заново подключить аккумулятор. Если вы не можете сделать этого самостоятельно, то можно обратиться в сервисный центр.
Второй режим не дает работать батарее, поэтому стоит переключиться на первый. После этого сразу пойдет зарядка.

Почему важно разобраться с проблемой прямо сейчас?
В том случае, когда батарея подключена, но не заряжается, работа с таким устройством затрудняется. Ведь приходится всегда держать его подключенным к электросети. Получается, что ноутбук теряет свое преимущество - возможность автономной работы. Поэтому зарядке своего устройства нужно уделять особое внимание, чтобы это делалось правильно. Потому что в итоге могут возникнуть более серьезные проблемы, которые потребуют дополнительных затрат.
Самая стандартная поломка у большинства пользователей ноутбуков - это не заряжающийся аккумулятор при включенном блоке питания.
Бывает, что и с новым (только приобретенным) ноутбуком случаеться данная неприятность.
Существуют некоторые варианты этого.
Например, система сообщает о подключенной батарее, но не заряжается.
Также сам ноутбук может не реагировать на подключение к розетке.
Давайте разберем наиболее частые причины возникновения того, почему не идет зарядка.
Слабое напряжение
Читайте также: ТОП 10 Самых лучших ультрабуков на рынке | Актуальный рейтинг 2019 года
Одна из самых частых причин - вы видите, что в области оповещений есть сообщение системы о том что батарея заряжается, а в скобках — «Подключена, не заряжается» .

Проверьте напряжение электросети.
Может быть, проблема во всей квартире или конкретной розетке.
Включите в другую и посмотрите.
Проблема со шнуром
Читайте также: ТОП-10 Лучших бюджетных ноутбуков 2019 года: подбираем помощника для повседневных задач
Под оплеткой может переломиться провод.
В таком случае необходимо проверить напряжение тестером.
Если его нет, то присоединить к другому устройству или воспользоваться рабочим блоком питания (и вы знаете, что он точно работает).
Зачастую таких возможностей у многих нет и необходимо покупать новый адаптер.
Перегрев батареи
Читайте также: ТОП-15 Лучших ноутбуков-планшетов 2 в 1| Обзор зарекомендовавших себя моделей
При таком варианте система прекращает заряжать, чтобы не повредить сам аккумулятор ноутбука.
Если же вы только включили его в розетку и заряжается при этом нормально, а через несколько минут вдруг перестал, то причина в перегреве самой батареи.
Нет заряда при исправном блоке питания
Читайте также: ТОП-15 Лучших ноутбуков-трансформеров | Обзор актуальных моделей в 2019 году
Вы, вернувшись из магазина с новеньким ноутом обнаружили, что он не заряжается и при этом на него была предустановленна лицензионная система?
В таком случае может быть заводской брак, что маловероятно, либо неверная инициализация батареи (проблема с контроллером).
Выполняем такие действия:
Эти действия не всегда помогают, но по крайней мере они безопасны, легко делаются и вы сэкономите ваше время если проблема будет решена.
Существует еще две разновидности данного способа:
1 Только для случая со съемной батареей - зарядку отключить, вытянуть батарею, затем нажать клавишу питания и удерживать минуту.
После подключаем в такой последовательности: батарея - зарядное.
Ноутбук необходимо оставить выключенным минимум 15 минут, затем включить.
2 При включенном ноутбуке выключаем зарядку не снимая батарею.
Нажимаем кнопку старта удерживая до полного выключения (в большинстве компьютеров до щелчка) еще минутку.
После проделанного подключаем зарядку и через 15 мин, включаем ноутбук.
Проблема с БИОСом
Читайте также: [Инструкция] Как подключить принтер к компьютеру на Windows 10 и Mac OS
Если ничего из вышеперечисленного не сработало, то проблема с управлением питания ноутбука и его зарядки может быть из-за ранней версии .
В таком случае владельцу компьютера поможет сброс настроек БИОС. Для этого выполняем такие действия:
- Выключаем устройство
- Вынимаем батарею
- Отключаем зарядное от сети
- Нажимаем клавишу старта и удерживаем ее минуту
- Подключаем ноут к розетке без аккумулятора
- Включаем и заходим в БИОС
Вход в БИОС у различных моделей ноутбуков
- Acer - такие клавиши как F1 , F2 или Del .
- Asus - клавиши F2 или Del .
- Lenovo - те же клавиши, что и в предыдущих случаях или F12
- HP - можно нажать те же кнопки или Esc .
В других моделях нетбуков/ ноутов используют те же клавиши, что описаны выше, во время загрузки.
1 Найти пункт Load Defaults (он находится в меню EXIT).
Таким способом вы установите настройки по умолчанию, которые являются оптимальными для вашего ноутбука.
2 После того как БИОС предложит сохранить настройки, нажимаем ДА после чего выключаем устройство нажимая на кнопку старта удерживая ее 10 секунд.
3 Отключаем зарядку, вставляем батарею и можно запускать компьютер.
После выполнения данных действий система сообщает о корректной зарядке и обнаружении аккумулятора.
Следующим шагом воспользуйтесь, если ничего из выше перечисленного не помогло.
Найдите на официальном сайте производителя вашей марки компьютера загрузки, в разделе «Поддержка» скачиваем и устанавливаем обновленную версию БИОС.
Не ошибитесь с моделью вашего устройства!
Драйверы ACPI и чипсета
Читайте также: ТОП-12 Лучших планшетов c клавиатурой на операционной системе Windows 10 | Обзор актуальных моделей в 2019 году
Устранить их можно следующими способами.
Первый из них может помочь, если еще вчера ваша зарядка работала, а сегодня перестала, то следуем по такому алгоритму:
Причем в самом диспетчере устройств может быть показано наличие установленных драйверов без обновлений для них.
В таком варианте заходим на официальный сайт производителя вашего устройства, загружаем и устанавливаем драйвера для вашей модели ноута.
Чтобы вас сориентировать? приведу ниже их названия:
- Intel Management Engine Interface
- ATKACPI (для Asus)
- Отдельные драйвера ACPI
Еще есть другие системные драйвера. А также программное обеспечение (Power Manage либо для ноутбуков Lenovo и HP – Energy Management).
Блок питания
Читайте также:
Если же аккумулятор подключен при этом вроде бы как заряжается, но на самом деле нет, то необходимо перепробовать все описанные выше способы устранения неполадки.
Не помогло?
Тогда скорее всего причина данной проблемы кроеться в неисправности блока питания .
Посмотрите, горит ли индикатор самого блока (если таковой имеется).
Когда устройство не включается без адаптера, то вероятнее всего причина в адаптере (но может быть в разъемах или электронных компонентах устройства).
Бывают случаи неисправности как самого зарядного, так и контролера на нем.
А еще есть проблемы с разъемом ноута или коннектором аккумулятора - окислившиеся либо испорченные контакты.
Эти же пункты являются причиной проблем с адаптером и тогда, когда в области уведомлений системы Windows нет вообще никаких извещений о зарядке.
В этом варианте компьютер работает от аккумулятора и просто «не видит» подключенного .
Лишние программы
Читайте также: ТОП-12 Программ для диагностики компьютера: описание зарекомендовавших себя программных инструментов
Если вы выполнили все предыдущие пункты, но понимаете, что у вас устройство быстро «съедает» заряд, то необходимо обратить внимание на работающие в фоновом режиме.
Для этого открываем диспетчер задач, удерживая Ctrl +Shift +Esc и анализируем использование процессора.
Необходимо отсортировать те из списка, которые больше всего используют процессор, и понаблюдаем за ними несколько минут.
При удалении программ работающих в фоновом режиме мы продлим время работы батареи.

Проверяем износ батареи
Существуют случаи, когда старая батарея не заряжается, либо заряжается не полностью.
Это происходит при очень частом использовании циклов заряда/разряда. Таким образом уменьшается емкость самой батареи, в народе говорят «быстро садится».
И получается так, что она очень быстро разряжается и не полностью заряжается.
Возникает вопрос, как же узнать реальную емкость аккумулятора и степень ее изношенности?
Можно отнести ноутбук в сервисный центр, а можно попробовать решить данную проблему самостоятельно.
Первый способ
Заходим в меню пуск и в командной строке вводим
и нажимаем Enter .
Либо в командной строке вводим
Powercfg energy
плюс клавиша Enter .
Если система запрашивает доступ администратора, то вам необходимо зайти с администратора

После этого должно появится извещение о работе системы, а отчет сформируется через 30 секунд.
В нашем варианте система разместила его по адресу «C:\Windows\System32\energy-report.htm «.
После этого переходим в папу с отчетом затем копируем его на рабочий стол и открываем.

После этого в открывшемся файле ищем строку в которой находятся сведения об .
Нас интересуют две последние строчки, которые выделены желтой стрелкой.

С помощью этих данных мы можем легко рассчитывать изношенность применив такую формулу: (расчетная емкость минус последняя полная зарядка) и делим на расчетную емкость.
Таким образом мы получаем процентное значение изношенности.
Второй способ
Требует установки специальной программы: AIDA 64.
С помощью этого утилита практически все о компьютере.

Если телефон заряжается только в выключенном состоянии, устройство работает некорректно, поскольку заряд должен осуществляться в любом состоянии смартфона. Это касается и планшетов. Причиной тому может оказаться практически что угодно - от системных сбоев до аппаратных повреждений. Рассмотрим все возможные варианты и способы их решения как самостоятельно, так и с помощью сервисного центра.
В некоторых случаях причиной неполадки как у планшета, так и у смартфона может считаться конфликт между установленными приложениями или их некорректное влияние на операционную систему устройства. К такому ПО относятся:
- приложения для контроля зарядки;
- утилиты для оптимизации работы батареи;
- приложения для капельной зарядки.
Чтобы убедиться в том, что виноваты в неполадке именно приложения, достаточно их удалить и очистить систему устройства с помощью специальных инструментов. Например, Clean Master или его доступных аналогов.
В некоторых случаях удаление и очистка системы не помогают, и устройство продолжает работать некорректно. В таких случаях необходимо осуществить сброс до заводских настроек. Это позволит полностью очистить ОС без вмешательства сервисного центра.
Если самостоятельные попытки ни к чему не привели, понадобится отнести устройство к мастеру, который проведёт комплексную диагностику и выявит первопричину неполадки. Это необходимо, так как в некоторых случаях проблема кроется в неисправной системе контроля заряда. Это актуально как для системы Андроид, так и IOS.
Перед сбросом до заводских настроек необходимо создать резервную копию данных? иначе они будут утеряны. Сделать это можно с помощью соответствующего приложения.
Неисправность зарядного устройства
Наиболее частая проблема, которая не связана с софтом или аппаратным обеспечением, кроется в поломке зарядного устройства. Это может быть как заводской брак, так и пользовательское повреждение, выход из строя комплектующей по каким-либо причинам. При этом повредить ЗУ можно самому, но его неправильная работа может быть вызвана и перепадами напряжения в сети. Особенно часто это случается при внезапных отключениях электричества и различных поломках.
Чтобы понять, кроется ли причина в неисправности ЗУ, необходимо:
- попытаться зарядить телефон с помощью другого ЗУ (найти через друзей или обратиться в любой магазин или сервисный центр с целью проверки);
- подключить зарядку к смартфону от другого источника сети (другая розетка, через другой переходник и т. д.);
- попытаться подключить устройство через USB-разъем к ПК и посмотреть, подключается ли оно корректно.
Если подключение с помощью другого ЗУ удалось и заряд работает исправно, достаточно купить новую комплектующую. В противном случае неисправность не относится к зарядке и необходимо провести полную диагностику смартфона.
Если перепады напряжения случаются часто, имеет смысл приобрести специальные переходники для защиты зарядки, которые обезопасят подключённые устройства от перегорания и выхода из строя.
Аппаратные проблемы
При механических повреждениях или даже заводских браках проблема может относиться к аппаратным неисправностям. В таком случае выявить точный источник получится только после полной диагностики в сервисном центре с соответствующим оборудованием. Но если смартфон разбирается без проблем, пользователь может попытаться проверить хотя бы аккумулятор.
Самая частая проблема большинства смартфонов среднего сегмента - аккумуляторная батарея. Она может выйти из строя по нескольким причинам:
- истёк срок эксплуатации;
- эксплуатация смартфона была некорректной - воздействие температурных перепадов, попадание в корпус устройства воды или каких-либо загрязнений, приведших к поломке;
- произошло механическое повреждение;
- заводской брак - обычно выявляется сразу или спустя непродолжительное время после приобретения устройства.
Самостоятельно проверить этот вариант можно только при наличии подходящего аккумулятора, которым можно заменить старый. Если при замене заряд осуществляется в нормальном режиме, и выключать телефон не требуется, а разряд происходит стабильно и не ускоряется, дело действительно в батарее.
Покупать новый аккумулятор без предварительной проверки в сервисном центре не имеет смысла. Причина может оказаться не в нём.
Другие неисправности
Если смартфон приходится отключить, чтобы осуществлялась зарядка устройства и самостоятельные попытки исправить ситуацию ничего не дали, проблема требует вмешательства сервисного центра. Её причинами могут быть:
- механические повреждения устройства;
- попадание в корпус воды, пыли и других загрязнений, вызвавших выход из строя конкретных деталей;
- заводской брак.
Последний вариант встречается довольно редко, но тоже допускается, поэтому так важно своевременно обратиться в магазин, в котором было приобретено устройство, если гарантийный срок всё ещё действует. Если он закончился, нужно немедленно нести смартфон в сервисный центр, чтобы ситуация не усугубилась. Самостоятельные попытки разобрать устройство и заменить одну или несколько деталей вряд ли увенчаются успехом.
Узнать точную причину некорректной зарядки можно только после полной диагностики в сервисном центре. Самостоятельно проверить каждый аппаратный узел не получится.
Если телефон не заряжается, когда включён, причина может крыться в чём угодно - программных или аппаратных сбоях, поломке зарядного устройства и даже в заводском браке. В каждом из случаев есть свои варианты решений, но далеко не всегда пользователь может самостоятельно проверить источник проблем, если не располагает соответствующими знаниями, опытом и специальным оборудованием. В таком случае лучшим решением будет отнести устройство в сервисный центр и доверить исправление неисправности опытным специалистам.
Пользователи портативных ПК, а именно ноутбуков или нетбуков, часто сталкиваются с одной общей неприятностью: при включенном ноутбуке батарея не заряжается. При этом светодиоды работают, устройство не выдает сообщений о критических ошибках и . С единственной разницей – в трее висит сообщение о батарее: «подключена, не заряжается». Как сделать, чтобы батарея на ноутбуке заряжалась, рассмотрим в этой инструкции.
Обычный глюк: перестала заряжаться батарея на ноутбуке
Те, кто часто имеет дело с компьютерной техникой, давно в курсе: «глюки» и багги могут возникать и без видимой на то причины. Это справедливо как по отношению к ОС (и не только Windows), так и аппаратной части. Радует то, что подавляющее большинство таких «поломок» можно устранить с помощью банальной перезагрузки устройства. В случае, если ноутбук пишет: «батарея подключена но не заряжается», не лишним будет отключить батарею и вставить обратно. Для этого достаточно перевернуть устройство нижней частью вверх и открыть один или два фиксатора, удерживающих батарею. Выньте АКБ так, чтобы ее контактные разъемы прекратили касаться контактных разъемов ноутбука, затем вставьте обратно. При следующем включении устройство должно работать нормально.
Почему ноутбук не заряжает батарею: способ второй
Если такое происходит, а зарядка подключена, владельца может выручить сброс настроек BIOS. Объясняется это тем, что после сбоя устройство может некорректно определять батарею. Такое часто случается, если пользователь оставляет подключенный без батареи ноутбук или нетбук, а также меняет «родную» АКБ на новую. Чтобы сбросить настройки BIOS, потребуется:
- - Выключить устройство.
- - Вынуть аккумулятор (см. выше).
- - Отключить ЗУ от сети.
- - Нажать кнопку включения устройства и удерживать ее в течение 60 сек.
- - к розетке без батареи.
- - Нажать кнопку включения, зайти в БИОС.
В случае, если не заряжается батарея на ноутбуке acer, достаточно нажать кнопку F1, F2 или Del. Если не заряжается батарея на ноутбуке asus, для запуска BIOS следует нажать F2 или Del. Когда батарея подключена, но не заряжается у ноутбука Леново, меню БИОС вызывается нажатием тех же клавиш или F12. А если HP - достаточно нажать те же кнопки или Esc. В остальных марках ноутбуков или нетбуков меню БИОС вызывается нажатием все тех же кнопок во время загрузки. Внимательно читайте надписи в стартовом меню: обычно внизу экрана есть подсказка, какую комбинацию клавиш следует нажать.
- - Найдите пункт Load Defaults (чаще всего он находится в меню EXIT). Это позволит применить настройки оборудования по умолчанию, то есть оптимальные для этого устройства
- - Когда БИОС предложит сохранить настройки, нажмите «Да», затем выключите устройство. Для этого достаточно удерживать кнопку включения 10 секунд.
- - Отключите ЗУ, затем вставьте батарею и включите устройство.
Обычно после выполнения такого несложного алгоритма Windows сообщает, что батарея обнаружена и заряжается корректно.
Батарея на ноутбуке не заряжается полностью: что же делать?
Производители часто пихают на установочный диск различные полезные утилиты, которые служат для увеличения производительности устройства или срока его эксплуатации. К таковым можно отнести и менеджеры энергопотребления. Эти программы служат для увеличения срока службы АКБ, почти всегда за счет неполного заряда. Это – главная причина, почему батарея ноутбука заряжается не полностью.
Если батарея на ноутбуке заряжается на 60 процентов или даже меньше, стоит поискать и удалить лишний софт. Обычно такие программы в названии содержат марку ноутбука. Например, если не заряжается батарея на ноутбуке acer aspire, следует искать утилиту Acer Power Management, а если неполный заряд идет у ноута asus - то, соответственно, Asus Power Management.
Чтобы найти эти утилиты, запустите Панель управления после нажатия кнопки «Пуск».
Все программное обеспечение находится в разделе «Программы и компоненты»

Выберите утилиту, не позволяющую до конца получить заряд батареи, и нажмите кнопку «Удалить». Возможно, потребуется перезагрузка устройства.
Новая АКБ: почему не заряжается батарея на ноутбуке?
Если эти методы не помогли и вы решились на покупку нового аккумулятора, вас и здесь может ожидать неприятный сюрприз. Если новая батарея ноутбука подключена, но не заряжается, прежде всего, убедитесь, что маркировка новой детали полностью соответствует маркировке старой. Если все правильно, в большинстве случаев помогают алгоритмы, описанные выше.
Все эти методы помогают в большинстве случаев, когда разрядилась батарея ноутбука и не заряжается. Когда после ваших «танцев с бубном» все равно ноутбук не видит батарею, потребуется уже вмешательство в аппаратную часть – возможно, перегорел контроллер питания. А процедуру по его замене уже лучше доверить опытным специалистам.
Добрый день.
Аккумуляторная батарея есть абсолютно в каждом ноутбуке (без нее немыслимо представить себе мобильное устройство).
Случается иногда так, что она перестает заряжаться: и вроде бы ноутбук подключен к сети, и все светодиоды на корпусе моргают, да и Windows никаких критических ошибок на экран не выводит (кстати, в этих случаях бывает так же, что Windows может вообще не распознавать батарею, либо сообщать, что «аккумулятор подключен, но не заряжается»)…
В этой статье рассмотрим, почему такое может происходить и что делать в этом случае.
1. Сбой в работе ноутбука
Первое, что я рекомендую сделать в случаях проблем с аккумулятором - это сбросить настройки BIOS. Дело в том, что иногда может произойти сбой и ноутбук либо вообще не будет определять батарею, либо будет делать это неправильно. Часто такое происходит, когда пользователь оставляет ноутбук работать от батареи и забывает его выключить. Так же такое наблюдается при смене одной батареи на другую (особенно, если новая батарея не «родная» от производителя).
Как «полностью» сбросить BIOS:
- Выключить ноутбук;
- Вынуть из него аккумуляторную батарею;
- Отключить его от сети (от зарядного устройства);
- Нажать на кнопку включения (питания) ноутбука и удерживать 30-60 сек.;
- Подключить ноутбук к сети (пока без батареи);
- Включить ноутбук и войти в BIOS (как войти в BIOS, кнопки входа: );
- Сбросить настройки BIOS в оптимальные, ищите пункт «Load Defaults», обычно в меню EXIT (более подробно об этом тут: );
- Сохраните настройки BIOS и выключите ноутбук (можно просто зажать кнопку питания на 10 сек.);
- Отключите ноутбук от сети (от зарядного устройства);
- Вставьте батарею в ноутбук, подключите зарядное устройство и включите ноутбук.
Очень часто после этих нехитрых действий, Windows вам сообщит, что «аккумулятор подключен, заряжается». Если нет - будем разбираться дальше…
2. Утилиты от производителя ноутбука
Некоторые производителя ноутбуков выпускают специальные утилиты для контроля за состоянием аккумуляторной батареи ноутбука. Все бы хорошо, если бы они только контролировали, но иногда они берут на себя роль «оптимизатора» работы с батареей.
Например, в некоторых моделях ноутбуках LENOVO предустановлен специальный менеджер по работе с аккумулятором. В нем есть несколько режимов, самые интересные из них:
- Оптимальное время работы от батареи;
- Лучший срок службы аккумулятора.
Так вот, в некоторых случаях, когда включен 2-ой режим работы - аккумулятор перестает заряжаться…
Что делать в этом случае:
- Переключить режим работы менеджера и попробовать снова зарядить батарею;
- Отключить подобную программу-менеджер и проверить снова (иногда без удаления этой программы не обойтись).
Важно! Перед удалением подобных утилит от производителя - сделайте бэкап системы (чтобы можно было в случае чего восстановить ОС в ее первозданном виде). Возможно, что подобная утилита влияет на работу не только батареи, но и др. компонентов.
3. Работает ли блок питания…
Вполне возможно, что батарея и не причем… Дело в том, что со временем вход для питания в ноутбуке может быть уже не таким плотным и когда он будет отходить - питание от сети будет пропадать (из-за этого аккумулятор и не будет заряжаться).
Проверить это достаточно просто:
4. Не заряжается старая батарея, либо заряжается не полностью
Если не заряжается батарея, которая используется уже достаточно давно - проблема может быть в ней самой (мог выйти контроллер аккумулятора или емкость уже просто на исходе).
Дело в том, что со временем, после множества циклов зарядки/разрядки батарея начинает терять свою емкость (многие говорят просто «садиться»). В итоге: она быстро разряжается, да и заряжается не полностью (т.е. ее реальная емкость стала намного меньше, чем заявлена производителем на момент изготовления).
Теперь вопрос, как узнать реальную емкость аккумулятора и степень изношенности батареи?
Мне, например, больше нравиться пользоваться программой AIDA 64 (более подробно о ней можно узнать по ссылке выше).

Так вот, обратите внимание на параметр: «Текущая емкость». В идеале он должен быть равен паспортной емкости батареи. По мере работы (в среднем на 5-10% за год) реальная емкость будет снижаться. Все, конечно, зависит от того, как эксплуатируется ноутбук, и качества самой батареи.
Когда реальная емкость аккумулятора меньше паспортной на 30% и более - рекомендуется производить замену батареи на новую. Особенно, если вы часто переносите ноутбук.
На этом у меня все. Кстати, батарея считается расходным материалом и часто не входит в гарантию производителя! Будьте внимательны, когда покупаете новый ноутбук.