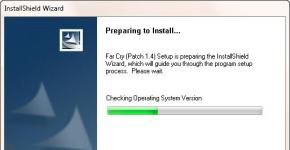192.168 0.1 вход tp link wr740n. Подключение и настройка роутера TP-Link TL-WR740N
Выход во всемирную паутину посредством беспроводных маршрутизаторов набирает популярности. У каждого третьего пользователя дома установлен собственный wifi. Роутер приобретают в магазине, но некоторые провайдеры предлагают его новым абонентам при подключении, оказывают помощь в настройке.
Веб интерфейс TP-Link TL-WR740N — все просто и понятно
Однако случаются ситуации, будь то сбой в оборудовании, или смена поставщика услуг, когда нужно внести коррективы в устройство, а ждать помощи от техподдержки нет желания, или же пользователь не обладает достаточными знаниями для этой процедуры. Но мы всю жизнь познаем что-то новое, изучив до конца представленный материал, пользователь сможет самостоятельно настроить ростелеком роутером.
Настроить роутер tp link в большинстве случаев можно за 30 минут, но, не владея пошаговой инструкцией, этот процесс может стать невыполнимым. Учитывая то, что представленное оборудование популярно в домашних условиях, приведенные ниже действия сможет выполнить даже домохозяйка, а результатом будет организованная беспроводная домашняя сеть.
Рисунок 1Нюансы подключения оборудования
Вначале нужно сделать оговорку относительно того, что настроить маршрутизатор tp link проще при использовании проводного подключения, нежели по беспроводной сети. Если развернуть оборудование тыльной стороной к себе, то можно обнаружить 5 выходов. Один окрашен в синий цвет – это порт WAN, остальные желтые – порты LAN. Подключение к интернету ростелеком осуществляется посредством соединения порта синего цвета с кабелем интернета, а оборудование подключается к компьютеру через желтый порт другим проводом (искать в коробке с роутером):
Рисунок 2Вот и вся процедура подключения. Дальнейшая работа зависит от настроек.
Как настроить роутер ростелеком TL-WR740N
Рынок богатый, и каждый практикует свои способы настройки оборудования. При заключении договора на обслуживании между провайдером и пользователем, первый предоставляет ему нужную информацию, а именно: параметры входа, айпишник и прочее. А теперь подробнее о том, как настроить интернет ростелеком в правильной последовательности.
Вниманию пользователей! Прежде чем вносить коррективы и настраивать оборудование, внимательно изучите приведенные ниже пункты, это избавит вас от возможных проблем при подключении.
- если юзером выполнялась настройка интернета ростелеком на ПК для выхода в сеть или было установлено высокоскоростное подключение, его нужно предварительно отключить и больше не использовать. При коннекте роутера с компом, оборудование самостоятельно выполнит эту функцию;
- если ранее использовалось подключение к провайдеру посредством ADSL модема, и других подключений не было, то указанные выше действия выполнять не нужно.
Дальнейшие действия выполняются в обозревателе. Для этого пользователь запускает браузер и переходит на страницу авторизации поставщика оборудования через введенный адрес: tplinklogin.net или через айпи. Далее нажать клавишу ввода. Wifi роутер ростелекома активируется путем введения логина и пароля. Если вы не знаете этих данных, то осмотрите внимательно коробку, там есть наклейка, где указано ADMIN. Вводим одинаковые слова в обе графы и жмем кнопку ввода и попадаем на основную страницу производителя:
Рисунок 3Здесь и выполняется настройка модема ростелеком с wifi. Может возникнуть проблема с отображением страницы при подключении (она не доступна) значит, пользователь неправильно настроил локальное подключение. Рекомендуется указать автоматическое получение настроек DNS и IP.
Если все работает исправно, значит можно подробнее расписать, как подключить wifi роутер tp link.
Пользователь выбирает графу «Сеть», расположенную в левой части окна и определить подключение WAN, далее прописать такие параметры, как на скриншоте:
Рисунок 4Все что осталось изменениям не подлежит. После этого щелкаем по кнопке сохранения и выбираем опцию «Соединить». Спустя пару секунд обновляемся и видим, что статус подключения изменился на активный.
Все, на этом настройка завершена, далее нужно внести коррективы безопасности.
Роутер tp link tl wr740n является универсальным сетевым устройством, способным создать проводную или беспроводную локальную сеть, защищенную снаружи от хакерских атак при помощи встроенного брандмауэра. Беспроводной модуль Wi-Fi стандарта 802.11n обеспечивает скорость передачи данных до 150 Мбит/с. При этом маршрутизатор полностью совместим с предыдущими стандартами IEEE 802.11g и IEEE 802.11b. Буква «n» в окончании модели указывает, что маршрутизатор оборудован несъемной Wi-Fi антенной.
Комплектация роутера
Упаковка, в которой роутер поставляется на продажу, традиционной бело-зеленой расцветки.

Заводская упаковка роутера
На лицевой стороне коробки изображен сам роутер tl wr740n, и особо подчеркнута поддержка беспроводной сети 802.11n стандарта и коэффициент усиления антенны в 5 dB, что гарантирует высокую скорость передачи информации на достаточно большие расстояния.
Внутри коробки находятся все необходимые дополнения для полноценного пользования устройством – блок питания, сетевой кабель Ethernet, компакт диск с мастером настройки, и документация.

Комплектация роутера
В случае с моделью TP-Link TL-WR741ND в комплекте также присутствовала бы съемная антенна.
Внешний вид роутера
Внешне маршрутизатор симпатичной округлой формы, корпус выполнен из белого пластика с черной вставкой с индикаторными светодиодами и черной внушительных размеров антенной. На верхней крышке нанесено название фирмы TP-LINK.

Внешний вид роутера
Стильные вдавленные кольца по кругу верхней крышки, к сожалению, не имеют никакого отношения к охлаждению устройства – они носят только декоративный характер. Охлаждается роутер только за счет решетчатого днища.

Днище роутера
К слову сказать, на днище расположена наклейка, на которой напечатана версия аппаратной платформы, mac-адрес, имя пользователя и пароля для входа в меню настроек, и другая полезная информация.
Передняя панель роутера
На передней панели находятся светящиеся индикаторы состояния маршрутизатора.

Передняя панель роутера
Хоть значки и не подписаны, но не трудно догадаться об их предназначении по внешнему виду:
- Индикатор включения роутера;
- Индикатор встроенного самотестирования роутера. Если индикатор мигает – ошибок не обнаружено, устройство работает в штатном режиме. Если индикатор не горит – обнаружена системная ошибка;
- Индикатор активности беспроводного модуля Wi-Fi;
- Четыре индикатора LAN портов. Если значок горит – к порту подключено устройство, если мигает – через данный порт проходят данные;
- Если индикатор горит – к маршрутизатору подключено беспроводное устройство;
- Активирована функция QSS.
Задняя панель
На задней панели расположены порты и разъемы подключения:

Задняя панель роутера
Синим цветом обозначен WAN порт, предназначенный для подключения сетевого провода от провайдера. Четыре оранжевых порта служат для подключения проводных устройств локальной сети (LAN порты). Левее WAN порта расположены две небольшие кнопки – крайняя для активирования Wi-Fi модуля, правее – для сброса настроек маршрутизатора на заводские установки. Правее LAN портов расположена кнопка включения роутера, далее разъем для подключения блока питания.
Настройка роутера
Способ первый, при помощи мастера настроек
Настройка роутера tp link wr740n может происходить как в полуавтоматическом режиме, что предпочтительнее для менее опытных пользователей, так и в режиме тонкой настройки для более опытных. Для первого варианта производитель написал программу – мастера настройки, который потребует от пользователя только данные, выдаваемые провайдером при заключении договора. Остальное он настраивает сам. Рассмотрим процесс подробнее:
Подключите роутер к компьютеру сетевым проводом – один конец в любой LAN порт, другой – в сетевую карту компьютера, и включите роутер. Вставьте в CD-привод компьютера прилагаемый компакт диск. Мастер установки автоматически запуститься. Меню полностью на русском языке.

Начальное меню мастера установки
Мастер установки универсальный, для многих моделей, по этому выбираем значок нашего роутера и выбираем пункт «Помощник быстрой установки».

Начало установки роутера при помощи помощника
Во всех следующих шагах нажимайте кнопку «Далее». Данные, выданные провайдер, необходимо будет ввести на третьем шаге (Настройка маршрутизатора). Дальнейшие настройки смотрите в видео уроке в конце статьи.
Способ второй, при помощи веб браузера
Более тонкая и подконтрольная настройка роутера tl wr740n, рассчитанная на опытных пользователей, производиться в любом веб браузере. Для входа в меню настроек убедитесь, что роутер включен, и подключен к компьютеру. Откройте любой веб браузер и в адресной строке введите IP-адрес маршрутизатора – 192.168.0.1. Откроется окно, в котором необходимо ввести имя пользователя и пароль, по умолчанию которые производитель становил как «admin» и «admin».
Следует обратить внимание, что не допускается использование заглавных букв. Вводим их в соответствующие поля и жмем «ОК». (У моделей WR740N и WR741ND настройки идентичны).

Вход в меню настроек
Если после нажатия кнопки «ОК» выдается ошибка, то необходимо сбросить настройки на заводские установки, нажав на задней панели кнопку с течение 5-10 секунд.
Главное меню настроек

Главное меню настроек роутера
Первым окном откроется окно состояния роутера. В левой стороне окна расположены пункты настройки, в центре окна – поле для ввода настроек, справа окна – подсказки по выбранному пункту. Меню русифицировано.
Настройка Wi-Fi
Рассмотрим, как настроить роутер tl wr740n в качестве беспроводного маршрутизатора.

Выбор пункта настройки Wi-Fi
Откроется окно с настройками Wi-Fi:

Настройка Wi-Fi
В поле «Имя сети» необходимо ввести произвольное название беспроводной сети. В списке «Регион» выбираем страну проживания, остальные значения лучше оставить по умолчанию. Далее необходимо защитить беспроводную сеть, установив пароль подключения к сети. Переходим в подпункт «Защита беспроводного режима».

Установка пароля на Wi-Fi
Тип шифрования выбираем WPA/WPA2, поля «Версия» и «Шифрования» оставляем как есть, в поле «Пароль» придумываем и вводим пароль длиной не менее восьми символов, состоящих из английского алфавита и цифр. Обязательно после внесения любых изменений в настройки подтверждаем кнопкой «Сохранить».
Обновление прошивки
Рекомендуется периодически просматривать сайт производителя на наличие новой прошивки. Если таковая имеется – скачиваем ее на компьютер, далее переходим в пункт меню «Системные инструменты», далее в подпункт «Обновление встроенного ПО».

Пункт «Системные инструменты»
В открывшемся окне нажимаем кнопку «Обзор» и указываем путь к скаченной прошивке. Жмем кнопку «Обновить». После обновления роутер автоматически перезагрузится.

Обновление прошивки
Все остальные настройки смотрите в инструкции:
– больше не доступна =(
Видео урок мастера настройки:
Здравствуйте.
Настройка роутера - дело достаточно простое и быстрое, но иногда эта процедура превращается в настоящие «мытарства»…
Роутер TP-Link TL-WR740N - довольно популярная модель, особенно для домашнего использования. Позволяет организовать домашнюю локальную сеть с доступом в интернет для всех мобильных и не мобильных устройств (телефон, планшет, ноутбук, стационарный ПК).
В этой статье я хотел привести небольшую пошаговую инструкцию по настройке подобного роутера (в частности коснемся настройки интернета, Wi-Fi и локальной сети).
Подключение роутера TP-Link TL-WR740N к компьютеру
Подключение роутера к компьютеру стандартное. Схема примерно такая:
- отключаете кабель интернет провайдера от сетевой карты компьютера и подключаете этот кабель к гнезду Internet роутера (он, обычно, помечен синим цветом, см. рис. 1) ;
- затем соединяете кабелем (который идет в комплекте к роутеру) сетевую карту компьютера/ноутбука с роутером - с гнездом желтого цвета (их четыре на корпусе устройства) ;
- подключаете блок питания к роутеру и включаете его в сеть 220V;
- собственно - роутер должен начать работать (на корпусе загорятся и начнут моргать светодиоды);
- далее включаете компьютер. Когда ОС будет загружена - можно переходить к следующему этапу настройки…
Рис. 1. Вид сзади/вид спереди
Вход в настройки роутера
Для этого можно использовать любой современный браузер: Internet Explorer, Chrome, Firefox. Opera и пр.
Параметры для входа:
- Адрес страницы настроек (по умолчанию): 192.168.1.1
- Логин для доступа: admin
- Пароль: admin
Важно! Если зайти в настройки не удается (браузер выдает ошибку, что пароль не верный) - возможно заводские настройки были сбиты (например в магазине). На корпусе устройства с задней стороны есть кнопка сброса - зажмите ее на 20-30 сек. Как правило, после этой операции можно легко зайти на страницу настроек.
Настройка доступа в интернет
Почти все настройки, которые необходимо сделать в роутере, будут зависеть от вашего интернет-провайдера. Обычно, все необходимые параметры (логины, пароли, IP-адреса и пр.) содержатся в вашем договоре, составленном при подключении к интернет.
Во многих интернет-провайдерах (например: Megaline, ID-Net, ТТК, МТС и пр.) используется подключение PPPoE (я бы назвал его самым популярным).
Если не вдаваться в подробности, то при подключении PPPoE вам необходимо знать пароль и логин для доступа. В некоторых случаях (например у МТС) используется PPPoE+Static Local: т.е. доступ в интернет то вы получите, когда введете логин и пароль, а вот локальную сеть нужно настраивать отдельно - понадобятся IP-адрес, маска, шлюз.
На рис. 3 показана страница настройки доступа к интернету (раздел: Network - WAN):
- Wan connection type : указываете тип соединения (например PPPoE, кстати от типа соединения - зависят дальнейшие настройки);
- User name : вводите логин для доступа к интернет;
- Password : пароль -//-;
- если у вас схема «PPPoE+Static Local» - то указываете Static IP и вводите IP-адреса локальной сети (в остальных случаях просто выбираете dynamic IP или Disabled);
- далее сохраняете настройки и перезагружаете роутер. В большинстве случаев - интернет уже будет работать (если верно ввели пароль и логин). Больше всего «проблем» бывает с настройкой доступа к локальной сети провайдера.
Рис. 3. Настройка PPOE соединения (используется у провайдеров (для примера): ТТК, МТС и пр.)
Кстати, обратите внимание на кнопку Advanced (рис. 3, «расширенные») - в этом разделе можно задать DNS (в тех случаях, когда они требуются для доступа к сети провайдера).
Рис. 4. Расширенные настройки PPOE (необходимы в редких случаях)
Если ваш провайдер-интернета делает привязку к MAC-адресам, то необходимо клонировать ваш MAC-адрес старой сетевой карты (через которую осуществлялся ранее доступ к интернету). Делается это в разделе Network/MAC Clone .
Рис. 5. клонирование MAC-адреса необходимо в некоторых случаях (например, провайдер МТС одно время осуществлял привязку к MAC-адресам, как щас у них - не знаю..)
Кстати, для примера сделал небольшой скриншот настроек интернета от «Биллайн» - см. рис. 6.
Настройки следующие:
- тип подключения (WAN connection type) - L2TP;
- пароль и логин: берете из договора;
- Server IP адрес (IP-адрес сервера): tp/internet.beeline.ru
- после этого, сохраняете настройки и перезагружаете роутер.
Рис. 6. Настройка интернета от «Биллайн» в роутере TP-Link TL-WR740N
Настройка сети Wi-Fi
Для настройки Wi-Fi необходимо перейти в следующий раздел:
- - Wireless/setup wi-fi… (если английский интерфейс);
- - Беспроводной режим/Настройка беспроводного режима (если русский интерфейс).
Далее нужно задать имя сети: например, «Авто » (см. рис. 7). Затем сохранить настройки и перейти в раздел «Защита беспроводной сети » (для установки пароля, иначе вашим интернетом по Wi-Fi смогут пользоваться все соседи…) .
Рис. 8. защита беспроводного соединения - настройка пароля
Подключение к сети Wi-Fi и выход в интернет
Подключение, на самом деле, достаточно простое (покажу на примере планшета).
Перейдя в настройки Wi-FI, планшет находит несколько сетей. Выбираем свою сеть (в моем примере Autoto ) и пробуем соединиться с ней. Если пароль установлен - необходимо его ввести для доступа.
Собственно на этом все: если роутер настроен верно и планшет смог соединиться с сетью Wi-Fi - то у планшета так же появиться доступ к интернету (см. рис. 10).
Сегодня рассмотрим, как осуществляется подключение роутера TP LINK на базе OpenWrt к компьютеру, как поменять пароль на роутере TP, правильно настроить TP-LINK TL-WR740N и решить часто возникающие в процессе эксплуатации маршрутизатора проблемы.
Что это за устройство
Беспроводной роутер (маршрутизатор) – специальное устройство на платформе OpenWrt, которое распределяет входящий сетевой трафик между подключенными устройствами. Оно способно не только раздавать интернет по WI-FI или кабелю между клиентами, но и усиливать входящий сигнал. Имея один сетевой кабель, при помощи маршрутизатора к интернету можно подключить несколько гаджетов.
Подключение
Для раздачи интернета между устройствами необходимо правильно подключить роутер к компьютеру, с которого будет осуществляться управление им. Как подключить маршрутизатор, расскажет приведённая инструкция.
1. Распаковываем оборудование, подключаем к нему блок питания и включаем его в сеть.
2. К WAN порту присоединяем сетевой кабель (от провайдера).
3. К любому из 4-х портов девайса подключаем входящий в комплектацию сетевой кабель одним концом, а другим – к компьютеру или ноуту.
Если всё сделано правильно, Windows автоматически установит драйвер для маршрутизатора TP-LINK TL-WR740N. Вдруг этого не произошло, всегда можно зайти на официальный сайт разработчика и скачать драйвер для роутера TP.
Конфигурирование
Быстрая настройка
Понятно, что сразу после подключения к сети роутер TP-LINK TL-WR740N не раздает интернет. Для этого следует его настроить роутер. Делается это так:
1.Нужно зайти в настройки роутера и получить доступ к панели инструментов OpenWrt (можно по адресу, приведeнному на наклейке на корпусе, в любом браузере.)
2. Вводим приведенные в инструкции и на наклейке на корпусе данные для авторизации. В качестве пароля и логина по умолчанию используется «admin».

3.Кликаем «Быстрая настройка».


5.В следующем указываем способ получения IP-адреса (обычно динамический).

6. Ставим галку «Да, я подключен к основному компьютеру» и кликаем по кнопке «Клонировать MAC-адрес».

7. В следующем окне осуществляем настройка роутера от TP-LINK TL-WR740N на раздачу Вай Фай.
Здесь активируем беспроводной модуль ТП, вводим название сети, выбираем регион. Режим работы и ширину канала оставляем неизменными. Метод шифрования во время настройки роутера TP-LINK TL-WR740N указываем как WPA2 Personal и вводим пароль.


После этого настройка маршрутизатора будет закончена, и он перезагрузится, чтобы осуществить обновление конфигурации.
Мастер настройки
Для TP-LINK TL-WR740N настройку поможет осуществить и с помощью мастера настройки — это приложение (точнее его будет назвать графической оболочкой), находящееся на компакт-диске с драйверами для маршрутизатора.
1. Через контекстное меню установочного диска запускаем мастер настройки.
2. Указываем язык интерфейса.

Запускаем помощника, который знает как настроить роутер быстро)).

Выполняем все те же шаги, что и в предыдущем способе, но через интерфейс приложения, а не браузера

После настройки перезагружаем девайс и наслаждаемся интернетом на всех своих устройствах.

Изменяем пароль для входа в настройки
Рассмотрим, как поменять пароль для доступа к меню конфигурирования OpenWrt. Для этого проводим следующие действия:
Идем в раздел системных настроек (он последний в интерфейсе управления).

Выбираем раздел «Пароль».

Вводим старые данные для авторизации в меню, позволяющем настроить роутер TP LINK.
Задаем новый логин и дважды вводим новый пароль.

Замена прошивки
После того, как удалось подключить TP к вашему компьютеру или ноутбуку может оказаться, что используемая прошивка для вашего TP-LINK TL-WR740N устарела. Теперь рассмотрим, как обновить прошивку.
1. Чтобы перепрошить роутер, заходим в меню его конфигурирования.
2. Разворачиваем раздел «Системные настройки».
Кликаем по пункту «Обновление встроенного ПО», через который собственно и происходит прошивка TP.

4. Заходим в раздел загрузок на сайте tp-linkru.com .
5. Указываем, что нас интересует ПО для домашнего маршрутизатора.

6. Кликом по названию файла загрузится свежая прошивка для TP-LINK TL-WR740N.

7. Извлекаем файл с расширением «bin» из полученного архива через любой архиватор в удобный каталог.

8. Возвращаемся на вкладку, где осуществляется настройка TP и кликаем «Обзор».
9. Указываем путь к bin-файлу и жмем «Открыть».

10 Подтверждаем выполнение операции и ждем, когда устройство перезагрузится.
Ну вот, теперь вы знаете, как прошить и настроить маршрутизатор TP LINK WR740N.
Поскольку у большинства пользователей интернет сегодня дома больше одного устройства, которое необходимо подключать к сети, использовать их без роутера не получится. В данной инструкции мы рассмотрим правильную настройку роутера на примере модели TL-WR740N популярного производителя этих устройств TP-Link. Эта модель широко распространена и часто используется для организации доступа к сети интернет с нескольких устройств дома или в небольшом офисе. Хотя она имеет семь аппаратных версий, общие принципы их настройки одинаковы. Также описанные здесь алгоритмы действий подходят для большинства моделей роутеров TP-Link.
Подключение роутера WR740N к сети
Роутер WR740N имеет на тыльной стороне четыре жёлтых гнезда LAN, предназначенных для подключения компьютеров, и порт WAN синего цвета для подключения к провайдеру. А также разъём для штеккера блока питания от электросети.
К порту WAN нужно подключить интернет-кабель. А к одному из портов LAN - ваш компьютер или ноутбук. Разумеется, если ваше устройство оснащено модулем Wi-Fi, Вы можете использовать беспроводное соединение. Однако рекомендуется выполнять все манипуляции по настройке роутера через кабель - это обеспечит стабильность подключения, и предотвратит возникновение ошибок.
Светодиодная индикация
Светодиодные индикаторы на передней панели роутера WR740N помогают понять что происходит с устройством. Знание их значения облегчит настройку и использование устройства.

Рассмотрим их по порядку, слева направо.
Power - индикатор показывает, что питание включено.
SYS «шестерёнка» – системный индикатор. Если он мигает - всё в порядке, а если не горит, значит произошёл системный сбой.
WLAN - индикатор сети Wi-Fi.
Индикаторы LAN - их четыре, по числу портов. Если он горит - к порту подключено устройство. Если мигает - идёт обмен данными.
WAN - индикатор интернет-подключения. Работает он точно так же, как и индикаторы LAN. Если он горит оранжевым светом - подключение без доступа к интернету или не настроено.
Индикатор WPS . Если он медленно мигает - идёт процесс подключения устройства по WPS. Мигает часто - подключение не удалось.
Быстрая настройка роутера с помощью утилиты Easy Setup Assistant
В комплекте с роутером идёт установочный компакт-диск с программой для быстрой настройки Easy Setup Assistant. Она универсальна для всех моделей роутеров TP-Link.
Если такого диска у вас нет или у вашего устройства отсутствует привод для чтения CD/DVD дисков, программу можно скачать с официального сайта производителя.

Программа русифицирована, поэтому трудностей в работе с ней возникнуть не должно.
Вставьте диск и запустите программу. Роутер к компьютеру мы пока не подключаем - программа попросит сделать это позже.
Важно в настройках вашего сетевого подключения установить параметр «Получать IP-адрес автоматически. В противном случае, могут возникнуть проблемы с подключением к роутеру.
В открывшемся окне выбираем модель вашего роутера (в данном случае это TL-WR740N). В выпадающем списке выбираем пункт «Мастер быстрой настройки». В появившемся после этого окне следует выбрать русский язык.

Нажимаем на кнопку «Начало». После этого необходимо следовать появляющимся на экране указаниям и подтверждать свои действия нажатием кнопки «Далее».
Программа отключит Wi-Fi на вашем компьютере и попросит подключить роутер с помощью кабеля и включить питание. Если всё было сделано правильно, сетевое подключение станет активным. После проверки подключения и состояния сети программа предложит ввести настройки интернет-соединения. Эти параметры Вам должен предоставить провайдер.
По умолчанию программа предлагает параметры настройки WAN с динамическим IP-адресом. Вам нужно только указать страну, регион и имя поставщика услуг. Это работает для большинства провайдеров. Однако, если у вас PPPoE или L2TP, в поле «Тип подключения WAN» необходимо выбрать ваш тип подключения и в следующем окне ввести логин и пароль, предоставленные Вам провайдером. Возможно также придётся указать статический IP-адрес.
Если все параметры были введены верно, роутер подключится к интернету. Это можно проверить, запустив ваш браузер.
После этого появится окно, в котором будет предложено ввести параметры Wi-Fi. В принципе, имя сети (SSID) можно оставить стандартное, а вот пароль лучше поменять. Оставляем в следующем окне уровень безопасности WPA2-PSK, а в окошке в самом низу прописываем свой пароль.
Подтвердите сохранение параметров и нажмите кнопку «Завершить». Ваш роутер настроен и готов к работе.
Настройка роутера TP-Link TL-WR740N вручную
Для тонкой настройки или ручного изменения параметров может возникнуть необходимость выполнить настройку вашего роутера вручную. Сделать это можно через веб-интерфейс в вашем браузере. Специальные программы и драйвера не нужны.
Как зайти в настройки роутера
Чтобы настроить ваш роутер TP-Link вручную, Вам необходимо войти в его веб-интерфейс. Для этого Вам понадобятся параметры, указанные на этикетке на нижней стороне устройства - IP-адрес и пароль.

Запускаем браузер и в адресной строке вводим IP роутера. Обычно это 192.168.0.1, но у некоторых моделей, в зависимости от прошивки, может быть 192.168.1.1. В любом случае, это должно быть указано на наклейке. В данном случае «http://tplinklogin.net». Но если так не удастся подключиться, то выбираем выше указанные варианты, например, на рисунке ниже приведено подключение по «http://192.168.0.1». Логин и пароль по умолчанию admin.

Если все равно не удается подключиться, то следует выставить компьютеру статический IP версии 4 адрес в той же подсети и повторить попытку.
На рисунке приведен пример настроек IPv4. Компьютеру выбран статический IP адрес 192.168.0.5.

Главное меню
После ввода пароля вы попадёте на страницу главного меню. Интерфейс может быть синим или зелёным. Это зависит от версии программного обеспечения, но общая конфигурация его стандартная.
Пункты главного меню находятся слева. Меню русифицировано. Однако даже если Вам попался роутер с англоязычной прошивкой, работа с интерфейсом интуитивно понятна.

Настройка Wi-Fi
Чтобы обезопасить вашу домашнюю сеть от посторонних, рекомендуется сразу же изменить настройки Wi-Fi.
Для этого выбираем пункт меню «Беспроводный режим» (Wireless, если у вас английская прошивка) и подпункт «Настройки беспроводного режима» (Wireless settings). Здесь можно изменить имя вашей беспроводной сети. Как уже было сказано выше, это делать не обязательно.
Для изменения пароля выбираем подпункт «Безопасность» (Wireless security). Ничего в настройках не меняем. В поле «Пароль беспроводной сети» (Wireless password) вводим пароль. Он должен содержать не менее 8 символов. Нажимаем кнопку «Сохранить» и кликаем на ссылку «Нажмите здесь для перезагрузки» (click here to reboot). Это необходимо для того, чтобы изменения вступили в силу. После того, как роутер перезагрузится, Вам нужно будет ввести на компьютере ваш новый пароль для подключения к беспроводной сети.
Настройка интернет-соединения
Настроить подключение к интернету можно, выбрав в пункте «Сеть» подпункт WAN. Подробно останавливаться на стандартной настройке с динамическим IP нет смысла, всё описано в пункте, посвящённом автоматической настройке. Однако для некоторых провайдеров необходимо ввести дополнительные параметры, без которых подключение работать не будет.
В принципе, можно воспользоваться пунктом меню «Быстрая настройка» и пошагово, руководствуясь подсказками, ввести нужные параметры. Но мы разберём здесь ручную настройку по каждому пункту отдельно.
Для ручной настройки интернет-соединения необходимо в поле выбора типа подключения WAN вместо динамического IP выбрать Ваш тип подключения. Страница обновится и ниже появятся дополнительные поля, в зависимости от типа настройки.

Перед началом выполнения настроек отключите интернет-соединение на вашем компьютере, если оно подключено.
Настройка PPTP (VPN)
В поле «Тип подключения WAN» выбираем пункт PPTP/PPTP Россия, если ваш провайдер предоставляет статический IP-адрес. В соответствующие поля вводим ваш логин и пароль. Далее вводим параметры сети, предоставленные провайдером - адрес, шлюз, маску подсети. В пункте «Размер MTU» рекомендуется вписать значение 1450 или меньше. В подпункте «Режим подключения» должен быть выбран автоматический режим (Подключать автоматически). Остальные параметры не изменяем. Теперь можно нажать кнопку «Сохранить». Подключение настроено.
В случае, если ваш провайдер использует PPTP c динамическим IP-адресом, настройку необходимо выполнить как для подключения L2TP.
Настройка L2TP (Билайн)
Выбираем тип подключения L2TP/ L2TP Россия. Далее вводим предоставленные провайдером данные - логин, пароль и адрес сервера. Если Вы настраиваете подключение к интернету Билайн, адрес будет выглядеть так: tp.internet.beeline.ru. Сохраните настройки и проверьте установилось ли подключение.
Настройка PPPOE (Ростелеком, Дом.ру)
Этот тип соединения настраивается аналогично. Выбираем PPPoE/Russia PPPoE и в появившихся полях вводим логин и пароль. В строке «Вспомогательное подключение» ставим галочку в пункте «Отключить». Сохраняем настройки.
Настройка IPTV
Интернет-телевидение стало весьма популярным, поскольку скорость соединения сегодня позволяет смотреть онлайн видео в высоком качестве. Поэтому пользователи, как правило, выбирают роутеры с поддержкой IPTV. Это позволяет просматривать любимые телеканалы с телефона, планшета и любого другого устройства. Однако не во всех аппаратных версиях есть поддержка IPTV, поэтому перед покупкой следует уточнить этот вопрос у продавца или на сайте производителя.
По умолчанию функция IPTV включена. Чтобы проверить это, зайдите в пункт главного меню «Сеть», подпункт IPTV. Если есть там строка строка IGMP Proxy, то напротив него следует выбрать значение значениеее «Включить». На рисунке, приведенном ниже, данная строка отсутствует. Также, в зависимости от версии прошивки, здесь может быть ещё строка IPTV. Должен быть отмечен пункт «Включить IPTV». Режим подключения должен быть установлен «Мост», но этот пункт есть не во всех прошивках.

В принципе, этого достаточно, чтобы всё работало.
Дополнительно можно указать в списке портов LAN тот, который будет использоваться для подключения приставки.
После того, как все выбрано, не забудьте нажать кнопку «Сохранить».
Для некоторых провайдеров, например, «Ростелекома», потребуются дополнительные настройки. Чтобы всё заработало, необходимо прописать VLAN ID, значение которого Вам должен сообщить провайдер.
Для этого в пункте «Режим подключения» нужно выбрать параметр “802.1Q Tag VLAN”. В версии прошивки с синим интерфейсом нужно выбирать либо «Россия» либо «Указать вручную». Как уже было сказано, такого пункта может не быть вообще. Тогда Вам придётся обновить прошивку роутера, но этот вопрос мы разберём отдельно.

В появившемся поле прописываем VLAN ID провайдера. В строке VLAN TAG ставим галочку «Отключить». Сохраняем настройки и наслаждаемся просмотром.
Смена и сброс пароля

Если же Вы забыли пароль или купили бывший в употреблении роутер, а пароль Вам не сообщили. Тогда придётся сбросить настройки устройства.
На задней панели есть кнопка WPS/RESET. Чтобы вернуть роутер к заводским настройкам её необходимо зажать и удерживать более 10 секунд . Светодиодный индикатор SYS на передней панели начнёт медленно, а затем быстро мигать. После этого нужно отпустить кнопку и дождаться, когда роутер перезагрузится.
Имейте в виду, что будут сброшены все настройки, а не только пароль. Поэтому роутер придётся настраивать заново.
Прошивка роутера TP-Link TL-WR740N
Необходимость обновить прошивку роутера может возникнуть, если он стал работать нестабильно или же ваша прошивка устарела и в ней нет необходимых Вам функций.
Рекомендуется скачивать прошивку с официального сайта TP-Link. В интернете можно найти альтернативные прошивки, однако использовать их Вы можете исключительно на свой страх и риск - производитель снимает с себя все гарантийные обязательства в этом случае.
Чтобы скачать прошивку, перейдите на сайт TP-Link и найдите там свою модель роутера. Обязательно проверьте соответствие прошивки вашей аппаратной версии (она указана на наклейке внизу роутера), потому что неправильная версия может привести к неправильной работе или порче устройства.
Некоторые пользователи пытаются скачать драйвера для своего роутера. Однако драйвера для TL-WR740N, как и для любого другого роутера, не существуют. Роутер работает через сетевой кабель без установки специальных драйверов и программ, а прошивка осуществляется через веб-интерфейс.
Выполнять прошивку следует только через кабельное подключение. В процессе роутер отключится от беспроводной сети и это может вызвать сбой. На время прошивки рекомендуется отключить все Wi-Fi соединения.
Для перепрошивки зайдите в главное меню вашего роутера и найдите там пункт «Системные инструменты», подпункт «Обновление встроенного ПО». Дальше всё просто - жмём «Выберите файл» и выбираем предварительно разархивированный файл прошивки. После чего нажимаем кнопку «Обновить». На экране появится шкала прогресса. Когда она дойдёт до 100%, роутер перезагрузится.

Во время данных манипуляций нельзя отключать питание роутера.
После перепрошивки микросхемы Ваши настройки, скорее всего, не сохранятся и придётся ввести их заново.