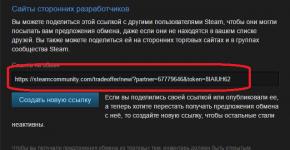Значит код ошибки 1. Решение: Unarc dll вернул код ошибки. С помощью программы DLL-Files Fixer
Находясь в поисках информации о файле unarc.dll, вы, вероятно, столкнулись с довольно неприятной ошибкой «unarc.dll вернул код ошибки» . Данная проблема у вас возникла, скорее всего, во время установки какой-то скачанной программы или игры. Прежде чем мы начнем рассматривать методы исправления данной проблемы, давайте ознакомимся с самим интересующим нас файлом — unarc.dll.
Если кто-то из вас помнит, то на этом ресурсе уже была похожая статья, в которой разбирался файл isdone.dll. Так вот, unarc.dll также является компонентом все того же установщика InnoSetup. Вы могли видеть данный установщик во многих раздачах программ, утилит или игр, которые качаете с торрентов, например. В общем, довольно популярная система создания инсталляторов для операционной системы Windows.
Так из-за чего же происходит ошибка с файлом , да и с инсталлятором в общем? Проблем можно выделить довольно большое количество. Но, в основном, ошибка «unarc.dll вернул код ошибки» может быть вызвана двумя причинами: DEP(Предотвращение выполнения данных) и кириллица на пути установки. Однако могут присутствовать и другие причины, о которых тут тоже будет сказано. Теперь давайте же рассмотрим методы «лечения” такого недуга, как ошибка unarc.dll.
Метод №1 Отключения антивирусного ПО
Первый делом попробуйте отключить ваше антивирусное программное обеспечения. Далеко вне последних случаях виновато именно оно. Ваш антивирус мог попросту заблокировать устанавливаемые файлы по кто-знает какой-причине. Порой такое случается. Может быть, что в этот раз антивирус решил заблокировать необходимый для распаковки файл, из-за чего и возникла ошибка unarc.dll . После отключения антивируса, попробуйте заново запустить установку. Если же все прошло точно также и вы наблюдаете на своем мониторе ошибку с файлом , то проблема определенно не в антивирусе.
Метод №2 Обновить DirectX
Это один из тех способов, который сложно проверить. Казалось бы, при чем тут DirectX? Все дело в том, что некоторые пользователи утверждают о том, что им помогло простое обновление DirectX. Попробуйте обновить DirectX, скачав его с официального сайта Microsoft, и посмотрите, измениться ли вообще ситуация. Возможно, что вы будете тем самым счастливчиком, которому повезет и поможет данный метод.
Метод №3 Кириллица на пути установки
Если вы выбрали для установщика директорию с кириллическими символами в ней, то, скорее всего, проблема заключается именно в этом. Различные программы, игры, установщики, да и сама операционная система порой не любит на своем пути русские буквы. Что уж тут поделать. Если в пути установки есть русские буквы, то либо уберите их, либо выберите другую директорию, без кириллицы. Сделав это, ошибка должна будет исчезнуть.
Метод №4 Проверка оперативной памяти
Проблема даже может заключаться в вашей оперативной памяти. Чтобы определить степень вины оперативки, ее нужно полностью проверить на различного рода повреждения. Выньте ее из материнской платы, протрите ее контакты и порт там, где она стояла. Затем проверьте ее с помощью довольно популярной утилиты под названием MemTest. Если у вас не одна планка оперативной памяти, а несколько, то попробуйте оставить каждую из них в отдельности в системе. Возможно, что что-то не так с одной из них.
Метод №5 Проверка жесткого диска
При появлении такой проблемы, как ошибка есть шанс того, что что-то не так с вашим жестким диском. Для проверки жесткого диска существует одна простая утилита, которая, к счастью, уже встроена в операционную систему. Для ее запуска сделайте следующее:
- Нажмите правой кнопкой мыши по «Пуск».
- Выберите из контекстного меню пункт «Командная строка(администратор)».
- В появившейся Командной строке впишите команду chkdsk C: /F /R /B .
- После этого запустится процесс проверки вашего жесткого диска, который может занять вполне продолжительное время.
- После завершения процесса проверки вам будет предоставлен список с найденными и исправленными повреждениями.
Также, если у вас есть достаточное количество времени, можете проверить свой жесткий диск с помощью утилиты под названием Victoria DOS. Данная программа может отыскивать на HDD поврежденные сектора и исправлять их, если представиться такая возможность. Но стоит предупредить, что использовать нужно именно версию DOS, а не для операционной системы, так как от последней мало толку.
Метод №6 Отключение «Предотвращение выполнения данных»
В операционной системе Windows есть много слоев защиты. И DEP(Предотвращение выполнения данных) является одним из этих слоев. Если упростить, то DEP помогает системе предохраняться и не запускать всякие подозрительные «элементы», которые могут нанести вред ей, например, занести вирусов и т.п. Но порой DEP может заблокировать не то что нужно. Именно поэтому нужно внести исполнительный файл установщика в список исключений DEP. Для этого сделайте следующее:
- Нажмите комбинацию клавиш Win+X и выберите из контекстного меню пункт “Система” .
- В появившемся окне системы выберите пункт «Дополнительно» , который находится в нижнем левом углу окна.
- Далее проследуйте пути «Дополнительно – Быстродействие – Параметры» .
- Откройте вкладку «Предотвращение выполнения данных» .
- Далее поставьте галочку напротив пункта «Включить DEP для всех программ и служб, кроме выбранных ниже» .
- Для добавления файлов в список исключения нажмите «Добавить…» .
- После помещения туда нужного вам файла не забудьте нажать «Ок» для подтверждения изменений.
- Затем выполните перезагрузку системы.
- Как только войдете в систему, снова попробуйте запустить установщик и посмотрите, не исчезла ли ошибка «unarc.dll вернул код ошибки» .
Метод №7 Некачественная сборка
А не задумывались ли вы о том, что скачали просто некачественную сборку? Если вы просидели несколько часов над попытками запустить скачанный установщик и все четно, то, может быть, проблема именно в самом установщике, а не вашем компьютере. Найдите нужную вам утилиту или игрушку на каком-нибудь другом ресурсе и попытайтесь установить ее. Есть вероятность, что вы ломали голову все это время напрасно.
При извлечении из архива и установке репаков пиратских версий видеоигр и компьютерных программ пользователи сталкиваются с ошибками библиотеки unarc.dll. Такая проблема распространена среди геймеров и появляется на компьютерах с Windows 7 и 8. При этом код ошибки может быть разным, главное, на что стоит обратить внимание - это текст уведомления в табличке. Увидев такую ошибку, не спешите загружать RePack игры заново или с другого источника, даже если видите сообщение о том, что архив не может быть распакован, так как поврежден. На самом деле, с вероятностью в 99% с файлами игры или программы все в порядке. Тут дело в другом. И чтобы разобраться, необходимо обратить внимание не на код ошибки, а на сообщение после ERROR.
Вот как описывается ошибка на этом скриншоте :

Если в описании есть слова «failed CRC Check», значит, загруженный архив действительно имеет ошибки (поврежден и не может быть распакован). Что делать в такой ситуации понятно: скачать сборку с другого сайта и распаковать. А если в описании к ошибке есть слова «decompression failed» (смотрите скриншот под текстом), с архивом все в порядке и проблему ищем на компьютере.

Если вы увидели в табличке с уведомлением, что «unarc dll возвращает код ошибки 7», значит, на вашем компьютере отсутствует необходимая для распаковки файлов игры программа-архиватор. Часто такие ошибки возникают при инсталляции пиратских версий программ и компьютерных игр. В лицензионных сборках присутствуют все необходимые библиотеки, так как разработчики не ставят себе целью уменьшить объем архива с файлами. Также при сборке официальные игры и программы архивируются проверенными «упаковщиками и распаковщиками» файлов. А вот при создании репаков «пираты» часто архивируют игры с большими объемами нестандартными архиваторами, отличающимися большой степенью сжатия. Чаще всего используются:

Загрузка универсальной программы архивирования или новой сборки игры решает проблему библиотеки unarc.dll в 92% случаев. А остальные 8% - это индивидуальные проблемы. Если способы, предложенные нами, вам не помогли, ищите частную причину. Остановимся на них подробнее.
Кириллица в названии папки
Это одна из самых, кстати, распространенных проблем при инсталляции компьютерной игры. Если папка, куда вы устанавливаете игру или программу, содержит русские буквы, могут возникнуть ошибки при инсталляции или запуске.
Выход в такой ситуации прост - напишите английское название игры и переустановите ее. Возможно, это решит проблему с инсталляцией или запуском.
Некорректно настроенный pagefile.sys (файл подкачки Windows)
Причину ошибки стоит поискать в файле подкачки ОС. Этот системный файл может быть неправильно настроен (имеет недостаточный размер) или вообще отсутствует в системе (вы его удалили по каким-то причинам). Когда вы распаковываете слишком объемную игру, система задействует ресурсы оперативной памяти и файла подкачки. Если объем его слишком мал, вы увидите сообщение с ошибкой «decompression failed». Выход один - настроить pagefile.sys .Для этого кликните на Win+R и в окошке введите следующую команду: sysdm.cpl

На вкладке «Дополнительно» перейдите в «Параметры»:

Оттуда на вкладку «Дополнительно», где вам нужно выбрать раздел «Виртуальная память». Чтобы изменить ее параметры, кликните на соответствующую кнопку. Вы увидите окно:

Объем для файла подкачки выбирается в автоматическом режиме, о чем свидетельствует галка напротив соответствующего пункта. Снимите эту галку и выберите для файла подкачки место на диске. Желательно не размещать его на системном диске. Оптимально будет, если файл подкачки будет размещен там, где больше всего свободного места. Теперь нам нужно указать его размер. Он должен равняться объему оперативной памяти. Определившись с размером, кликните на соответствующую кнопку, чтобы изменить его параметры. Сохраните настройки.
ОЗУ (оперативная память)
Эта причина встречается редко. Возможно, что к ошибке библиотеки unarc.dll привела неисправность одной из планок оперативной памяти. Чтобы проверить эту версию, воспользуйтесь двумя вариантами. Первый - не быстрый, неудобный и не подойдет неподготовленным пользователям. Сначала снимите все модули RAM, а затем включайте по одному и проверяйте, распаковывается ли архив с игрой или программой.
Второй вариант быстрее и надежнее. Для проверки модулей ОЗУ можно использовать специальные утилиты. Мы рекомендуем для опытных пользователей. Новички могут протестировать RAM так:
Нажмите Пуск и напишите «Диагностика проблем оперативной памяти компьютера». Клик на иконку откроет окно:

Заключение :
Загруженная на ПК библиотека unarc.dll не решит проблему, возможно, только изменит цифру кода ошибки. Если способы, рассмотренные нами, не работают, выход один - переустановить систему.
Случается так, что при установке той или иной игры, иногда вылетает ошибка ISDone.dll:
«Произошла ошибка при распаковке! Unarc.dll вернул код ошибки 7» .
Досадная ошибка, которая часто встречается в последнее время.
Причин появления данной ошибки много. Соответственно решений тоже.
Как правило, игры в которые мы играем, «почти» лицензионные, и не факт что запакованы они стандартными архиваторами, с соблюдением правил совместимости.
Отсюда и ошибки.
Переустановка архиватора
Ситуации может помочь установка архиватора последней версии. Это позволит избежать и других ошибок связанных с архивами.
Собственно, вот и решение:
- Тем у кого архиватор установлен — переустановить. Удалить тот что установлен и поставить по новой. Желательно 7-Zip, но можно и WinRAR.
- Тем у кого архиватор не установлен вовсе — установить. Желательно 7-Zip, но можно и WinRAR.
Скачать актуальные версии архиваторов можно с их официальных сайтов:
Аналогичная страница с которой можно загрузить архиватор WinRAR .
Ни в коем случае не скачивайте библиотеку unarc.dll отдельно с сомнительных ресурсов!
- Ошибка не исчезнет!
- Вы рискуете заразить компьютер!
- Вы СИЛЬНО рискуете заразить компьютер!
Библиотека unarc.dll отсутствует даже в самих архиваторах WinRAR и 7-Zip! Она лишь указывает на ошибку 7, но это не означает что виной всему сама unarc.dll
Оперативная память
Не стоит недоверчиво относится к этому решению. Да, на первый взгляд может показаться, что ОЗУ вашего компьютера ни причем. «Как так? Играю в игры — ничего не вылетает! » — скажете Вы.
Да, вот такие чувствительные библиотеки — unarc.dll и ISDone.dll!
А теперь серьезно. Оперативная память компьютера — один из самых подверженных сбоям элемент компьютера. Это высокоскоростное устройство «общающееся» с процессором напрямую по системной шине на огромной скорости.
Работу оперативной памяти можно сравнить с работой скоростного автобана, соединяющего два мегаполиса. Малейшее загрязнение на контактах планки оперативной памяти, все равно что авария на автобане — весь поток начинает двигаться медленно, нарушая правила, опаздывая, мешая другим.
Реклама
Именно поэтому стоит снять модули и почистить контакты мягким ластиком или протереть спиртом. Знающие люди подтвердят — это решает много проблем.
Файл подкачки
Файл подкачки — активно используемый Windows файл — pagefile.sys .
В этот файл «сбрасывается» информация тогда, когда всем открытым приложениям не хватает ОЗУ для нормальной работы. Компьютер пытается выгрузить из ОЗУ в файл подкачки информацию, которая пока не используется, тем самым освободив немного места в «оперативке» для текущих и более приоритетных операций.
Судя по всему распаковка большого архива — процесс ресурсоёмкий. Если в вашем компьютере мало оперативной памяти, а в трее висит с десяток программ, есть вероятность, что из-за недостатка оперативной памяти и малого размера файла подкачки, unarc.dll вернул код ошибки 7.
Для того чтобы настроить объем файла подкачки, на иконке «Компьютер» щелкните правой кнопкой мыши и выберите пункт «Свойства» .


Перед Вами откроется окно, в котором Вам нужно проделать действия показанные на скриншоте.

Далее нам нужно снять галочку с пункта автоматического подбора размера. В полях ниже нужно выставить исходный объем файла подкачки и максимальный. Вот тут-то мнения и расходятся. У каждого пользователя своя правда.
Одни считают что объем файла должен быть на пол-гигабайта больше объема установленной ОЗУ. Кто-то считает что объем должен быть равным. Кто-то считает что объем файла должен превышать объем ОЗУ в 2 раза.
Что выбрать Вам? Если думать и высчитывать неохота, выставьте максимальное значение равное объему «оперативки». Если охота все просчитать, рекомендуем полезную статью о файлах и разделах подкачки , написанную компетентным автором.

Что же касается диска, на котором разместить файл подкачки… Если на системном диске (обычно C:) достаточно свободного пространства для файла подкачки и «еще останется» прилично, его можно оставить и на нем. Если места для комфортной работы недостаточно, то лучше перенести на тот, где места больше.
Кириллические имена папок
Данное решение заключается в том, чтобы «на пути» архиватора который распаковывает файлы игры, не попалась кириллица. Некоторые архиваторы могут просто не понимать наши символы, или неверно обрабатывать. Кириллица довольно редко вызывает проблемы, но совсем исключать её из списка не будем.
Хорошим примером послужили игры Far Cry и Battlefield 2 (если память не изменяет). Устанавливались они в то время на Windows 7 без проблем, все работало нормально до тех пор, пока не загружался уровень. Потом черный экран, но звук игры идет.
Причина была банальной до обидного — имя пользователя было написано кириллицей — «Семён». Игра не могла понять, как ей записать сохранение в папку C:\Users\Семён\Documents\ .
Решалась проблема переносом папки Documents в другое расположение. Например в D:\Docs\
Именно поэтому, если вы устанавливаете игру (особенно репак) в папку содержащую кириллицу, например D:\Игры\ , то вполне возможно что unarc.dll вернет вам код ошибки.
Измените папку назначения игры, на D:\Games\ или что-то на латинице, и вполне может быть, что именно в Вашем случае проблема исчезнет.
Ошибка ISDone.dll обычно возникает во время установки игр на Windows 10 и ее предшественниках. Основная причина этой проблемы - это недостаток памяти для обработки приложения, либо файлы DLL отсутствуют или повреждены. Большие компьютерные игры часто становятся жертвой этой проблемы из-за нехватки свободного места в ОЗУ. Поэтому, чтобы исправить ошибку ISDone.dll в Windows 10, вам нужно сосредоточиться на двух направлениях: 1. Память, 2. DLL файлы. В RAM возможны 2 ситуации, она слишком мала, чтобы управлять игрой или повреждена во время сбоев. С другой стороны, если dll файл является причиной, то повреждение или отсутствие файла, является причиной на которой вы должны сосредоточиться. В большинстве случаях ошибка ISDone.dll возникает из-за неисправного файла Unarc.dll , находящегося в папке System32 в 32-разрядных операционных системах и в папке SysWOW64 в 64-разрядных системах и выдает следующее сообщение об ошибке:
Произошла ошибка при распаковке: Архив поврежден! Unarc.dll вернул код ошибки - 1, 11, 12, 7...
Таким образом, если вы видите это сообщение об ошибке, значит ваш компьютер не смог прочитать установочные архивные файлы. Разберем для начала способ, который помог большинству пользователей, чтобы исправить проблему isdone.dll с кодом ошибки Unarc.dll при распаковке, а потом рассмотрим обходные решения данной ошибки.
Как исправить ошибку ISDone.dll с кодом Unarc.dll в Windows 10
Сначала давайте разберем способ, который в большинстве случаев помогает - это установка игры в безопасном режиме . Большие игры имеют огромную коллекцию файлов и они создают конфликты с предустановленными драйверами и сторонним программным обеспечением. Как только вы войдете в безопасный режим, все эти приложения не загрузятся, поэтому для игры есть свободное место. Следовательно, установка игры в безопасном режиме избавит вас от всех лишних процессов и памяти. Для этого давайте выполним некоторые шаги.
Шаг 1 . Нажмите и удерживайте клавишу "Shift " на клавиатуре. Теперь перезагрузите компьютер. Для этого нажмите "Пуск " на панели задач, после чего на значке "Выключение " выберите "". Можете ознакомиться с полным руководством, .

Шаг 2 . После перезагрузки компьютера, в безопасном режиме установите игру, в которой отображается ошибка.
Шаг 3 . После установки игры, вам нужно выйти из безопасного режима. Для этого нажмите комбинацию кнопок Win + R и введите msconfig .
Шаг 4 . в открывшимся окне "конфигурация системы ", перейдите во вкладку "Загрузка" и снимите флажок "Безопасный режим". Нажмите применить и "OK", после чего перезагрузите компьютер или ноутбук и наслаждайтесь игрой без ошибки ISDone.dll и Unarc.dll в windows 10. Если не помог этот метод, то рассмотрим ниже 2 способа связанные с RAM и DLL.

1. Решения связанные с RAM (ОЗУ)
Рассмотрим способ с оперативной памятью, которая является виновником ошибки ISDone.dll с кодом Unarc.dll в Windows 10.
Увеличить размер файла подкачки
Большие игры занимают от ГБ, по этому у ОЗУ не хватает объема для выполнения требуемого пространства. Windows использует часть жесткого диска как виртуальную память и называется . Следовательно, увеличьте его объем и убедитесь, что оперативная память соответствует требованиям к игре.
Шаг 1 . Нажмите кнопки Win + R и введите sysdm.cpl , чтобы открыть свойства системы.

Шаг 2 . В открывшимся новом окне перейдите во вкладку "Дополнительно " и в разделе быстродействие нажмите "параметры ".

Шаг 3 . Нажмите на вкладку "Дополнительно " и ниже в разделе виртуальная память щелкните на "Изменить ".

Шаг 4 . В окне виртуальная память снимите галочку "автоматически выбирать объем файла подкачки ". Далее выберите точкой "Указать размер " и задайте в графах минимальный 100 и максимальный 3000 размер. Обратите внимания, что вы можете увеличить размер, если игра требует больше. Теперь нажмите OK и система попросит перезагрузить компьютер, чтобы сделать изменения эффективными. После перезагрузки, запустите установку игры, чтобы проверить, исправлена ли ошибка isdone.dll при распаковке игры и не возвращается ли код Unarc.dll.

Удалить файлы Temp
Шаг 1 . Зажмите комбинацию кнопок Win + R и наберите в поле %TEMP% , чтобы открыть местоположение скрытых временных файлов.

Шаг 2 . Выделите все файлы, которые находятся в папке temp и удалите их.

Запустить средство диагностики оперативной памяти Windows
После увеличения размера файла подкачки, сохраняющаяся ошибка указывает на то, что в ОЗУ может быть что-то неправильно. Средство диагностики памяти Windows устранит сомнения, поэтому запустите его на своем компьютере. Мы разберем кратко, как запустить диагностику, но более подробно можете посмотреть по ссылке, .
Шаг 1 . Нажмите "пуск", наберите mdsched.exe и запустите его.

Шаг 2 . В диалоговом окне средство проверки памяти windows, выберите пункт "Выполнить перезагрузку и проверку (рекомендуется) ". После перезапуска, появится синий экран с тестом для ОЗУ. Если в тесте возникнут серьезные ошибки, то скорее всего придется заменить планку RAM. Смотрите более подробно по ссылке выше, там описаны как исправить ошибки и к чему они относятся.

Запустить очистку диска
Файлы установки Windows много раз добавляют мусор в дополнение к системным файлам. Процесс установки игры может быть прерван из-за беспорядка мусорных, старых файлов, поэтому запуск очистки диска был бы хорошей идеей. Хотя руководство по уже существует, но мы рассмотрим его здесь вкратце.
Шаг 1 . Нажмите Win + R и наберите cleanmgr , чтобы запустить средство очистки диска.

Шаг 2 . В новом окне выберите системный диск для очистки его от мусора.

Шаг 3 . Отметьте галочкой все что находится в списке и нажмите снизу "очистить системные файлы ". В следующим окне также отметьте весь список файлов для удаления и нажмите OK, чтобы удалить мусор с системного диска.

2. Решения связанные с DLL-файлами
DLL показывает динамическую библиотеку ссылок, которая помогает выполнять несколько задач в операционной системе Windows. В папку System32 установочного диска входят все DLL-файлы, которые назначаются различным функциям. Обычно игры содержат все необходимые dll файлы, но когда у вас пиратская или поврежденная игра, это и вызывает различные ошибки, как правило с отсутствием библиотек. Если вы обнаружите ошибку ISDone.dll на ПК с Windows 10, то здесь представлено несколько рабочих решений.
Отключить антивирус
Брандмауэр Windows и защитник Windows защищают систему от вредоносных файлов, но иногда они предотвращают установку подлинной игры из-за определенных ограничений. После этого отключите оба приложения безопасности, чтобы проверить решена ли ошибка при установке игры.
Сторонний антивирус также создает конфликты с установочными файлами игры, поэтому отключите или удалите его, если он есть.
Шаг 1 . Перейдите в настройки центра безопасности и отключите антивирус. Для этого проделайте следующий путь Все параметры > Обновления и безопасность > защитник windows > Открыть центр безопасности защитника windows . Далее нажмите на иконку "Защита от вирусов и угроз " и выберите "Параметры защиты от вирусов и других угроз ". Перетащите ползунки в режим Откл . Таким образом, Защитник Windows отключен, поэтому теперь сосредоточиться на отключении брандмауэра.

Шаг 2 . В том же окне центра безопасности нажмите на значок "домика " кабинет и выберите "брандмауэр и безопасность сети ".

Шаг 3 . Вы увидите "Общественная сеть", "Частная сеть" и "Сеть домена". Нажмите на каждую из них и перетяните ползунок в режим отключения . Теперь убедитесь, что ошибка ISDone.dll в Windows 10 не возникает во время установки игры и не возвращается код Unarc.dll.

Запустить средство проверки системных файлов
Запуск инструмента SFC по восстановлению поврежденных системных файлов также является отличным способом, если выше решения не помогли. SFS проверить системные файлы и по возможности восстановит поврежденные, если обнаружит их. Смотрите полное руководство по .
Шаг 1 . Запустите командную строку от имени администратора.

Шаг 2 . В командной строке наберите sfc /scannow и нажмите Enter. Процесс может занять длительный период времени, можете выпить чашечку кофе. Перезагрузите ПК и убедитесь, что ошибка ISDone.dll при установке игры пропала и код Unarc.dll исчез.

Перерегистрируйте файл ISDone.dll
Поврежденный файл ISDone.dll или Unarc.dll является основной причиной этой проблемы, поэтому вам необходимо перерегистрировать его. В предыдущем процессе вы уже изучили способ запуска "командной строки" с правами админа.
Шаг 1 . Задайте команду в командной строке regsvr32 Isdone.dll , чтобы перерегистрировать файл ISDone.dll.
Если вы обнаружите, что произошла ошибка при распаковке: Архив поврежден unarc.dll вернул код ошибки ERROR: archive data corrupted (decompression fails), то также выполните следующую команду в CMD regsvr32 unarc.dll .

Загрузите файлы ISDone.dll и unarc.dll
Это проверенное решение, если файлы DLL отсутствуют или работают неправильно.
Шаг 2 . Зайдите на страницу https://www.dllme.com/dll/files/unarc_dll.html если вы получаете сообщение об ошибке unarc.dll и скачайте файл.
Шаг 3 . После чего, когда загрузка обоих файлов закончится, нажмите на каждом из них правой кнопкой мыши, чтобы извлечь или разархивировать .
Шаг 4 . Откройте системный диск по пути C:/Windows/System32 и скопируйте туда эти файлы.
Надеюсь, что вы исправили данную ошибку ISDone.dll с кодом Unarc.dll при установке игры в Windows 10.
3. Решение запуска установщика игры или программы с папки TEMP
В комментариях один пользователь под ником Павел Панченко поделился интересным способом. Если Вам, вышеперечисленные методы не помогли, то разберем еще одно решение данной проблемы. Суть такова, что нужно закинуть сам установщик игры в временную папку windows "TEMP ", давайте разберем как это сделать.
- Нажмите сочетание кнопок Win + R и введите %TEMP% или перейдите по пути включив C:\пользователи\имя_пользователя\Appdata\Local\Temp

- Скопируйте сам установщик ".exe" игры или программы и поместите его в открытую папку temp. Далее просто запустите установку игры с временной папки temp. Если будет выдавать ошибки, то попробуйте запустить установку от имени администратора, нажав по самому установщику правой кнопки мышкой. После успешной установки, можете удалить сам установщик, чтобы не занимал драгоценное место на системном диске.

Многие геймеры не раз сталкивались со сбоем Unarc.dll вернул код ошибки при установке игры или программы. При этом код ошибки появляется с различными значениями, чаще всего встречаются значения 1, 6, 7, 8, 11, 12, 14. В этом гайде будет предоставлена вся информация по тому как исправить Unarc.dll вернул код ошибки 1, 6, 7, 8, 11, 12, 14 и т.д.
Как исправить Unarc.dll вернул код ошибки 11
Также подходит для исправления той же ошибки с другими значениями.
Чаще всего проблема данной ошибки заключается в битом установщике, то есть в файлах которые вы скачали изначально? не хватает какого то файла. Поэтому для начала узнайте удавалось ли кому нибудь установить данную игру. Если у остальных такой ошибки не было, то проблема может заключаться в следующем:
- Антивирус удалил подозрительный файл при распаковке или скачивании игры из интернета.
- Файлы еще неустановленной игры были повреждены в процессе скачивания, чаще всего из-за обрывов соединения, проблем с торрентом или программой.
Как правило именно из-за этих причин и появляется сбой «Unarc.dll вернул код ошибки».
Переустановка Microsoft Visual C++ 2010
Также исправить ошибку поможет пакет Microsoft Visual C++ 2010. Вот две ссылки на официальный продукт microsoft. Перед тем как устанавливать удостоверьтесь какая разрядность вашей операционной системы.
Перед установкой желательно удалить предыдущую версию Microsoft Visual C++. Для этого идем в «Панель управления» – «Программы и компоненты» и удаляем пакет C++.
Уберите русские буквы с пути
Русские буквы или кириллица всегда конфликтует со многими утилитами. Иностранные программы не могут распознать в своем установочном пути такие символы. Поэтому исправьте имя папки, в которую собираетесь устанавливать игру. К примеру, если папка именуется Скайрим, то меняете на Skyrim.
Восстановление системных файлов Windows
Еще один интересный способ в решении недостающего или неправильно работающего файла msvcr100.dll, воспользоваться средствами windows по поиску поврежденных или отсутствующих системных файлов в винде.
Для этого нужно открыть командную строку с правами администратора , ввести sfc / scannow и нажать на кнопку « Enter». Запустится процесс проверки системных файлов, до завершения процесса проверки будут идти проценты выполнения.
После завершения проверки системная утилита выдаст сообщение о найденной проблеме/ошибке и возможные способы решения путем восстановления недостающих или поврежденных файлов.
Перезагружаете компьютер и также пробуете запустить проблемное приложение.
Как исправить Unarc.dll вернул код ошибки 1, 2, 3, 6, 7
Как исправить ошибку при распаковке unarc.dll
При распаковке игры у вас может высветится следующее сообщение: «Ошибка при распаковке unarc.dll». Причиной в данном случае является распаковщик. Чтобы исправить данную ошибку нужно:
- Установить сразу два или три архиватора, самыми лучшими являются WinRar , WinZip , 7-Z .
- Поочередно попробовать открыть запакованную игру каждым из них.
Подведя итоги
Теперь вы знаете как исправить Unarc.dll вернул код ошибки 1, 6, 7, 8, 11, 12, 14 и т.д. Если у вас есть другое решение данной ошибки напишите его в комментариях.