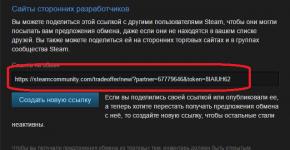Как заархивировать файлы в windows 10. Как заархивировать файлы в zip. Как заархивировать файл, папку и прочие документы
class="eliadunit">
Для того, что бы добавить файлы или папки в архив с помощью WinRAR необходимо зайти в WinRAR открыть папку, в которой находятся желаемые для архивирования файлы или папки. Выделить то, что нужно и нажать "Добавить".

Если настройки при установки программы в Windows установлены по умолчанию, то можно просто нажать на файл или папку правой кнопкой мыши и в открывшимся меню нажать "Добавить в архив".
В появившемся окошке можно настраивать множество дополнительных настроек. Во вкладке общие можно:
1. Задавать имя архива в поле ввода, обозначенном на картинке цифрой 1.
2. Указывать папку для создания архива, нажав при этом кнопку "Обзор " и указав путь к папке.
3. Выбирать формат архива RAR или ZIP : "
- 3.1 RAR - это формат, который можно открыть только с помощью программы-архиватора (WinRAR, 7Zip и др.). И, если вам необходимо передать кому-либо этот архив посредством интернета, носителей или чего-либо другого, а Вы не уверены, что на компьютере получателя не установлена программа-архиватор, то этого делать не стоит. Но преимущество этого формата в программе WinRAR заключается в том, что, при архивировании файлы сжимаются сильнее, нежели при архивировании, задействовав формат ZIP. Также нельзя создавать непрерывный архив, заблокировать его, добавлять электронную подпись и добавлять информацию для восстановления. "
- 3.2 ZIP-это формат, который можно открыть на любом компьютере, ибо этот формат является стандартным и поддерживается практически на любой платформе, что является несомненным плюсом при передаче пользователю, у которого, возможно нету на компьютере программы-архиватора. Минусы данного формата противоположны плюсам формата RAR.
4. Выбирать метод сжатия, а их 6 штук начиная от "Без сжатия" и заканчивая "Максимальным". Я поясню про некоторые из них. "
class="eliadunit">
- 4.1. "Без сжатия" полезен для тех случаев, когда вам просто надо заархивировать большое количество файлов. Для того, чтобы упростить себе жизнь, а именно, если надо передать по почте или скопировать на какой-либо носитель (все же, наверняка знают, что копирование допустим 1 гигабайта одним файлом будет намного быстрее, нежели копирование его же, но только уже допустим 1000 файлами). И к тому же архивирование этим методом выполнится очень быстро. "
- 4.2. "Скоростной" обладает такими же преимуществами, что и "Без сжатия" и вдобавок информация немного сожмется. "
- 4.3. "Обычный" этом метод полезен тем, кто хочет навести порядок на компьютере и немного увеличить место на своей машине, но при этом иметь постоянный доступ к заархивированной информации. "
- 4.4. "Максимальный" удобен тем, что максимально сжимает информация, дабы сохранить драгоценные мегабайты. Полезен, когда необходимо, допустим, скачать у друга игрушку или т.п. а места на диске или флэшке немного не хватает. Также полезен для экономии трафика в интернете, если необходимо передать кому-либо некоторое количество информации. "
- 4.5 Про "Быстрый" и "Хороший" я не писал, потому, что ну они же такие быстрые и хорошие)) а, если на самом деле, не писал, т.к. они являются промежуточными и уникальности я их не вижу…немного лучше перед ним стоящего и немного хуже следующего.
5. Разделять архив на тома, указывая при этом необходимый размер для себя. Это очень удобно в том случае, если необходимо перенести большое количество информации и имеется несколько одинаковых по емкости носителей. Просто необходимо указать размер одного тома. В программе указаны размеры томов на стандартные носители:
- "Дискета - 3.5"" (приблизительно 1.4 мегабайта)
- "Мини-диск - Zip100 (приблизительно 95 мегабайт)
- "CD-диск - CD700 (700 мегабайт)
- "DVD-диск - DVD+R (приблизительно 4.5 гигабайта)
6. Выбирать метод обновления.
7. Указывать дополнительные параметры архивации "
- 7.1. "Удалить файлы после упаковки". Сразу после того как выбранные Вами файлы заархивируются (упакуются), они удалятся, но при этом останутся в архиве. Этот пункт можно выбирать в том случае, если Вы хотите заархивировать редко употребляемую информацию для экономии места на жестком диске. "
- 7.2. "Создать SFX-архив". Выбрав данный пункт, WinRAR создаст SFX-архив. Что такое SFX-архив? SFX-архив - это самораспаковывающийся архив, такой же архив как и обыкновенный, только с небольшим улучшением: к нему добавляется специальный модуль, который добавляет функцию самораспаковывания, т.е. "SFX-архив =RAR-архив + SFX-модуль". При открытии такого архива Вам будет предложено указать папку для разархивирования и собственно подтвердить или отменить извлечение. Выглядеть это будет так:

7.3 "Создать непрерывный архив"

А после нажатия "OK" папка начнет и через определенный промежуток времени закончит архивироваться.
Используется сжатие данных (без потерь). Таким образом, размер архива может быть меньше чем размер всех исходных данных, которые он содержит. Архивы может использоваться для долгосрочного хранения данных, объединения большого количества файлов в один или для уменьшения размера данных.
Открыть архив не представляет труда. поддерживает Zip архивы. Поэтому Zip архив можно открыть на любом компьютере с операционной системой Windows, даже без установки дополнительных программ. Для открытия архивов других типов нужно установить специальную программу архиватор. В любом случае, для того чтобы открыть архив достаточно кликнуть по нему мышкой. С другой стороны архивация данных это уже не так просто, здесь могут быть варианты. В данном материале мы расскажем о том, как заархивировать папку.
Как заархивировать папку встроенными средствами Windows.
Вы можете заархивировать папку без установки программ архиваторов. Для этого нужно кликнуть правой кнопкой мышки по папке и выбирать пункт «Отправить – Сжатая папка».
После этого запустится процесс архивации папки. Время архивации зависит от размера папки.

После того как архивация папки будет закончена рядом с папкой появится ZIP. Это и есть ваш архив.

По умолчанию иконка архива выглядит как обычная папка с застежкой-молнией.
Данный способ архивации папки очень прост, но он не предоставляет пользователю возможности управлять процессом архивации. Поэтому, если вам необходимо регулярно архивировать папки и файлы, то лучше установить программу архиватор.
Как архивировать папку с помощью архиватора 7zip.
Программа 7zip является наиболее продвинутым и популярным . По сравнению с не менее популярным, но платным, архиватором WinRAR, архиватор 7zip имеет только один недостаток – невозможность создания архивов в формате RAR. В остальном 7zip ничем не уступает.
Скачать программу 7zip можно на сайте . После установки программы 7zip в контекстном меню папок и файлов появится новый пункт меню – «7-Zip». С помощью этого пункта можно заархивировать папку или файлы.

Рассмотрим пункты меню «7-Zip»:
- Добавить к архиву – запустится окно с настройками архивирования. Здесь вы сможете указать уровень сжатия, а также другие данные.
- Сжать и отправить по email – то же самое, что и предыдущий пункт, но с последующей отправкой по электронной почте.
- Добавить к «название файла.7z» – папка будет заархивирована в формате 7z с использованием стандартных настроек.
- Сжать в «название файла.7z» и – то же самое, что и предыдущий пункт, но с последующей отправкой по электронной почте.
- Добавить к «название файла.zip» – папка будет заархивирована в формате zip с использованием стандартных настроек.
- Сжать в «название файла. zip» и отправить по email – то же самое, что и предыдущий пункт, но с последующей отправкой по электронной почте.
Для того чтобы получить доступ ко всем настройкам архивации воспользуйтесь пунктом меню «Добавить к архиву».

В окне «Добавить к архиву» можно указать формат архива, уровень сжатия, настройки шифрования и другие настройки. Для запуска процесса архивирования достаточно нажать на кнопку «ОК».
В наш век высоких технологий пользователей Всемирной паутины становится с каждым днем все больше. Многие из них являются продвинутыми юзерами, а некоторые только начинают свое знакомство с безграничными возможностями Интернета. Регулярное пребывание в сети подразумевает работу с различными файлами. Одним из основных инструментов работы с файлами является их архивация. Статья расскажет, как заархивировать файлы в zip, и сжать файл до меньших размеров.
Что такое архивация?
Архивация файлов - это процедура, при которой исходный размер любого файла сжимается до меньших объемов, при этом качество файлов и информация, которая в них содержится, не ухудшается и не меняется. Например, если есть текстовый файл (допустим, книга) размером 1,5 Мб, то с помощью специальной программы-архиватора можно с легкостью сжать этот объем до 150 Кб. Польза очевидна: заархивированный файл занимает гораздо меньше места (в данном случае в 7 раз), к тому же его можно пересылать по почте одним файлом.
Архивацией можно также назвать и упаковку файлов в один элемент (папку или базу данных). Приведем пример: допустим, необходимо переслать знакомому фотографии в большом количестве. Если отправлять их по электронной почте, то придется каждое фото прикреплять отдельно. Этот процесс займет много времени, ведь загрузка каждого изображения будет начинаться только после загрузки предыдущего. Намного легче будет отправить все фотографии одной папкой, и именно программы-архиваторы способны упаковать все файлы в один элемент.
Для чего она используется?
Главная причина использования архиваторов (программ, которые сжимают или упаковывают файлы) - это не только экономия времени при отправке файлов, места на жестком диске, но также и удобство в хранении данных. Преимущество заключается в том, что заархивированные объекты позволяют сохранить огромное количество файлов в одной папке, при этом исходные элементы можно смело удалить из памяти компьютера, ведь в нужный момент можно просто распаковать архивную папку и воспользоваться файлами. Таким образом можно сэкономить значительное количество места на жестком диске, главное - знать, как заархивировать файл в zip.
Обзор программ-архиваторов
Самая популярная программа - это WinRar, она встроена в операционные системы Windows
И считается весьма эффективной по соотношению степени сжатия к скорости. Она сохраняет файлы в формате RAR или ZIP. Преимуществом этой программы является наличие возможности дополнительной защиты в виде электронной подписи к заархивированной папке, однако есть и недостаток: WinRar - это платная программа. Ниже будет приведен эффективный способ, как заархивировать файл в zip формат.
Есть еще один не менее удобный и практичный архиватор, который называется 7-Zip. В отличие от первой программы она бесплатная, ее можно скачать с официального сайта. 7-Zip - очень простой инструмент даже для тех, кто не дружит с компьютером.

В чем отличие архиваторов друг от друга?
Существует много разных программ, архивирующих файлы. Они отличаются тем, что у каждого из них есть свои методы сжатия и сохранения объектов. По этой причине и их эффективность может различаться, ведь один архиватор способен сжать файл в 5 раз, а другой - в 10. Еще одно различие - это формат, в который преобразует архиватор нужный файл. Также у каждой программы свой дизайн оформления, поэтому при добавлении элемента в архив с помощью одной программы мы увидим иконку, которая будет отличаться от иконки любой другой программы-архиватора.
Как заархивировать файл в zip формат?
Прежде всего необходимо уточнить, какая именно программа-архиватор установлена на вашем компьютере. Для этого нужно кликнуть правой кнопкой мыши на любой файл и в открывшемся списке действий найти функцию добавления в архиватор. Если в контекстном меню присутствует функция "Add to arhive", то это значит, что у вас установлен WinRar.

Следующий шаг - это выбрать один или несколько файлов, которые нужно заархивировать. Для этого необходимо выделить мышкой все элементы и правой кнопкой мыши вызвать контекстное меню Windows. В списке меню найти пункт "Добавить в архив" и нажать на него. При этом действии должна открываться программа-архиватор WinRar. В меню архивации необходимо выбрать настройки, в которых можно указать желаемую степень сжатия файлов. При этом стоит учесть, что выбор метода "максимального сжатия" занимает чуть больше времени, чем обычный или скоростной методы.
После установления настроек сжатия можно приступить к окошку, где нужно указать название папки и местоположение будущих заархивированных файлов. Затем нужно запустить процесс архивации с помощью пункта меню "ок". В указанном местоположении появятся заархивированные элементы: папка или просто сжатый файл.

Как открыть заархивированный файл zip формата? Очень просто: нужно выбрать папку-архив, кликнув левой кнопкой мыши, а затем вызвать меню действий самой программы-архиватора, нажав на правую кнопку мыши. Появится небольшое окно с пунктами, нужно выбрать "извлечь в текущую папку" или "извлечь в..." в зависимости от того, в каком месте вы бы хотели сохранить извлеченный файл.
Особенности архивации
Мы ответили на вопрос "как заархивировать файл в zip?", теперь давайте узнаем о некоторых особенностях архивации. Так, например, при архивации файлов формата фото, аудио или видео происходит совсем небольшое сжатие в размере. С текстовыми форматами дело обстоит иначе. Рассмотрим, как заархивировать pdf файл в zip. Можно воспользоваться и стандартным архиватором, а можно использовать различные онлайн-инструменты для конвертирования файла из одного формата в любой другой, в том числе и в zip.

Как заархивировать файлы в zip на MAC OS?
Способы архивации файлов немного отличаются от тех, которые используются в ОС Windows. Создать папку-архив на компьютере от Apple можно следующим образом: выбрать файлы, затем нажатием правой кнопки вызвать меню действий и в открывшемся окне выбрать "сжать объекты". В той же папке, где находились исходные файлы, появится папка с заархивированными файлами формата zip.
Для того чтобы распаковать файлы, необходимо установить специальный софт, позволяющий разархивировать файлы любого формата. Затем нужно выбрать архивную папку, нажать на правую кнопку мыши, и с помощью установленной программы распаковать нужные элементы. Одной из лучших программ, находящихся в свободном доступе в AppStore, является Unarchiver.
Не знаете, как сжать папку с файлами в ZIP ? Вы обратились по адресу! Прочитайте эту статью – и вы научитесь делать это быстро, просто, эффективно.
—mail не всегда есть вероятность того, что они дойдут до получателя. Во-первых, на многих почтовых сервисах стоят ограничения, и не всегда есть возможность выслать даже файлы весом в 100 Мб. Во-вторых, если трафик пользователя тарифицируется (а такое не редкость даже в наше дни – например, на мобильном интернете), каждый мегабайт на счету. И когда данные хорошенько упакованы, можно немного сэкономить на отправке.
Давайте разбираться, как заархивировать контент в папку с расширением ZIP . Почему именно зип? Потому что это самый популярный вид архивов. К тому же, его поддерживают даже штатные средства Виндовс.
Заархивируем в ZIP средствами OS WINDOWS
Вы можете применить такое сжатие на персональных компьютерах с различными версиями Windows . Штатные возможности ОС от Microsoft предполагают создание зип-архивов.
- Выберите файл/папку, которые необходимо заархивировать, и кликните правой клавишей мыши. Появится системное окошко
- Видите пункт Отправить? Наведите курсор, а затем кликните «Сжатая Zip -папка»:

- Как только вы нажмёте на него, запустится сжатие:

- Заархивированный файл/папка появятся рядом с оригиналом в ZIP — формате:

- Думаете, будут ещё объяснения, как сделать ZIP -архив традиционным способом? Ничего подобного – на этом процедуру можно считать законченной. Позволяет ли она добиться существенно сжатия информации? Судите сами. Размер исходной папки с файлами – 6,26 Мб, после сжатия – 5,15 Мб.
Архивация в ZIP силами программы WinRAR
Если вы сжимаете объёмные материалы, и хотите сделать это максимально эффективно, стоит воспользоваться помощью специальных утилит. Например, WinRAR – она очень популярна в нашей стране.
Кстати, она не только быстро, качественно сжимает материалы, но ещё и может использоваться совершенно бесплатно. Итак, приступим!
- После того, как была выполнена установка WinRAR на компьютере, кликните по выбранным файлам правой кнопкой мыши. Вы сразу видите 4 новых пункта с изображением упакованных книжек. Нас интересует первый пункт «Добавить в архив»:

В появившемся окошке есть замечательная возможность настроить такие параметры:
- Формат. Какому формату отдать предпочтение? Выбирать вам, но когда нужен ZIP , в списке расширений он тоже есть.
- Метод обновления. Например, можно выбрать «С заменой».
- Тип сжатия. Чем выше качество, тем больше времени уйдёт на работу. Но и результат будет максимальным.
- Доступ к файлу (установка пароля, если в этом есть необходимость).

Также программа ВинРАР предлагает несколько дополнительных параметров. Например, архивацию в фоновом режиме, выключение ПК после завершения архивирования, создание резервной копии, добавление комментария и так далее.
- И не забудьте кликнуть «ОК», чтобы запустить процесс:

- Вполне ожидаемо, что наш сжатый файлик появится в папке рядом с оригиналом:

Как видите, и здесь с архивацией файлов не возникло никаких вопросов.
Архивация с помощью 7ZIP
А вот и третий способ обработки файлов, который сводится к архивации материалов посредством 7zip . Многие пользователи согласятся с утверждением, что он является одним из самых продвинутых архиваторов на сегодняшний день. Недостаток всего один – архивы RAR эта программка не создаёт. Но поскольку нас с вами интересует именно формат ZIP , приложение как раз нам подходит.
- Загрузите 7ZIP на нашем сайте. После установки программного обеспечения в контекстном меню появится пункт 7-Zip . Он и поможет нам заархивировать нужные файлы.

- Выбираем «Добавить к архиву». Он поможет нам запустить окно с настройками. Как и в случае с WinRAR , есть возможность указать уровень сжатия, пароль, произвести другие настройки. Для запуска архивации просто жмём «ОК».

Мы рассмотрели 3 способа архивации файлов в формате ZIP . Теперь вы сможете не только сделать это без посторонней помощи, но и научите этому нехитрому ремеслу своих знакомых. Желаем приятного пользования!
В современном мире обмен данными стал неотъемлемой частью работы за компьютером, причем как в служебных целях, так и в личных. Но все мы знаем, что объем этих самых данных порой, бывает достаточно велик и отправить их, например, по электронной почте просто нельзя, поэтому нам на помощь приходят программы архиваторы, которые сжимают наши данные и тем самым значительно уменьшают объем этих данных, поэтому сегодня мы рассмотрим одну из таких программ это 7-zip . Установим ее, научимся архивировать файлы и разархивировать их.
И начнем мы с того, зачем нам нужно архивировать данные? Как уже было сказано, для того чтобы уменьшить объем этих данных. Но сразу оговорюсь получить значительное уменьшение размера данных можно только с некоторыми типами файлов. Например, видео, музыку или фото сжать сильно, не получится, так как данные файлы уже сами по себе сжатые, поэтому если Вы соберетесь архивировать фильмы не рассчитывайте на то, что у Вас размер файла, например, с 2 гигов уменьшится до 500 мегабайт, он может и уменьшиться, но совсем не значительно. Другое дело если Вы собираетесь архивировать большой объем документов, формата Word, Excel или PDF, здесь Вы получите уменьшение объема данных в несколько раз, например, мне приходилось архивировать достаточно большой объем данных в формате PDF, точно не помню, но что-то около 2-2,5 гигабайт, и программой 7-Zip, которую мы будем рассматривать чуть ниже, я сжал эти данные примерно до 250-300 мегабайт! По-моему это просто отлично, тем более что мне эти данные приходилось передавать через Интернет, а как Вы знаете, что передать объем в 300 мегабайт значительно быстрей, чем 2 гига, даже если у Вас хорошая скорость Интернета.
Ну, хватит вступления, переходим к самой теме статьи, т.е. программе 7-Zip.
7-Zip – бесплатная программа для архивирования (сжатия) данных. Скачать данную программу можно на официальном сайте .
И самый главный плюс этой программы не в том, что она хорошо сжимает данные, а в том, что она бесплатная, т.е. я хочу сказать, что аналогичные программы являются платными, хотя по работе не чем не лучше 7-zip.
Установка программы 7-Zip
Примечание! Мы будем устанавливать программу 7zip версии 9.20 на ОС Windows 7.
Запускаем инсталлятор, и на первом окне нам предложат выбрать путь установки данной программы, я оставляю по умолчанию, и жмем install
Теперь давайте просто запустим данную программу, чтобы посмотреть на нее, и узнать, где можно менять настройки. Для этого нажимаем Пуск->Все программы->7zip->7-Zip File Manager

И у Вас откроется следующее окно, своего рода файловый менеджер, в котором Вы можете передвигаться по своей файловой системе, с целью заархивировать что-нибудь или разархивировать.

Также здесь Вы можете задать настройки программы, например, какие типы файлов по умолчанию открывать 7zip или например язык программы, для этого просто заходите в меню Сервис->Настройки


Как заархивировать файл
Здесь программа предлагает несколько вариантов архивирования, например, через 7-Zip File Manager, чуть выше мы его рассматривали и, конечно же, через контекстное меню файла или папки. В общем, кому как удобней. Мы же давайте рассмотрим вариант без запуска 7-Zip File Manager, а просто через правую кнопку заархивируем файл.
Допустим, у нас есть Excel файл размером в 35 мегабайт
Мы щелкаем правой кнопкой мыши по этому файлу, т.е. вызываем меню для работы с этим файлом, и выбираем 7zip->Добавить к архиву

Затем у нас откроется окно, в котором мы зададим некие настройки сжатия. Так как мы начинающие мы особо вдаваться в подробности не будем, единственно давайте сожмем файл с максимальной степенью сжатия и для этого выберем «Уровень сжатия » «Ультра », также можно задать имя будущего архива, я оставлю как есть

После того как Вы нажмете ОК, в той же папке (если Вы не меняли путь) появится архивированный файл.
Как видите, файл сжался в несколько раз , что, по-моему, очень хорошо.
А если Вам необходимо отправить заархивированный файл по электронной почте, и если у Вас установлена какая-нибудь почтовая программы (например Mozilla Thunderbird) то Вы можете сразу на этапе запуска архивации выбрать пункт «Сжать и отправить по email » и в этом случае сжатый архив сразу вложится как файл в отправляемое письмо.

Как разархивировать архив (извлечь данные)
Для того чтобы разархивировать архив, мы щелкаем правой кнопкой по файлу архива (в нашем случае Тестовый файл.7z) выбираем 7zip->распаковать здесь это если Вы хотите распаковать в туже папку, в которой находится сам архив

А если Вы хотите распаковать в другую папку, то выбирайте просто «Распаковать », и в этом случае у Вас откроется окно выбора места, куда необходимо распаковать.


Также если Вам необходимо сразу просто посмотреть данные в архиве Вы можете, как обычно открыть файл с архивом путем двойного нажатия левой клавиши мыши и в этом случае у Вас откроется 7-Zip File Manager , где Вы увидите все данные в данном архиве. Также здесь Вы можете и извлечь их.

На этом я думаю для основ достаточно, программа не сложная, поэтому разобраться в ней не составит труда даже начинающему пользователю компьютера. Удачи!