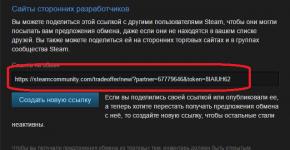Dir 300 подключение к компьютеру. Настройка WiFi маршрутизатора D-Link dir300 ("серый" интерфейс). Как пробросить порты на роутере
Настройка роутера DIR-300 NRU не получается, помогите советом. Купил данную модель роутера. В магазине меня успокоили, сказали, что он самый простой в установке и с ним работают практически все российские провайдеры интернета и у всех на официальных сайтах присутствует инструкция по его установке. На сайте нашего провайдера инструкции к данной модели конечно не оказалось и ещё я понял, что роутер DIR-300 бывает каких-то там разных ревизий b1-b5 (оказалось у меня NRU b5). И у каждого поставщика интернета, роутер настраивается по разному или мне так показалось. Что касается книжки-руководства прилагающегося к роутеру, то там есть описание подключения DIR-300NRU b5 к операционной системе ХР. Я же хочу подключить его сначала к системному блоку с операционной системой Windows 7, а затем к создавшейся виртуальной сети подключить ноутбук дочери, но на нём тоже установлена Windows 7. Пытался во всём разобраться сам и знаете, от всех этих IPoE и PPPoE, PPTP голова заболела. Так вот у меня к вам вопрос, смогу ли я всё-таки подключить к роутеру два наших компьютера или сразу вызывать спеца типа вас. И ещё, объясните на русском языке, в чём разница между WAN и VPN? Владимир. г. Самара.
Уже давно меня просят мои знакомые купить и настроить им роутер. Идём в магазин, покупаем и пошагово настраиваем, а вы за всем происходящем наблюдаете, всё будет понятно даже начинающему. Подключить можно любой роутер, всё зависит от вашей настойчивости и конечно терпения. Настройка Роутера DIR-300 NRU не сложная, данный маршрутизатор обладает огромной популярностью из-за недорогой цены 1000-1100 рублей и хорошей надёжности и работает с операционными системами Windows ХР, Windows Vista, Windows 7. На официальных сайтах российских провайдеров, есть инструкции по его установке, но как я заметил устаревших ревизий b1, b2, b3, вэб интерфейс настроек чёрно-коричневого цвета.
- В 2011 году D-Link обновила вэб интерфейс, теперь окна настроек роутера (в том числе новой модели DIR-300NRU b5 бледно зелёного цвета, а фон белого, естественно немного изменились настройки. У провайдеров же всё осталось на своих местах. Это многих пользователей, недавно купивших роутер, сбивает с толку. В данный момент по моим наблюдениям чаще всего покупают модель D-Link DIR-300 NRU b5 имеющую поддержку Wi-Fi на скорости до 150 Мбит, использующую обновлённый интерфейс настроек, встроенный межсетевой экран и совместимость со стандартами без проводной связи 802.11b и 802.11g. Советую вам точно знать, что вы покупаете и всё проверить ещё в магазине.
Внимание! Настройка роутера D-Link DIR-300 NRU (ревизии HW: b1, b2, b3), немного отличается от настройки роутера модели DIR-300NRU b5, но суть в принципе одна, сейчас сами всё увидите.

Теперь о настройках. Прежде чем попасть собственно в интернет (глобальную вычислительную сеть) из нашего дома, мы с вами сначала попадаем к нашему поставщику интернета или провайдеру в виртуальную частную сеть, (например Билайн). Настоящих провайдеров в России мало, много субпровайдеров, простым языком посредников. А вот от того, каким способом эти провайдеры организуют свою сеть, зависит и то, как настроить роутер.
Чем отличаются все провайдеры (предоставляющие услуги интернета) и как это влияет на настройки роутера?
В наше время одна половина провайдеров использует для работы современный сетевой протокол DHCP или IPoE , где раздача IP и DNS адресов происходит автоматически (надо сказать для поставщика интернета очень удобно), а для доступа в интернет они используют устаревший туннельный протокол или новый протокол туннелирования второго уровня L2TP (объединяющий PPTP и L2F ).
Другая половина провайдеров работает по устаревшему протоколу PPPoE , связанной в основном с технологией хDSL (например Ростелеком ), то есть использует DSL-модемы, в настройках роутера опять же выбираем Тип соединения PPPoE (информация в конце статьи) и уже настраиваем немного по другому, чем в первом случае. Конечно иногда бывают другие особенности, поэтому прежде чем купить роутер, мой Вам совет. Позвоните своему провайдеру и узнайте всю информацию, нужную для настройки роутера, поинтересуйтесь на тему, из какого ряда моделей маршрутизаторов сделать выбор, что бы не мучиться потом с настройками, прошивками и как Вы сказали- спецами, типа меня. Теперь, давайте поближе рассмотрим настройку, по моему очень хорошего роутера фирмы D-Link, DIR-300NRU b5 . Вообще много раз настраивал данный роутер в семёрке и в , но к сожалению в сопроводительное руководство не смотрел, а оказывается на самом деле, как и сказал наш читатель, про Windows 7 там ничего не написано, а вот про ХР информация есть. Не волнуйтесь, наш роутер прекрасно работает в обеих операционных системах.

Начнём с того, что вам нужно узнать по каким сетевым протоколам работает ваш поставщик интернета - PPPoE
или L2TP
, это можно выяснить посмотрев договор с ним или нужно позвонить в службу поддержки вашего провайдера и просто спросить, это кстати лучше всего. Начнём с самого распространённого в наше время и проще всего настраиваемого сетевого протокола DHCP. Так же нужно узнать, как выдаёт ваш провайдер IP-адреса, в случае с протоколом DHCP это происходит автоматически, удостоверится в этом, можно посмотрев Свойства локального подключения вашего сетевого адаптера.
Windows ХР
Пуск - Панель управления - Сетевые подключения - Подключение по локальной сети - Свойства - Протокол Интернета (TCP/IP) -Свойства -Получить IP-адрес автоматически и Получить адрес DNS-сервера автоматически .

Windows 7
Пуск - набираете Просмотр сетевых подключений -Подключение по локальной сети - Свойства - Протокол интернета версии 4 (TCP/IPv4) и Свойства- Получить IP-адрес автоматически и Получить адрес DNS-сервера автоматически .


Если у вас в Свойствах протокола интернета отмечен пункт Использовать следующий IP-адрес и прописаны адреса, эти же адреса должны быть указаны у вас в договоре с провайдером, значит ваш поставщик интернета работает по протоколу PPTP или PPPoE. Рассмотрим настройку роутера с этими протоколами в конце. Но перед подключением роутера с данными протоколами, вам так же нужно выставить в Свойствах подключения интернета параметры Получить IP-автоматически и Получить адрес DNS-сервера автоматически.
Переходим к настройкам роутера. Если у вас что-то получится не так, вы всегда сможете сбросить настройки роутера на заводские, нажав на кнопку Reset.
Подключим проведённый вашим провайдером локальный кабель интернета к WAN-порту на роутере, как видим на нём написано internet
, а роутер и ваш стационарный компьютер соединим между собой сетевым кабелем (в нашем случае синего цвета) через LAN-порт № 1.

Пользователям, которым интернет поставляется по технологии ADSL, нужно соединить DSL-модем и роутер сетевым кабелем, затем уже роутер подсоединять сетевым кабелем к системному блоку.
На роутере DIR-300 присутствуют всего 4-LAN порта, к которым мы с вами сможем подключить до 4-х персональных компьютеров, на которых отсутствует Wi-Fi.

Включаем роутер, открываем любой браузер: Chrome, Opera, Mozilla, Internet Explorer и вводим в адресной строке 192.168.0.1 и жмем Enter.




И вот мы в начальном окне роутера DIR-300. В первую очередь, опытные пользователи скачивают на официальном сайте последнюю версию прошивки (программное обеспечение) для роутера и устанавливают её, в данный момент на нашем роутере установлена последняя версия прошивки, поэтому ничего скачивать и прошивать не надо. И мой вам совет, даже когда выйдет прошивка, попробуйте сначала настроить роутер так как есть, не прошивая его, начинающему легко ошибиться, а восстановить потом роутер, можно будет только в сервисном центре.


Имя - Билайн
Тип соединения - L2TP
Соединятся автоматически - Ставим галочку
Имя сервиса - tp.internet.beeline.ru
PPP Имя пользователя - наш с вами логин в Билайне, начинается с 089...
Пароль - Ваш пароль на интернет
Шифрование - Обычно Без шифрования
Конфигурация устройства была изменена
- Сохранить
, что бы после перезагрузки компьютера изменения, внесённые вами в настройки роутера сохранились.

Далее опять нажимаем Соединения , выбираем только что созданный нами Билайн , Тип соединения l2tp и назначаем его Шлюзом по умолчанию (отмечаем этот пункт). Жмём Сохранить .

Нажимаем на кнопку Статус - Сетевая статистика . В поле WAN мы с вами видим информацию о том, что наш роутер успешно получил от провайдера необходимые данные и у нас есть интернет.

Теперь по Wi-Fi подсоединяем к нашему роутеру ноутбук.

Нажимаем в настройках роутера кнопку Wi-Fi. Общие настройки . Оставляем всё по умолчанию.



Ключ шифрования PSK:
Придумываем ключ шифрования, желательно 10-значный, состоящий из букв и цифр в случайном порядке, так надёжнее
WPA-шифрование
– AES
или можно TKIP+AES
, тогда ваша сеть будет доступна практически всем существующим устройствам Wi-Fi.
WPA период обновления ключа
оставляем по умолчанию.

Иногда бывает, что настройки роутера слетают при отключении его питания, поэтому обязательно в правом верхнем углу страницы раскройте меню "Система " и кликните на "Сохранить и Перезагрузить ". Теперь изменённые настройки вашего роутера сохранятся в его энергонезависимой памяти.
Панель управления \Сеть и Интернет \Центр управления сетями и общим доступом \Управление беспроводными сетями ,

Щёлкните два раза мышью на сети DIR-300 NRU

Свойства беспроводной сети DIR-300 NRU. Вкладка Подключение , у вас должна стоять галочка на пункте Подключаться автоматически, если сеть в радиусе действия .

В окне свойства беспроводной сети DIR-300 NRU, вкладка Безопасность проверьте настройки безопасности – Тип безопасности , Тип шифрования , Ключ безопасности сети , всё должно совпадать с настройками роутера.

Вот друзья и все настройки нашего роутера в сетевом протоколе DHCP.
Что же касается настройки нашего роутера в режиме PPPoE, вам нужно будет зайти в настройки роутера Сеть
->Соединения
и выбрать Тип соединения PPPoE, затем прописать имя пользователя и пароль, так же подтверждение пароля. Подробная инструкция есть на самом сайте D-Link - http://dlink.ru/ru/products/5/728.html

Д линк роутер, также как и другие подобные ему роутеры, служит для создания беспроводной сети, через которую другие устройства wi fi подключаются к сети интернет или локальной сети. Для этого ему требуется проводное подключение к интернету через модем.
У пользователей с небольшим опытом работы, могут возникнуть некоторые затруднения при подключении wi fi маршрутизатора к ОС Windows. Д линк, в сравнении с другими фирмами-производителями роутеров, имеет более удобную систему настроек конфигурации роутера, благодаря которой, даже совсем далекие от компьютерных технологий люди, сумеют правильно его настроить.
По соотношению цены и качества, устройства компании d link занимают лидирующие позиции на рынке wi fi роутеров. Вообще, эта компания специализируется именно на разработке и производстве сетевого оборудования, поэтому ее лидерство в этой области вполне заслужено.
Одним из факторов, определяющих выбор пользователями оборудования, производимого данной фирмой, является большой выбор альтернативных прошивок, существенно повышающих производительность. Качественная поддержка своей продукции, также определяет выбор покупателя, в пользу устройств d link wi fi роутер.
Установка и подключение
Итак, вы являетесь счастливым владельцем роутера d link.
Для начала распаковываем устройство. В комплекте, кроме самого роутера, должны быть пара кабелей, для подключения к интернету и подключения Ethernet. Как подключить роутер d link, а также настроить его?
Чтобы подключить d link wi fi роутер, требуется выполнить следующие действия:

Инструкция, блок питания, патч корд, сд диск, роутер
- Подключаем к DSL модему кабель Ethernet, другой его конец подключается через WAN порт к самому роутеру.
- Вторым Ethernet кабелем соединяем ПК с роутером, для этого можно воспользоваться любым Ethernet портом роутера.
- Базовая конфигурация роутера настраивается при помощи веб-интерфейса. В браузере набираем в адресной строке следующее: 192.168.0.1
- На открывшейся странице от вас потребуется создать логин и пароль к нему. Проще использовать логин «Admin», а графу с паролем оставить пустой.
- Нажимаем ввод, появляется окно, в котором настраивается конфигурация d link роутера.
Чтобы настроить д линк роутер и систему защиты беспроводной сети, требуется выполнить следующее:
- Изменяем пароль доступа к административному меню. Делается это в меню «Tools». В нем выбираем вкладку «Admin», в которой и вводим пароль.
- Далее нам потребуется временно отключить беспроводную сеть.
- Следующим шагом нужно будет включить защиту данных беспроводной сети (протокол WEP). Делается это во вкладке «Home» – «Wireless» – «OpenSystem». Включаем «WEP», устанавливаем ключ для защиты «128 Bit». Устанавливаем тип ключа «ASCII», в поле для первого ключа требуется набрать пароль. Для того, чтобы повысить степень защиты, нужно изменить SSID. Находится это в той же вкладке. По завершении этих действий, сохраняем настройки.
Немалое количество пользователей с сомнением относятся к WEP протоколу защиты. Предпочтение в таких случаях отдается последним, продвинутым разработкам, к примеру WPA и WPA II. Последний, позволит максимально защитить вашу беспроводную сеть. Настроить WPA II можно следующим образом. Открываем вкладку «Wireless Security Mode» и нажимаем на включение соответствующей функции.
Потребуется определить алгоритм шифрования. Делается это в окне «WPA Personal». Наиболее прогрессивным считается алгоритм «AES», по этой причине лучше выбрать его. После этого выбирается тип. Для домашнего применения наиболее приемлемым будет тип PSK, требующий введения пароля на всех подключаемых устройствах. EAP тип применяется корпоративными пользователями, он лучше защищен. По сути, это сочетание различных методов.
Фильтрация MAC адресов настраивается так:
1. Заходим в окно настроек конфигурации, затем проходим по вкладке расширенных настроек, где выбираем «Фильтры»
2. Выбираем MAC фильтр, задаем список адресов ПК, подключающихся к вашей беспроводной сети.
Настройка роутера d link 2540u

Сначала потребуется настроить протокол TCP/IP на ПК. Для этого, на примере WINDOWS XP, открываем меню Пуск – Настройка – Панель управления – Сетевые подключения.
- IP-адрес: 192.168.1.2
- Маска подсети: 255.255.255.0
- Основной шлюз: 192.168.1.1
- Предпочтительный DNS-сервер: 195.34.31.50
- Альтернативный DNS-сервер: 62.112.106.130
Сохраняем и выходим.
Убедившись, что устройство корректно подключено к ПК, открываем браузер и водим в адресную строку: 192.168.1.1. Появится страница, на которой нужно будет ввести логин пользователя и пароль. После того, как эти данные будут введены, жмем ОК.
Надеемся, что приведенный в этой статье материал поможет вам установить роутер d link и правильно его настроить.
Инструкция по установке и настройке Интернет маршрутизатора
DLink DIR -300 , 330

Предварительно, Вам необходимо подключить все кабели в соответствующие разъемы:
- Питания.
- Приходящий Ethernet кабель провайдера (в соответствующий порт WAN.)
- Ethernet кабель от сетевой карты в любой LAN порт на маршрутизаторе. (обычно обозначаются цифрами.)
Для Windows XP:
Зайдите в меню , ![]() , .
, .
В окне сетевых подключений (рисунок 1) нажмите правой кнопкой мыши на «» и выберите «Свойства ».

Рисунок 1. Окно сетевых подключений в Windows XP.
В окне «Свойства Подключения по локальной сети » (рисунок 2) выберите пункт «Протокол Интернета tcp/ ip Свойства ».

Рисунок 2. Свойства подключения по локальной сети.
В окне «Свойства Протокола Интернета TCP/ IP » (Рисунок 3) выберите:
· «Получить IP-адрес автоматически »
· «Получить адрес DNS-сервера автоматически »
и нажмите кнопку «ОК »

Рисунок 3. Протокол TCP/IP
Для Windows 7:
Зайдите в меню
, ![]() ,
,  , .
, .
В окне «Центр управления сетями и общим доступом
» (рисунок 4) нажмите ![]() .
.

Рисунок 4. Окно «Центр управления сетями и общим доступом» в Windows 7.
В окне «Сетевые подключения » (рисунок 5) найдите «Подключение по локальной сети », нажмите на нём правой кнопкой мыши и выберите пункт «Свойства ».

Рисунок 5. Окно «Сетевые подключения» в Windows 7
В окне «Свойства подключения по локальной сети » (рис. 6)) выберите пункт «Протокол Интернета версии 4 (TCP/ IPv4) » (НЕ снимая галочку) и нажмите на кнопку «Свойства ».

Рисунок 6. Свойства подключения по локальной сети в Window 7.
В окне «Свойства: Протокол Интернета версии 4 (TCP/ IPv4) » (рисунок 7) выберите:
· «Получить IP-адрес автоматически »
· «Получить адрес DNS-сервера автоматически »
и нажмите кнопку «ОК »

Рисунок 7. Протокол TCP/IP
 Далее для настройки внешнего соединения с интернетом требуется зайти в WEB-интерфейс управления маршрутизатора. Чтобы туда попасть запустите любой доступный WEB-браузер и введите в строке адреса IP-адрес маршрутизатора. Введите http://
и IP-адрес по умолчанию, 192.168.0.1 (192.168.1.1)
в адресную строку браузера. URL в адресной строке будет иметь вид: http://192.168.0.1 (http://192.168.1.1).
Далее для настройки внешнего соединения с интернетом требуется зайти в WEB-интерфейс управления маршрутизатора. Чтобы туда попасть запустите любой доступный WEB-браузер и введите в строке адреса IP-адрес маршрутизатора. Введите http://
и IP-адрес по умолчанию, 192.168.0.1 (192.168.1.1)
в адресную строку браузера. URL в адресной строке будет иметь вид: http://192.168.0.1 (http://192.168.1.1).
При входе вас попросят ввести имя пользователя и пароль (Рисунок 8) для доступа к веб-интерфейсу маршрутизатора. Введите их (по умолчанию логин «admin» пароль пустой) и нажмите кнопку «Авторизоваться ».

Откроется основное окно WEB-интерфейса маршрутизатора (Рисунок 9).
1. Нажмите кнопку «Мастер установки Интернет-соединения »

Рисунок 9. Настройка интернет соединения - Мастер установки
2. Появляется окно «Мастера быстрой настройки » (Рисунок 10). Нажмите «Далее ».

Рисунок 10. Настройка интернет соединения - Мастер установки 2
3. Смените пароль доступа к WEB-интерфейсу маршрутизатора (Рисунок 11) (можно его оставить прежним, но для повышения безопасности рекомендуется его сменить). Нажмите «Далее ».

Рисунок 11. Настройка интернет соединения - Мастер установки - Смена пароля
4. Выберите временную зону (Рисунок 12). Нажмите «Далее ».

Рисунок 12. Настройка интернет соединения - Мастер установки - Часовой пояс

Рисунок 13. Настройка интернет соединения - Мастер установки - Тип подключения
6. Введите учетные данные, выданные провайдером (Рисунок 14) (логин, пароль и подтверждение пароля ещё раз пароль). Нажмите «Далее ».

Рисунок 14. Настройка интернет соединения - Мастер установки - Аутентификация
7. Нажмите кнопку «Подключение » (Рисунок 15).

Рисунок 15. Настройка интернет соединения - Мастер установки - Применение настроек
8. Теперь настраиваем WI-FI. Зайдите в раздел «Установка », пункт «Установка беспроводной сети » (Рисунок 16). Нажмите кнопку «Мастер установки беспроводного соединения »..

Рисунок 16. Настройка беспроводного соединения - Мастер установки
9. В появившемся окне приветствия нажмите кнопку «Далее » (Рисунок 17).

Рисунок 17. Настройка беспроводного соединения - Мастер установки 2
10. Введите «Имя беспроводной сети (SSID) » (Рисунок18) (Имя беспроводной сети придумывается вами, в дальнейшем используется для нахождения вашей беспроводной сети из множества). Отметьте пункт «Вручную назначить ключ сети », так же, для повышения безопасности, рекомендуется поставить галочку напротив «Использовать WPA шифрование… ». Нажмите «Далее ».

Рисунок 18. Настройка беспроводного соединения - Мастер установки - Безопасность
11. Введите «Ключ сети » (Рисунок 19) (придумывается самостоятельно, далее будет использоваться для установки соединения с беспроводной сетью). Нажмите «Далее ».

Рисунок 19. Настройка беспроводного соединения - Мастер установки - Безопасность 2

Ваш Интернет маршрутизатор Dlink настроен для приятной работы в сети «Смайл»!
Я надеюсь Вы выбрали себе хороший маршрутизатор и купили его! Теперь приступаем к самому важному шагу – это непосредственно его настройка. При создании домашнего беспроводного Интернета нам нужно один раз настроить роутер . А как мы уже знаем данные устройства выпускают разные компании (D-LINK, ASUS, TP-LINK и др.) Естественно процесс настройки может немного отличаться.
В этом уроке я покажу Вам как настроить роутер D-Link DIR-300, потому что у меня именно такая модель. Если у вас другой маршрутизатор (либо другая прошивка), то вам нужно будет либо искать аналогичные кнопки, либо инструкцию, точь-в-точь сделанную для вашего роутера.
Итак, смотрим как настроить D-Link DIR-300!
1. Подключение
Сначала нам нужно выполнить подключение роутера. Вставьте блок питания вашего маршрутизатора в разетку, а кабель Интернет провайдера в первый разъём. Также у вас в комплекте должен быть синий кабель, разъемы у которого с обеих сторон одинаковые. Так вот вставьте один конец в роутер, а второй в компьютер.
Смотрим на картинку! Примерно так у Вас должно получиться:

Вставленные кабеля в роутер выглядят так:

Теперь перейдите в Пуск – Панель управления – Сеть и Интернет – Центр управления сетями и общим доступом – Изменение параметров адаптера и убедитесь, что у вас подключена Локальная сеть . Если нет, то включите её.


2. Заходим в Веб-Интерфейс
Прежде чем выполнять настройки роутера D-Link DIR-300 нужно в них зайти. Отдельно устанавливать программ не нужно. Достаточно воспользоваться Веб-Интерфейсом и пройти по адресу роутера.
Обратите внимание на заднюю часть роутера. Там должен быть адрес из цифр, затем логин и пароль.

В моём случае это 192.168.0.1 , а логин и пароль - admin . На большинстве роутеров стоят тоже такие настройки.
С каждым днем в нашу жизнь вливается все больше и больше электронных устройств, требующих постоянный доступ в интернет: компьютер, ноутбук, смартфон, планшет, телевизор и т.д. Как их всех подключить к интернету и при этом платить как за одно устройство, по стандартному тарифу.
В этом нам поможет wi-fi роутер или как его еще называют маршрутизатор с Wi-Fi .
В этой статье мы пошагово разберем, как настроить и подключить роутер D-Link Dir-300 к вашему провайдеру на базе подключения к провайдеру Дом.ру по протоколу PPPoE. Роутер D-Link Dir-300 , является довольно популярной моделью среди большого многообразия роутеров или как их ещё называют маршрутизаторов, благодаря своей стабильной работе, хорошим характеристикам, приемлемой цене.
Настройка роутера D-Link Dir-300
Распакуем коробку с роутером, извлечём её содержимое, в комплекте должно быть следующее:
- сам роутер (маршрутизатор);
- кабель (патч-корд) для соединения роутера с компьютером;
- блок питания.
Для организации подключения и настройки роутера нам дополнительно понадобиться:
- договор от вашего провайдера с логином и паролем;
- данные о настройках (тип соединения, версия протокола);
- кабель «витая пара», это тот который завел техник подключения к вам в квартиру или дом.
Подключение
Берем роутер, включаем блок питания в розетку, дождемся, пока загорятся зеленые светодиоды, сигнализирующие о его исправном состоянии. Подключаем один конец сетевого кабеля к порту LAN 1, другой конец к сетевой карте на компьютере. Кабель от интернета подключаем к порту WAN (INTERNET).


Как правило, новый роутер поставляется с заводскими настройками, указанными в инструкции или на задней стороне корпуса роутера (снизу). Если же у вас роутер не новый, то возможно предыдущий хозяин изменил сетевые настройки и сменил пароль доступа к роутеру. В этом случае, если вам настройки все же не известны, то единственный путь зайти на роутер, это сброс роутера к заводским настройкам, делается это путем нажатия булавкой или зубочисткой на специальную кнопку через маленькое отверстие с надписью «reset», похожую процедуру вы наверняка делали когда извлекали диск из заедавшего CD-ROMа. Если с первого раза не получилось перезагрузить роутер, попробуйте подольше подержать в нажатом состоянии кнопку «reset», а также дайте время роутеру на перезагрузку от 30 сек до 1 минуты, после отжатия кнопки.
Настройка сетевого соединения и вход в панель управления роутера
Для того чтобы попасть в панель управления роутера D-Link Dir-300 , да и не только этой модели, в настройках сетевого подключения в протоколе интернета TCP/IP следует указать «Получать IP адрес автоматически ».
Путь для Windows XP выглядит следующим образом:
Пуск > Панель управления > Сетевые подключения > правый клик по «Подключение по локальной» сети и выбираем «Свойства» > в свойствах Протокола Интернета TCP/IP выставляем «Получать IP адрес автоматически» и «Получить адрес DNS-сервера автоматически».

Путь для Windows 7 выглядит так:
Пуск > Панель управления > Центр управления сетями и общим доступом > Изменение параметров адаптера > выбираем подключение по локальной сети > Свойства > Протокол интернета версии 4 > Свойства > выставляем «Получать IP адрес автоматически» и «Получить адрес DNS-сервера автоматически».

Вышеуказанные настройки аналогичны в разных операционных системах, будь то Windows XP, Windows Vista или Windows 7.
Для входа в панель управления роутера
(маршрутизатора) D-Link Dir-300 открываем любой браузер и вводим в адресной строке http://192.168.0.1
, после чего откроется окно входа в административный раздел роутера. Во всплывающем окне авторизации, в поле имя пользователя вводим admin
, в поле пароль вбиваем тоже admin
.

Настройка интернета на D-Link dir-300
Введя логин и пароль, мы попадаем на главную страницу панели управления настроек роутера. Интерфейс настройки роутера, в зависимости от аппаратной ревизии и текущей прошивки может иметь различный внешний вид. После этого нам нужно перейти в «Расширенные настройки» ссылка находится внизу.

В открывшейся странице находим раздел «Сеть » и переходим по ссылке «WAN »

На этой странице мы видим, что уже создано по умолчанию одно подключение, оно отключено, его мы не трогаем, нам необходимо добавить свое подключение, нажав на кнопку Добавить в нижнем правом углу.

Здесь основная задача правильно выбрать из списка тип соединения с интернетом (выбрать протокол из выпадающего списка). Информацию о том, какой тип соединения использует Ваш интернет-провайдер можно легко найти на его официальном сайте, либо позвонить в техподдержку, где они пошагово должны рассказать вам о настройке роутера, возможно, также все настройки будут приведены в договоре об оказании услуг доступа в интернет.
Для справки, протоколы, которые используют некоторые провайдеры:
- Онлайм - Динамический IP, т.е. Вам даже не нужно ничего настраивать в соединении, единственное, о чем стоит позаботиться - пароль на Wi-Fi, речь о котором пойдет ниже
- Билайн - L2TP + Динамический IP
- Interzet - Статический IP
- Ростелеком, Домолинк, ТТК, Дом.ру - PPPoE
- Аист - PPTP + Динамический IP
В большинстве случаев, все, что нужно заполнить помимо типа соединения - это логин и пароль, которые Вы получили от поставщика услуг, например для соединения с интернетом по протоколу PPPoE достаточно будет ввести логин и пароль выданный провайдером и придумать имя соединения, остальные настройки трогать не нужно.

После ввода жмем на кнопку «Сохранить». Вновь оказываемся на странице с соединениями, последнее из которых только что созданное, которое, как нам показывают, «разорвано». Сверху справа вы увидите индикатор, сообщающий о том, что настройки роутера были изменены и теперь их необходимо сохранить. Следует сделать это - в противном случае, после перезагрузки роутера или при отключении питания все настройки сбросятся. Обновите страницу со списком соединений. Если Вы все настроили правильно, не перепутав пароль или тип подключения, оно загорится зеленым, а Интернет станет доступен.
Настройка Wi-Fi точки доступа
Если Вы находитесь на главной странице настроек роутера D-Link dir-300, то опять переходите в расширенные настройки. В разделе Wi-Fi проверьте, чтобы был включен сам модуль (зеленое состояние переключателя на картинке и надпись Вкл) и переходим по ссылке в основные настройки.

На появившейся странице нужно указать имя точки доступа SSID, по которому Вы будете узнавать свою беспроводную сеть среди возможных остальных. Так как мы будем настраивать шифрование беспроводной сети и устанавливать пароль для доступа к Wi-Fi, то скрывать имя точки доступа не следует. Также здесь присутствуют и другие настраиваемые параметры, но без особой надобности их менять не стоит. Жмем кнопку изменить и сохраняем настройки.

Теперь необходимо защитить нашу беспроводную сеть от случайных подключений и «халявного интернета». Находясь на странице расширенных настроек, в разделе Wi-Fi перейдем по ссылке «Настройки безопасности». Здесь нас интересует поле «Сетевая аутентификация», выбираем из списка WAP2-PSK. В поле «Ключ шифрования PSK» задаём пароль. Пароль должен содержать не менее 8 символов, и состоять из цифр или латинских букв. Жмем кнопку изменить и сохраняем настройки.

Смена пароля администратора
Чтобы обезопасить свой роутер от несанкционированных подключений по сети Lan или по Wi-Fi, необходимо сменить пароль администратора от роутера . Для этого , переходим в раздел «Система» > "Пароль администратора" и меняем пароль стандартным способом.
На этом, самые необходимые настройки для нормальной работы роутера завершены, есть, конечно, еще много специфических настроек, но без особой надобности их изменять не стоит.
Если у вас что то не получается или вдруг стало не понятно, вы можете посмотреть это видео по настройке роутера D-Link DIR-300: