Skyrim при установке выдает ошибку. Решение: Unarc dll вернул код ошибки. Проблемы вирусного заражения
1. Найдите такой же архив (игру, программу), только на другом сайте, загрузите его.
2. Распакуйте стандартным архиватором и посмотрите, повториться ли проблема. Если да - переходите к способу 2.
Способ 2. Решаем "unarc.dll вернул код ошибки 7" - меняем архиватор.
1. Зайдите в Пуск - Панель управления - Удаление программы.
2. Удалите WinRAR или тот архиватор, которым вы пользуетесь.
3. Почистите реестр и временные файлы. Для этого используйте Ccleaner .
4. Установите свежую версию архиватора WinRAR и попробуйте заново запустить нужный файл.
Способ 3. Чтобы исправить unarc dll вернул код ошибки 7 - увеличьте (включите) файл подкачки.
1. Пуск - правой мышкой на Компьютер - Свойства.
3. Перейдите во вкладку Дополнительно - Изменить и укажите желаемый уровень файла подкачки. Он должен быть минимум равный объему вашей оперативной памяти и максимум - двойному объему оперативной памяти.
Способ 4. Для решения "unarc.dll вернул код ошибки 7" - снесите Windows.
Способ 5. Проверьте планки оперативной памяти.
Если даже не помогла переустановка системы - проверьте планки оперативной памяти. Они могут быть поврежденными и некорректно работать.
1. Запустите программу Memtest . Ее нужно установить на флешку или какой-то другой съемный диск.
2. Перезагрузите ПК, нажимая кнопку Del. Зайдите в БИОС, установите First Boot Device ту флешку, на которую записали утилиту. Нажмите F10 - Ok.
3. Запустится процесс сканирования. Подождите, пока он не закончится на 100% и обратите внимание на количество ошибок (error). Если Error"ы есть - вам нужно менять планки вашей оперативной памяти.
Ошибки в операционной системе Windows могут возникнуть неожиданно. Если компьютер работает без проблем, не исключено, что при выполнении определенного действия, появится информация о произошедшем сбое в системе. Ярким тому примером является код ошибки unarc.dll, который может проявить себя при инсталляции приложения, игры или во время распаковки архива. При этом ошибка unarc.dll проявляется на любой версии операционной системы Windows и однозначного способа ее устранения не существует. В рамках данной статьи мы рассмотрим, что можно сделать, если произошла ошибка при распаковке unarc.dll или когда она проявила себя в другой ситуации.
Возникновение ошибки unarc.dll из-за проблем с архивами
 Если при установке на компьютер программы или при распаковке архивов возникает ошибка unarc.dll, проблема может быть связана непосредственно с файлом, с которым проводятся действия. При этом пользователя операционная система может оповещать о различных кодах ошибки, которые никак не влияют на процесс «лечения». Чаще всего сообщается, что «unarc.dll вернул код ошибки 7». Если подобное произошло, первым делом следует проверить архив. Сделать это можно в два этапа:
Если при установке на компьютер программы или при распаковке архивов возникает ошибка unarc.dll, проблема может быть связана непосредственно с файлом, с которым проводятся действия. При этом пользователя операционная система может оповещать о различных кодах ошибки, которые никак не влияют на процесс «лечения». Чаще всего сообщается, что «unarc.dll вернул код ошибки 7». Если подобное произошло, первым делом следует проверить архив. Сделать это можно в два этапа:
- Загружаем из интернета идентичный файл тому, установка которого не удается из-за ошибки unarc.dll. При этом скачать его необходимо с другого сайта (не забывайте про стандартные меры безопасности при загрузке установочных файлов с неизвестных сайтов). Если вновь при установке возникает ошибка unarc.dll, необходимо перейти ко второму шагу;
- Загруженные установочные файлы (архивы) необходимо проверить на работоспособность на другом компьютере. Если на нем неисправность себя не проявляет, значит, проблема не связана с архивом, и необходимо искать другие способы ее устранения.
В некоторых ситуациях код ошибки unarc.dll может появляться из-за «битого» архиватора. Если на компьютере установлен WinRAR, попробуйте проинсталлировать 7zip или другую программу, отвечающую за разархивацию файлов.
 В некоторых случаях проблема возникает из-за ошибки в операционной системе Windows. В такой ситуации исправить ее можно переустановив библиотеку unarc.dll или операционную систему. Лучше выбрать первый вариант, но сделать все необходимо правильно, иначе могут возникнуть проблемы с Windows. Рекомендуем, перед тем как самостоятельно устанавливать библиотеку unarc.dll, на компьютере.
В некоторых случаях проблема возникает из-за ошибки в операционной системе Windows. В такой ситуации исправить ее можно переустановив библиотеку unarc.dll или операционную систему. Лучше выбрать первый вариант, но сделать все необходимо правильно, иначе могут возникнуть проблемы с Windows. Рекомендуем, перед тем как самостоятельно устанавливать библиотеку unarc.dll, на компьютере.
Для установки unarc.dll, проделайте следующие действия:
- Загрузите файл unarc.dll из интернета с проверенного источника;
- Далее установите его в требуемую папку, в зависимости от :
- Для 32x и 86x: Windows/System 32;
- Для 64x: Windows/SysWOW64.

Важно: Часто проблема заложена в определенной версии операционной системы, поставляемой на диске. В некоторых ситуациях даже переустановка Windows не помогает решить проблему unarc.dll. Если вы переустановили операционную систему и вновь появляется код ошибки unarc.dll, попробуйте ее принудительно обновить.
 На операционных системах выше Windows 7 часто у пользователей возникает проблема с русской локализацией, которая может приводить к непредвиденным ошибкам. В частном случае, ошибка unarc.dll может появляться из-за расположения установочного файла в папке, которая содержит кириллические символы.
На операционных системах выше Windows 7 часто у пользователей возникает проблема с русской локализацией, которая может приводить к непредвиденным ошибкам. В частном случае, ошибка unarc.dll может появляться из-за расположения установочного файла в папке, которая содержит кириллические символы.
Проверьте, чтобы путь до установочного файла был весь на латинице. Если имя пользователя компьютера задано на русском языке, потребуется создать нового пользователя с английским именем. Кроме того, убедитесь, что путь установки также полностью на латинице, и в нем нет кириллических символов.
Код ошибки unarc.dll из-за проблем с оперативной памятью
 Самой неприятной проблемой, которая может приводить к возникновению ошибки unarc.dll, является «железная». При этом данная неисправность одна из наиболее часто встречаемых. Когда на компьютере неисправен модуль оперативной памяти, пользователь может увидеть код ошибки unarc.dll. Есть 2 способа проверить, возникла она из-за RAM или по другой причине:
Самой неприятной проблемой, которая может приводить к возникновению ошибки unarc.dll, является «железная». При этом данная неисправность одна из наиболее часто встречаемых. Когда на компьютере неисправен модуль оперативной памяти, пользователь может увидеть код ошибки unarc.dll. Есть 2 способа проверить, возникла она из-за RAM или по другой причине:
- Загрузите из интернета любую диагностическую утилиту, которая проверяет оперативную память, и проведите поиск ошибок;
- Более надежный способ – поменять модуль (модули) памяти. Если в компьютере установлено несколько плат с памятью, удалите все, кроме одной и попробуйте загрузить компьютер, а после разархивировать проблемный архив. Если ошибка возникла, удалите этот модуль памяти и . Проделайте так со всеми доступными платами, не исключено, что одна из них неработоспособна.
Если проблема оказалась связана с оперативной памятью, рекомендуется проблемную плату не устанавливать обратно, а заменить ее на новую.
Ошибка unarc.dll – это распространенная проблема, с которой постоянно сталкиваются большинство геймеров.
Проблема может появляться вне зависимости от установленной на компьютере операционной системы семейства «Виндоус».
Прежде чем начать какие-либо действия по устранению неполадки с библиотекой, следует выполнить следующие действия:
- Деактивируйте SmartScreen;
- Переустановите архиватор. Возможно, установка не может начаться только из-за его некорректной работы. Чтобы проверить функционал программы, попробуйте запаковать и распаковать любой файл.
Совет! Попробуйте отключить все вышеупомянутые сервисы и переустановите игру, возможно, они мешают игре, а не сама библиотека unarc. dll. Есть шансы, что установка заработает. Если же нет – воспользуйтесь инструкциями в статье для устранения неполадки с библиотекой.
Причины ошибки unarc.dll
Ошибка с системной библиотекой возникает при распаковке программ и репаков игр в ОС Windows.
Также неполадка возникает, если после распаковки вы устанавливаете repack инсталлятором Inno.
Как следствие установщик вернул код ошибки 7 и появилось сообщение о том, что архив поврежден:
Также уведомление о неполадке может иметь другой код. К примеру, после неудачной попытки запустить инсталлятор, установщик вернул код ошибки 1:

Еще ошибка библиотеки unarc.dll может появиться, если установщик не смог считать данные, необходимые для продолжения инсталляции. На рисунке ниже ISDone.dll вернул код ошибки 6.
Такое происходит, если архив нерабочий («битый»).

Теперь рассмотрим подробно, как исправить все вышеупомянутые коды неполадки.
Как исправить код ошибки 1?
Неполадка с кодом 1 говорит о том, что произошла ошибка при распаковке. При этом архив без проблем можно распаковать на других устройствах.
Суть проблемы заключается в том, что на компьютере включен защитник , который не дает распаковать архив и произвести установку программы или игры.
Соответственно, необходимо отключить защитник:
- Зайдите в панель управления и текстовом поле для поиска введите слово «защитник»;
- Найдите нужный результат поиска и нажмите на него (Рисунок 4);

- В открывшемся окне нажмите на клавишу «параметры»;

- В открывшемся окне сделайте ползунок неактивным, как показано на рисунке ниже. Сохраните изменения:

Исправление ошибки с кодом 6
Как правило, код ошибки 6 появляется уже в процессе установки игры. В таком случае можно предположить, что проблема заключается в жестком диске компьютера.
Попробуйте скопировать архив с игрой на любую флешку, диск или на другой компьютер.
Если перемещение завершится успешно, проблема действительно заключается в жёстком диске.
Совет! Если в процессе копирования произошла ошибка и вы получили системное уведомление о том, что архив поврежден, скачайте другой репак игры.
Следуйте инструкции, чтобы исправить неполадку с unarc.dll:
- Запустите командную строчку от имени администратора. Это необходимо для того, чтобы запустить утилиту проверки диска Chkdsk, которая работает только в режиме консоли;

- Введите команду Chkdsk C: /F /R (если на компьютере используется файловая система типа FAT) или команду Chkdsk C: /F /R /B (ели ОС использует файловую систему NTFS);
- Нажмите Ентер , чтоб выполнить команду. Проверка диска и исправление ошибок могут занять от 30 минут до 5 часов.
Как узнать, какую файловую систему использует диск? Для этого зайдите в окно «Этот компьютер», затем нажмите правой кнопкой мыши на нужном диске и выберите пункт «Свойства»:

В открывшемся окне свойств откройте вкладку «Общие» и найдите поле «Файловая система». Его значение – это и есть тип ФС жесткого диска.

После диагностики диска установите игру еще раз. Если проблема не разрешилась, вероятно, необходима замена жесткого диска вашего компьютера.
Как исправить код ошибки 7?
Решить данную проблему поможет включение файла подкачки:
- Зайдите в панель управления и включите вкладку дополнительных параметров системы;
- Откройте вкладку «Дополнительно» и в поле «Быстродействие» нажмите на кнопку параметров;
- В открывшемся окне в поле оперативной памяти нажмите на клавишу «Изменить»;
- В новом окне отметьте галочкой чекбокс «Автоматический выбор объема файла подкачки» как показано на рисунке ниже.
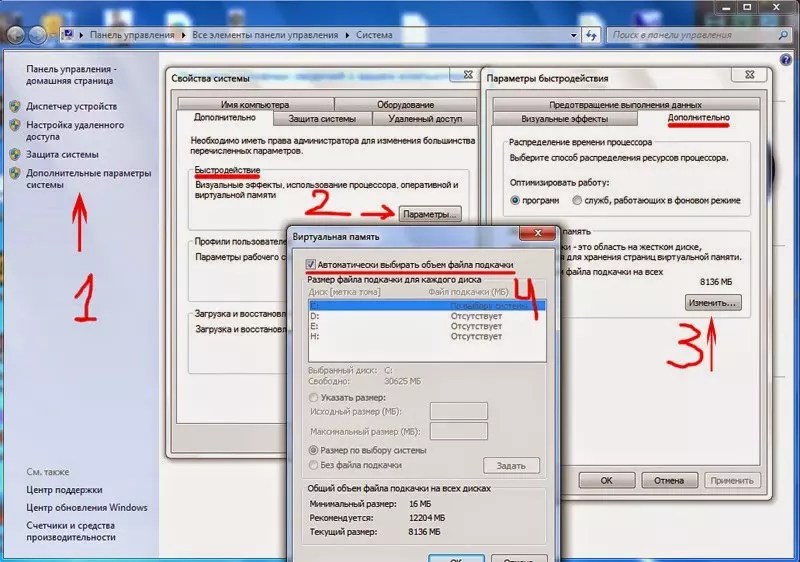
Также нужно включить открытый доступ на жестком диске, на который устанавливается игра.
Откройте свойства жесткого диска и во вкладке «Безопасность» отметьте галочкой поле «Полный доступ».

Сохраните изменения и попробуйте запустить установку игры еще раз. Все будет работать нормально.
Еще один способ решения
Если вам не помог ни один из вышеуказанных вариантов решения и ошибка произошла снова, воспользуйтесь следующим советом.
Возможно, установка не может начаться из-за директории, в которой находится архив с образом игры.
Удостоверьтесь в том, что этот архив находится в папке с англоязычным названием.
Аналогичным образом следует распаковывать архив только в англоязычную папку. К примеру, если вы распаковываете архив в папку «Игры», измените ее имя на «Games».
В большинстве случаев такой способ решения неполадки подходит для пользователей ОС Windows 8.1.
Тематические видеоролики:
Как решить ошибку isdone.dll, unarc.dll и другие ошибки связаные с загрузкой игр.
Ошибка с файлом unarc.dll - Как решить проблему?
Заядлым геймерам в нашей стране очень часто приходится сталкиваться с разными проблемами при установке игр. Одними из таки проблем становятся выскакивающие окна в виде: «Unarc.dll вернул код ошибки: 11» или другими значениями кода 1, 5, 6, 7, 8. Вообще, число особой разницы не играет. Все эти разновидности конфликтов устраняются одними и теми же решениями. Дальше мы покажем как исправить код ошибки -11 при установке игр.
Сбой при установке игр «Код ошибки: -11»Что это за код ошибки -11?
Первым делом нужно всегда обращать внимание на скачанный файл . Скорее всего, он не лицензионный, а значит, может содержать кучу проблем. Именно «пиратские» игры становятся виной в невозможности их установки. Извлечение софта из скачанного архива соприкасается со многими рисками, ведь вероятность невыполнения операции до конца всегда сохраняется. Это же правило применимо и к самой загрузке через торрент.
Решение «код ошибки -11» в играх
Для начала проанализируйте процесс загрузки игры на ваш компьютер. Возможно, в какой-то момент произошел сбой интернет соединения и файл не догрузился или была нарушена целостность файла. В другой ситуации сама игра уже была битая (пиратская версия) или испорченна в процессе анализа вашим антивирусом .
- Решением становиться повторная загрузка файла, но прежде отключите антивирус .
- Найдите альтернативу данному софту. Обратите внимание на более ранние версии или на другие источники для скачивания.
Думаю тут все просто. Именно скачанный файл в 90% случаях является виной.

Пробуем распаковать архив
Очень рекомендуется всем пользователям иметь на своем ПК несколько архиваторов. Это связанно с тем, что иногда какой-то определенный архив не поддается открытию, из-за чего пользователь может получить уведомление «ошибка при распаковке unarc.dll» . Для таких ситуаций лучше испробовать несколько архиваторов.
- Установите сразу два или три архиватора с самыми лучшими возможностями: WinRar , WinZip , 7-Z .
- Поочередно попробуйте открыть каждым из них.
Иногда такой способ помогает игрокам в распаковке игр.
Русские буквы в пути
Русские буквы или кириллица всегда конфликтует со многими утилитами. Иностранные программы не могут распознать в своем установочном пути такие символы. Эти непонятные символы и становятся причиной «вернул код ошибки: -11». Хотя современные разработки уже практически искоренили такую ситуацию, но пользователь все равно попадаются на такие случаи.
- Исправьте имя папки, в которую собираетесь устанавливать игру. К примеру, если папка именуется ГТА 5 Онлайн, то меняете на GTA 5 ONLINE .
Вообще возьмите за привычку всегда прописывать в компьютере имена папок на английском языке.
Ознакомьтесь с нашим материалом по решению аналогичной проблемы с .
Жесткий диск забит
Современные игры обладают очень внушительными размерами. Хотя бы вспомнить самую популярную серию GTA 5 . Она займет пространства на жестком диске не меньше 65 Гб. Такая ситуация иногда упускается пользователями со слабыми ПК. В итоге получается, что свободного места просто нет. При попытке распаковать большой архив и будут возникать «код ошибки № 1,2,3 и т.д.».
Иногда ошибки Code 1 типа "синий экран", связанные с аппаратным обеспечением, могут быть вызваны повреждением оперативной памяти (RAM). Если вы сталкиваетесь со случайными перезагрузками компьютера, звуковыми сигналами при загрузке или другими неисправностями компьютера (в дополнение к ошибкам BSOD 1), то весьма вероятно, что имеются повреждения памяти. На самом деле, почти 10% падений приложений в ОС Windows вызваны повреждениями памяти.
Если вы недавно добавили новую память в компьютер, мы рекомендуем временно убрать ее, чтобы убедиться, что она не является причиной ошибки Code 1. Если это действие устранило BSOD, знаичит, это источник проблемы, и, следовательно, новая память либо несовместима с каким-то вашим оборудованием, либо повреждена. В таком случае, вам потребуется замена новых модулей памяти.
Если вы не добавляли новой памяти, на следующем этапе необходимо провести диагностический тест имеющейся памяти компьютера. Тест памяти позволяет провести сканирование на наличие серьезных сбоев памяти и периодических ошибок, которые могут быть причиной вашего синего экрана смерти 1.
Хотя последние версии Windows содержат утилиту для проверки оперативной памяти, я крайне рекомендую вместо нее использовать Memtest86 . Memtest86 представляет собой тестирующее программное обеспечение на основе BIOS, в отличие от других тестовых программ, запускаемых в среде Windows. Преимущество такого подхода в том, что утилита позволяет проверять ВСЮ операционную память на наличие ошибок Code 1, в то время как другие программы не могут проверять области памяти, занятые собственно программой, операционной системой и другими запущенными программами.

