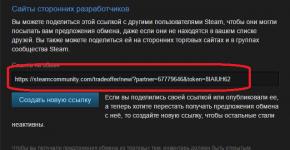Простые методы усиления wifi сигнала. «Шаг за грань возможного»: как усилить сигнал Wi-Fi роутера Как усилить прием вай фай на компьютере
Владельцы трехкомнатных квартир и больших загородных домов часто сталкиваются с такой проблемой, что сигнал Wi-Fi роутера в отдельных комнатах слишком слабый и не позволяет нормально пользоваться интернетом. В этом нет ничего удивительного, так как любые волны по мере распространения имеют свойства затухать, особенно когда на их пути встречается слишком много препятствий. Причем на качество сигнала оказывают влияние не только физические объекты, но и различного рода шумы, создаваемые электроприборами. В данной статье поговорим о том, как усилить сигнал Wi-Fi роутера в домашних условиях самыми простыми и доступными методами.
Выбор оптимального места для Wi-Fi роутера
Начать следует с определения наилучшего места расположения вашего маршрутизатора. Очевидно, что роутер должен находиться в той части квартиры/дома, которая обеспечит максимальную зону (радиус) покрытия сигнала. Например, угловая комната трехкомнатной квартиры плохо подходит на эту роль, а вот гостиная, обычной находящаяся в центре, выглядит намного предпочтительнее. В двухэтажном доме нужно подобрать место так, чтобы в зону охвата попадали оба яруса.
Неудачное расположение:
Хороший вариант:

Это в идеале, на деле же необходимо учесть также количество и силу встречающихся на пути сигнала помех. Ослабляют сигнал как физические препятствия (стены, перегородки и т.д.), так и работающие на той же частоте (2.4 ГГц) беспроводные устройства (микроволновая печь, радионяня, радиотелефон, устройства Bluetooth и т.д.) Негативно влияют на качество сигнала металлические предметы, стекла, зеркала.
Неудачная схема:

Оптимальный вариант:

Усиление сигнала с помощью ручного подбора канала
Мы уже говорили о том, что разного рода беспроводные устройства, находящиеся в непосредственной близости от вашего Wi-Fi роутера, могут серьезно ухудшать его сигнал. К этим самым устройствам относятся и другие маршрутизаторы, которых по соседству может быть великое множество. Существуют специальные утилиты и приложения, позволяющие просканировать окружающие беспроводные сети на предмет используемых каналов и их загруженности. Одна из наиболее популярных программ подобного рода – inSSIDer . Скачаем ее из сети и изучим функционал.
Сразу отметим, что приложение inSSIDer лучше всего подходит для стационарных компьютеров, ноутбуков и планшетов. Для смартфонов же разработаны «свои» программы, которые нетрудно найти и установить. Итак, запускаем утилиту, выбираем тип адаптера (в нашем случае используется D-Link DWA-125) и нажимаем кнопку «Начать сканирование». По его итогам будут выведены все обнаруженные поблизости Wi-Fi сети с полными характеристиками – MAC-адресом, именем (SSID), задействованным каналом и силой сигнала (RSSI). Нас здесь в первую очередь интересуют каналы, но прежде чем начать с ними работу, не мешало бы разобраться, что это такое.

Современные Wi-Fi роутеры могут работать в двух полосах частот – 2.4 ГГц и 5 ГГц. Частота 2.4 ГГц (на самом деле диапазон 2.4-2.4835 ГГц) является наиболее распространенной и поддерживается большинством предлагающихся сегодня маршрутизаторов. Для такой полосы частот в РФ зарезервированы каналы 1-13. На частоте 5 ГГц (5.15-5.35 ГГц) могут работать только самые последние модели Wi-Fi роутеров, при этом используются каналы 34-64. Так вот, в таблице программы inSSIDer мы можем посмотреть, какие каналы задействуют близлежащие роутеры (колонка «Канал») и какова сила сигнала (колонка RSSI). Чем меньше число RSSI, тем лучше сигнал. Для удобства снизу приведены графики – Channel Graph и Time Graph.
Первый график в виде трапеций отображает каналы и уровень сигнала.

Второй график демонстрирует временную диаграмму сигнала.

Оптимальной является ситуация, когда на «временном графике» сигнал вашей Wi-Fi сети не пересекается с другими сетями. Если это происходит, то возможно появление помех, и имеет смысл поэкспериментировать с каналами. Для этого нужно перейти в настройки роутера.
В качестве примера возьмем роутер TP-Link TL-WR841N, которого мы приводили. Заходим в административную панель маршрутизатора, а потом в раздел Беспроводной режим – Настройки беспроводного режима . Здесь в выпадающем списке можно вручную задать один из 13-ти каналов (по умолчанию стоит режим «Авто»). Выберите тот канал, который не используется соседними роутерами и, соответственно, меньше загружен. После изменения настроек сохраните их и перезагрузите устройство.

Заново просканируйте беспроводные сети и посмотрите, как изменилась сила Wi-Fi сигнала. В любом случае, вам придется самостоятельно поэкспериментировать с настройками, чтобы добиться наилучшей конфигурации.
Переход на другую частоту
Если ваш роутер может работать не только в диапазоне 2.4 ГГц, но и на частоте 5 ГГц, то желательно перейти именно на вторую, более высокую частоту. Как правило, она менее загружена.
Увеличение мощности передатчика Wi-Fi роутера
Большинство сетевых устройств позволяет в том же web-интерфейсе изменять мощность передатчика сигнала. Задать этот параметр для роутера TP-Link TL-WR841N можно в разделе Беспроводной режим – Расширенные настройки. Если мощность установлена в положение «Средний», то изменяем значение на «Высокий». Такое действие должно усилить сигнал Wi-Fi роутера.

Изменение направления антенны
Улучшения качества сигнала можно добиться простым изменением угла наклона антенны роутера. Правда, ни о каком серьезном усилении здесь, конечно же, речи не идет. Зато вполне реально обеспечить хорошее покрытие для какой-то конкретной зоны помещения, в которой и будет в основном происходить прием сигнала вай-фай. Покрутите антенну в разные стороны, измеряя при этом интенсивность сигнала, и поймайте ее наилучшее положение.

Любопытно, что правильное положение антенн Wi-Fi роутера зависит от их количества. И это связано с особенностями распространения волн беспроводной сети. Так, при наличии всего одной антенны, ее рекомендуется позиционировать перпендикулярно. Если же у вашего роутера две антенны, то лучше их развести под углом 45 градусов. Однако это только общие советы, в каждой конкретном случае рецепт оптимального направления антенн свой.
Установка более мощной антенны
Многие модели роутеров обладают сменными антеннами, за счет чего имеется возможность установить излучатель с бо́льшим коэффициентом усиления (dBi). В этом случае надо понимать, что фактически общая интенсивность передаваемого сигнала не увеличится, так как на антенну будет подаваться все та же фиксированная мощность (максимум 100 мВт). Просто антенны с большим показателем дБи способны концентрировать мощность в каком-то определенном направлении, существенно улучшая качество сигнала в одних зонах и ухудшая в других. Т.е. выгоду из применения более «мощных» антенн можно извлечь только в том случае, когда все приемники сигнала располагаются в одном месте.
Применение усилителя сигнала (репитера)
Один из самых эффективных способов расширения зоны покрытия беспроводной вай-фай сети – использование так называемого репитера (он же ретранслятор, он же повторитель). Это портативное устройство, которое продается в любом компьютерном магазине или гипермаркете бытовой техники. Репитер необходимо расположить в той части дома/квартиры, где сигнал вашего Wi-Fi роутера еще есть, но он уже довольно слабый. Ретранслятор принимает этот сигнал, усиливает и передает его дальше. Этим обеспечивается значительное увеличение зоны стабильного и уверенного приема.

К плюсам репитера можно отнести то, что он позволяет с легкостью осуществить масштабирование площади охвата вашей беспроводной сети. При этом транслируемая повторителем сеть является полной копией сети, создаваемой исходным Wi-Fi роутером. Среди минусов отметим приличную стоимость репитера, сравнимую даже с ценой некоторых маршрутизаторов. Кстати, сами роутеры также могут выполнять функцию усиления сигнала Wi-Fi, правда, такой возможностью обладают далеко не все модели. Если у вас где-то стоит-пылится незадействованный роутер, то вы можете приспособить его в качестве репитера, предварительно убедившись, что у него имеется этот функционал.
Обновление прошивки Wi-Fi роутера
В определенных случаях улучшить сигнал Wi-Fi помогает перепрошивка роутера с установкой самой последней версии программного обеспечения. Данная процедура может отличаться в зависимости от модели, поэтому рекомендуется поискать инструкцию именно для вашего маршрутизатора.
Итоги
Мы привели все основные способы усиления W-Fi сигнала. В данной статье не рассмотрена ситуация, когда скорость интернета падает из-за несанкционированного подключения к вашей сети сторонних пользователей. Чтобы этого избежать, установите для вашего Wi-Fi надежный пароль. Иногда ухудшение качества беспроводной связи происходит по причине сбоя в работе роутера или же просто после длительной беспрерывной его работы. В таком случае обычно помогает простая перезагрузка.
Надеемся, что приведенная информация поможет вам правильно сконфигурировать домашнюю сеть Wi-Fi и обеспечить надежный прием сигнала в максимальном радиусе.
Беспроводное сетевое оборудование чаще работает в пространственных границах, не превышающих трех десятков метров. Важно учитывать наличие преград на пути сигнала: стены, материал, из которого стены выполнены, прочие приборы, находящиеся в зоне действия вайфая .
Пользователи, как дома, так и при работе с корпоративными сетями или общественными точками доступа испытывают трудности с передачей данных и их приемом в рамках конкретной сети Wi-Fi.
Причинами тому могут быть, как мы уже отметили, всевозможные факторы от материальных преград до прочих устройств в диапазоне работы сетевого оборудования. При условии недостаточно сигнала и плохого приема данных, а также их передачи, насущным можно считать вопрос: как усилить сигнал роутера ?
Рассмотрим проблему детальнее.
Усиливаем сигнал вай-фай и делаем работу в сети интернет комфортной
Причин, как и методов их преодоления для улучшения передачи данных внутри сети вай фай, можно выделить несколько. Итак, разберемся, как усилить сигнал wifi роутера , и повысить эффективность его использования.
Устройства, препятствующие передаче и приему данных
Для того, чтобы улучшить сигнал, исходящий от роутера в квартире или офисе, в другом помещении, где расположено сетевое оборудование, необходимо, прежде всего, ограничить присутствие на пути сигнала прочих устройств. Среди них стоит выделить:
- Телефоны, в том числе мобильные и поддерживающие стандарт радиосвязи;
- Микроволновые печи;
- Разнообразные системы безопасности;
- Пульты дистанционного управления, будь то пульт от акустической системы или от телевизора.
Для того, чтобы точно определить, какое именно из устройств в диапазоне действия сети препятствует стабильной работе оборудования, можно поочередно включать и выключать, активно использовать и, напротив, отключать каждое из них. При этом следует внимательно наблюдать за уровнем сигнала по индикатору на роутере либо по индикатору на устройстве, с которого осуществляется подключение.
Такой подход позволит выявить причинное техническое средство и ограничить пользование им на время пользования сетью.
Положение сетевого оборудования
Нередко, чтобы осуществить усиление требуемой характеристики, можно просто переместить оборудование на любую точку, где, по логике вещей, оно смогло бы функционировать лучше. В нашем случае такими местами являются высокие открытые позиции, например, рабочие столы.
Перечень подходов для решения обозначенной проблемы, если причина кроется в расположении оборудования, следующий:
- Требуется выбрать высокую точку – высота в данном случае будет являться усилителем эффективной дальности вещания;
- Чтобы увеличить радиус охвата конкретного помещения, можно поместить роутер в его центре. Не забываем про высоту;
- По возможности нужно расположить устройства, подключенные к вайфаю, ближе к роутеру;
- Следует избегать расположения у плотных стен или металлических конструкций;
- Также важно учитывать наличие поблизости прочих приборов, что могли бы ухудшить качество приема и передачи данных.
По такому принципу проблема, обозначенная нами, может быть решена, особенно такой подход характерен для роутера без антенны .
Если никакой из перечисленных методов не помог увеличить уровень сигнала, можно попробовать способы, изложенные далее.
Переключение сетевого оборудования на свободные каналы как метод решения проблемы
Большинство из современных роутеров поддерживают возможность работы на некотором количестве каналов. Смена одного канала на другой позволяет создавать четкий обмен данными с различными подключенными к нему устройствами. Для определения положения относительно канала можно воспользоваться предназначенным для этого программным обеспечением.
Большинство маршрутизаторов по умолчанию сами выбирают удобный канал раздачи вай-фая. Вам же нужно выбрать дорожки 1, 6, или 11. Эти каналы будут обеспечивать наилучший сигнал, так как они никогда не перекрываются. Попробуйте поэкспериментировать и посмотреть, с какими данными в настройках сигнал будет мощнее.
Большинство из современных программ, таких как Acrylic, позволяют выявить степень загруженности того или иного канала, и выбрать наиболее оптимальный – незагруженный канал для сетевого оборудования. Далее в настройках роутера потребуется выбрать определенный ранее при помощи программных средств канал, который характеризуется наименьшей загруженностью.
Усиление сигнала вай-фай
Перед использованием данного метода в целях увеличения текущего сигнала, внимательно изучите инструкцию и найдите пункт, описывающий опцию xmit. Она напрямую связана с возможностью улучшение качественных показателей передачи и приема данных при использовании роутера.
Стоит понимать, что среди возможных последствий ручного усиления, существует вероятность повреждения оборудования или его перегрева.
Осуществить задуманное поможет та же инструкция по настройке маршрутизатора .
Замена антенны
Нередко причиной плохого уровня сигнала или его недостаточности может являться неисправная или недостаточно мощная антенна. В таком случае, если вы твердо уверены, что причина интересующей нас проблемы кроется именно в антенне, рекомендуется ее замена на более мощную.
Дополнительные антенны для роутеров бывают двух видов: всенаправленные и с большим коэффициентом усиления. Всенаправленная антенна рассылает имеющийся сигнал во всех направлениях и актуальна, если роутер стоит в центре дома. А если сигнал нужно транслировать в конкретном направлении, то уместно купить усиливающую антенну. Для точки раздачи, стоящей в центре жилища, это не удобный вариант.
Двухдиапазонный Wi-Fi маршрутизатор способен раздавать одновременно два сигнала, увеличивая, тем самым, скорость Интернет-соединения.
Технология «802.11ac» умеет определять место, где находится ваше устройство и фокусировать сигнал именно в этом направлении.
Усилители сигнала
Если ничего не помогает, а увеличить показатели передачи и приема данных все-таки требуется, нужно использовать специальное приспособление – усилитель. Такое устройство, подключаемое к роутеру, называется также бустером. Правильно подобранный и подключенный бустер позволит значительно увеличить выходную мощь и качественные показатели сигнала сети, тем самым решив насущную для нас проблему.
Репитеры
Репитер или повторитель призван расширять сеть получаемых сигналов. Принимая данные, исходящие от сетевого оборудования, их сигнал с целью последующего увеличения его диапазона.
Практично и компактно, как и предыдущий метод, заключающийся в подключении бустера.
Перенаправление сигнала Wi-Fi или «очумелые ручки»
Определенное количество умельцев для усиления качественных характеристик сигнала проворачивают следующее: берут обыкновенную банку из-под газировки или пива, разрезают и разворачивают ее, а затем крепят к антенне оборудования таким образом, чтобы сигнал был направлен в каком-то определенном направлении.
Помните о безопасности и осознавайте не эстетичность данного метода, однако метод эффективен – результат налицо.
Подводя итоги
В заключение статьи хотелось бы отметить очевидные преимущества использования технических средств, чтобы усилить показатели приема и передачи данных роутером. Они не требуют пользователя проводить манипуляции с оборудованием, исключают всевозможные неблагоприятные последствия вроде перегрева или перегрузки (при увеличении показателей передачи). Что и говорить про «баночное» усиление?
Ко всему прочему, усилители и репитеры достаточно распространены и являются доступными, что делает их приобретение и последующее использование для достижения цели – усиления сигнала WiFi – практичным и оправданным методом для решения исследуемого нами вопроса.
В Интернете часто предлагают установить приложение, усиливающее сигнал роутера. На самом деле, это невозможно сделать при помощи какого-либо приложения. Единственное, что можно найти полезного в сети – это драйвера для сетевой карты и обновления прошивки роутера. Сомнительные приложения с соблазнительными предложениями, как правило, заражают пользовательские компьютеры вирусами.
Замена антенны роутера на более длинную или более мощную – тоже довольно сомнительное предложение. Во-первых, большинство антенн в маршрутизаторах встроенные и не подлежат замене. Во-вторых, удлинение и увеличение количества антенн, в принципе, меняет лишь дизайн устройства, не затрагивая его способностей. В-третьих, специалисты, разобрав несколько длинных пластиковых антенн из Китая, увидели, что металлический сердечник внутри не всегда доходит даже до середины длины.
Беспроводное подключение к интернету через роутер Wi-Fi должно быть стабильным и скоростным. Но в реальности это не соблюдается — сигнал может часто пропадать, быть доступным не во всех частях квартиры или быть попросту слабым, из-за чего сложно просматривать даже фотографии, а не смотреть видео. В поисках оптимального решения проблемы было разработано несколько способов её решения, о каждом из которых мы расскажем в нашей статье.
Первоначально, обнаруживая то, что мощность выдаваемого роутером сигнала слаба, стоит посмотреть, подходит ли мощность аппарата для квартиры. Одна из причин, по которой скорость интернета оставляет желать лучшего или сигнал доступен не во всех местах квартиры, это несоответствие параметров оборудования размерам помещения. При выборе роутера нужно опираться на то, какова площадь жилища — если она большая, то нужно искать роутер большей мощности, для маленьких площадей достаточно и стандартных параметров.

Внимание! Стоимость покупаемого оборудования не имеет значения — на качество покрытия и сигнала оказывают влияние многие факторы, от которых человек не всегда в состоянии избавиться. Так что для обеспечения сигнала стоит подбирать, опираясь на отзывы.
Шаг второй. Проблема не в мощности роутера? Есть и другое решение
Можно обойтись и без применения каких-либо усилителей. Если в доме имеется большое количество сетей Wi-Fi, они перебивают друг друга. Зачастую проблему удается решить, если усилить сигнал через настройку оборудования.

Для этого достаточно поискать и сменить канал на роутере. Необходимость в этом появляется именно в тот момент, когда роутер ловит одновременно несколько сетей (к примеру, соседских). Казалось бы, ничего страшного. Но в то же время такая нагрузка уменьшает радиус действия роутера, и его сигнал доступен не во всей квартире.
Чтобы избавиться от нагрузки, достаточно подыскать новый, менее загруженный канал в автоматическом режиме или при помощи специальной программы. Конечно, последний способ применим уже в случае, если есть немного больше свободного времени. Для смены канала:
- заходим в настройки сети;
- меняем канал;
- сохраняем настройки.
Подобрать лучший канал так можно путем простого перебора, попеременно включая в настройках то один, то другой.

Есть и другой способ воздействия через настройки — изменить сеть взаимодействия на 802.11N. К сожалению, на роутерах старого образца провести эту операцию не получится — они попросту не способны воспринимать сети такого диапазона. Для этого нужно:
- перейти в настройки роутера;
- отыскать среди всего открывшегося перечня настройки беспроводной сети;
- найти в выпавшем меню режим беспроводной сети и включить режим, при котором роутер будет работать только с сетью N, так как обычно стоит смешанный режим;
- остается только сохранить выбранные значения и осуществить перезагрузку оборудования.

Внимание! Могут появиться проблемы с подключением к сети. В таком случае необходимо

Третий вариант работы с настройками — изменить мощность передачи сигнала. Есть ситуации, когда слабый, неустойчивый сигнал объясняется тем, что по умолчанию мощность его передачи стоит не на максимальном уровне. Чтобы решить такую проблему, достаточно:
- зайти в настройки устройства;
- найти пункт «Беспроводная сеть» или Wireless Advanced;
- установить мощность сигнала на 100%;
- сохранить и выйти из настроек.

Таблица с изменением мощности роутера путем его настройки
Для большего удобства мы объединили все озвученные выше варианты с настройкой в небольшую таблицу.
| Название настройки | Возможные действия | Особенности |
|---|---|---|
| Смена канала сети на роутере | Вход в настройки устройства, поиск каналов статических вместо динамических, переход в автоматический режим или поиск слабо загруженного канала через специальную программу | Сработает, если роутер постоянно обнаруживает соседские сети для подключения и при взаимодействии с ними перегружает свою сеть |
| Перевод сети из смешанного режима работы в 802.11N | Вход в настройки беспроводной сети и изменение её режима, сохранение настроек и перезагрузка передатчика | Работает только с современными моделями роутеров. Причём работает не всегда - могут быть и проблемы с подключением, тогда лучше вернуться к изначальному варианту настроек |
| Смена мощности передачи сигнала | Установка данного значения на максимум | Работает не со всеми моделями - обычно мощность уже максимальна, и её можно только уменьшить |
Шаг третий. Усиление при применении дополнительных средств
Если проблема не решается с помощью замены оборудования или его настройки, стоит применять и Обычно на смену настройкам приходят варианты с приобретением дополнительных средств:
- установка устройства, повторяющего сигнал;
- замена антенн на роутере на более мощные;
- покупка нового роутера (в максимально выгодном варианте — такого, который бы поддерживал диапазон в 5 GHz);
- установка самодельных усилителей.

Каждый из вариантов имеет свои плюсы и минусы. Первый — покупка повторителя, выгоден тем, что устройство устанавливают там, где сигнал все еще есть, но уже слабее, и оно повторяет волну, увеличивая радиус действия роутера. Но есть и ощутимый минус — стоимость устройства. Второй тоже предполагает денежные затраты. Покупка новых антенн усилит мощность передачи сигнала самим роутером. Но при изменении антенн в роутере часто приходится покупать не одну, а несколько антенн. Из-за этого приходится платить вдвое или даже втрое больше, а при покупке действительно мощных антенн современного образца становится проще купить повторитель — цена одна и та же.

Wi-Fi Репитер
Третий выгоден тем, что, несмотря на денежные затраты, покупка нового роутера с диапазоном в 5 GHz убирает проблемы с доступом в интернет — сегодня не везде можно работать с диапазоном в 2,4 GHz. Такое соединение обычно пропадает или имеет много проблем при подключении.
Четвертый. Самодельные усилители — самые недорогие из всех возможных вариантов. Усилить сигнал своими руками можно, установив небольшой отражатель сзади антенны. Обычно в качестве отражателя используют:
- фольгу;
- жесть (ее можно получить из обычных банок из-под пива или газировки).

Метод изготовления усилителя из данных материалов почти одинаков — из фольги формируется изогнутая пластина, жестяная банка обрезается так, чтобы получить эту же пластину (иногда оставляют верхушку банки, чтобы продеть антенну в нее и сделать конструкцию устойчивее). Закрепляют полукруг на роутере обычно скотчем.

Такой метод подвергается критике — от него обычно мало пользы.
Дополнительно можно также установить обычную выносную антенну (сегодня они продаются практически повсеместно и хорошо себя зарекомендовали). Такая антенна поднимается выше обычного уровня расположения роутера, а нередко вообще выносится за пределы жилого помещения, где помех сигналу гораздо меньше.
Наконец, стоит проверить, нет ли около роутера преград, мешающих распространению сигнала. Если есть, то его нужно просто передвинуть.
Видео — Как улучшить Wi-Fi сигнал в квартире
Видео — Как сделать усилитель для Wi-Fi
Таблица способов усиления сигнала дополнительными средствами
| Метод | Затраты и установка | Особенности |
|---|---|---|
| Установка репитера | Весьма высоки. Необходимо также найти точку, где сигнал будет несколько слабее, но все же достаточен для того, чтобы усилить радиус действия | Применим не всегда. При наличии особо внимательных соседей придется быть осторожнее - от повторителя идет довольно сильное излучение |
| Замена антенн роутера | Зависят от модели антенн - более мощные дороже. Установка занимает больше времени - нужная модель может идти долго | Действует не всегда - мощность антенн не гарантирует бесперебойный сигнал |
| Установка внешней антенны | Зависит от цены антенны. Устанавливается за пределами помещения (обычно - за окном) | Наиболее действенный метод |
| Покупка нового роутера, работающего в большем диапазоне | Установка стандартна, стоимость зависит от выбранной модели | Поможет только там, где есть перебои с роутерами, работающими в диапазоне 2,4 GHz. Диаметр распространения просто ограничивается, если на пути сигнала будет стена, поэтому эффективность спорная |
| Отражатель из подручных средств | Денежных затрат - практически никаких. Отражатель из жести или фольги устанавливается с одной стороны антенны | Эффективность спорная, практически нулевая. Эстетичность также страдает |
| Перестановка роутера | Денежных трат нет, сама перестановка проста - нужно только найти свободное место без преград на пути сигнала | Не поможет, если уровень сигнала и его качество портятся не из-за преград |
Наверняка вы слышали о таком приборе, как репитер wifi? Слово произошло от английского “repeater”, что в переводе означает “повторитель”, “ретранслятор” или “усилитель” вай фай сигнала. Что это вообще такое? Сама идея беспроводной сети состоит в том, что интернет не должен ограничиваться одной комнатой, а распространяться по всей квартире, офису или даже приусадебному участку. Но чем больше расстояние от источника беспроводной раздачи, тем хуже его скорость. И одним из устройств, обеспечивающих более стабильную работу на дальних дистанциях, является репитер WiFi – усилитель сигнала роутера для ноутбука или компьютера.
Как работает усилитель wifi роутера?
Схема работы WiFi репитера очень проста. Сначала мы определяем, в какой комнате сигнал на ноутбуке наиболее слабый или его вовсе нет. Такая ситуация чаще всего может возникнуть в двух случаях:

После того, как мы узнали, где нужно усиливать беспроводной сигнал wifi, находим то место, где сеть ловит, но уже не так хорошо – на одно-два деления на телефоне. Туда то мы и ставим репитер – зона его работы круговая, а это означает, что подхватит сигнал от wifi маршрутизатора и передаст его дальше.

Модели wifi повторителей
Итак, мы выяснили, что wifi репитер, который еще называют повторителем, служит для того, чтобы повторить существующих сигнал, идущий от точки доступа, и тем самым усилить сигнал и увеличить радиус действия wifi. Никаких других функций он не несет, поэтому, видимо, он находится в тени более известного беспроводного устройства – роутера, который, кстати, тоже может . Но для функции продления зоны приема он просто незаменим, как для дома, так и в условиях офиса, тем более в большинстве случаем он выполнен как некое подобие зарядного устройства, подключаемого к электрической розетке.

Повторители WiFi сигнала выпускают те же фирмы, что и остальное сетевое оборудование – Asus, Zyxel, Tenda, D-Link, TP-Link и другие. На фото ниже изображена модель репитера TP-Link TL-WA850RE, которую любезно предоставила нам компания.

Приведу основные технические характеристики:

Как подключить и настроить усилитель сигнала WiFi роутера TP-Link
Подключить и настроить повторитель wifi TP-Link можно тремя способами:
- Через автоматическое подключение репитера по WPS
- По WiFi при помощи смартфона, планшета или ноутбука
- Через подключенный к нему по витой паре компьютеру
Автоматическое подключение WiFi репитера TP-Link к роутеру кнопкой WPS

Как и большинство современных моделей сетевых беспроводных устройств, усилитель wifi TP-Link TL-WA850RE поддерживает настройку на сигнал существующей точки доступа в автоматическом режиме. Для этого маршрутизатор также должен иметь такую функцию – за ее включение отвечает кнопка “WPS” (“QSS” на устройствах TP-LINK).

Нажимаем на нее и на аналогичную большую кнопку на усилителе, после чего он должен подхватить wifi и начать его раздавать.

Настройка репитера WiFi сигнала роутера со смартфона
Мне больше нравится держать под контролем весь процесс, поэтому я автоматическим способом настройки репитера никогда не пользуюсь, а делаю все вручную. Для того, чтобы сконфигурировать усилитель с телефона или планшета, также жмем на центральную кнопку на приборе, включаем WiFi на смартфоне и находим в списке доступных для подключения сеть с названием TP-LINK_Extender_7320BA – это SSID, который по умолчанию прошит в устройстве.

Подключаемся к нему.
Сразу же после коннекта нас перекинет на страницу авторизации в админке для первичной установки – откроется окошко для ввода логина и пароля. По умолчанию в данной модели это admin/admin – в вашей могут быть другие, поэтому посмотрите либо на инструкцию, либо на наклейку на днище репитера – на ней как правило указаны все данные для доступа.

Настройка повторителя WiFi сигнала с компьютера или ноутбука по кабелю
Данный вариант конфигурации также можно осуществить двумя путями
- при помощи установочного диска, который идет в комплекте с wifi репитером,
- или через веб-интерфейс.
Второй мне ближе, поэтому возьмем именно его за основной в данной инструкции.
Итак, если у вас под рукой нет смартфона, то соединяем компьютер с репитером напрямую с помощью витой пары – на устройстве замигает лампочка “Ethernet”.

Здесь нам надо выбрать “Подключение по локальной сети”. Кликаем по ней правой кнопкой и выбираем “Свойства”. Здесь нас, как всегда, интересует пункт “Протокол версии 4 (TCP/IPv4) > Свойства”.
Если у вас уже имеется настроенная через роутер локальная сеть, то запишите их все на бумагу и сохраните, а пока установите все галочки на “Автомат”:
Сохраняем и заходим в браузере по адресу http://tplinkextender.net, который мы также узнали из волшебной наклейки на корпусе. Откроется уже знакомая нам страничка авторизации, где вводим логин и пароль “admin”.

Попадаем в админку. Здесь все очень легко – следуем по пошаговому проводнику, вводя нужные данные.
Сначала выбираем страну, после чего устройтсво начинает сканировать доступные сети. Если ваш wifi нашелся, выбираем его. В том же случае, если настройки безопасности на роутере скрывают SSID, то можно поставить флажок на “Указать SSID и MAC-адрес вручную”. И нажимаем кнопку “Далее”.
На следующем шаге нам нужно выбрать тип шифрования вашей существующей сети (заданный в админке маршрутизатора) и ввести пароль от вашего вайфая.
Также здесь можно выбрать, будет ли репитер клонировать название вашей сети (SSID) или у него будет свое название, которое вы зададите вручную. При этом локальная сеть останется та же, то есть у вас основная может называться Сеть 1, а вторая Сеть 2, но по сути это будет одно и то же, и к какой бы из них вы не подключили ПК, он будет видеть другие устройства, подключенные к сети.

И наконец, на последнем шаге видим всю нашу конфигурацию, после чего применяем ее, нажав на кнопку “Завершить”. После перезагрузки wifi повторитель начнет раздавать интернет с вашего маршрутизатора, тем самым увеличив дальность приема беспроводного сигнала.

Также после быстрой конфигурации станет доступным левое меню, в котором вы можете более детально настроить репитер – изменить ключ шифрования, отключить на нем DCHP сервер, задать вручную IP адрес, включить фильтрацию по MAC, обновить прошивку, посмотреть статистику и т.д.

Вот и все дела. Теперь настройки сети в компьютере можно вернуть на исходные и отключить кабель, которым он соединялся с репитером. Кстати, если вы заметили, ПК тоже стал получать интернет – по кабелю от репитера, то есть он может работать так же в режиме клиента, принимая интернет по wifi и раздавая его по витой паре на компьютер. Теперь даже в самом дальнем углу у вас будет стабильный прием!
Тестирование скорости интернета через WiFi репитер
Поскольку в цепочке получения интернет от провайдера на компьютер появилось новое звено в виде WiFi повторителя, наш обзор был бы неполным, если б мы не проверили, не режет ли он скорость. Иными словами, насколько отличается быстрота передачи информации между компьютерами, подключенными через данный репитер, от скорости при подключении напрямую к роутеру.
Для теста мы сделали три замера с использованием репитера TP-Link TL-WA850RE внутри локальной сети между компьютером и ноутбуком с помощью утилиты AIDA32 Network Benchmark.
- Первый тест – это будет отправная точка в нашем эксперименте – такая “лакмусовая бумажка”. Замерим скорость внутри локальной сети без усилителя беспроводного сигнала – компьютер подключен к маршрутизатору по витой паре, ноутбук к нему же, но по WiFi. При этом для чистоты результата рядом с передатчиком не было никакой радиоактивности, вроде мобильника, ТВ или чего-то еще, а ноут располагался в непосредственной близости к источнику сигнала.

Вот что получили.

Отмечаем – есть небольшая амплитуда колебания скорости, в среднем она была на уровне 2200 КВ/c (17 Мбит/с).
- Второй тест – компьютер остается подключенным к роутеру по кабелю, а ноутбук – по WiFi к репитеру, которому мы сделали свой собственный SSID сети, поэтому перепутать его сигналом от основного источника невозможно. При этом усилитель и ноутбук находились на том же самом месте, то есть рядом друг с другом.

Результат:

Скорость просела незначительно – в среднем до 1600 КВ/с (12.5 Мбит/c). Также особо не отличается и разброс между минимальными и максимальными значениями, что тоже очень хорошо.
- Третий тест – ноутбук оставили подключенным по WiFi к роутеру, а ПК – через усилитель, но соединив их патчкордом. Тем самым мы задействуем вторую возможность этой модели – выступить в роли WiFi адаптера.

Получаем:

Колебания между минимальными и максимальными значения также несущественные, то есть связь достаточно стабильная, но общая скорость стала еще чуть-чуть ниже, до 1100 КВ/с, или 8.5 Мбит/с.
- И наконец, четвертый тест – и ПК, и ноутбук подключаем к репитеру, но станционарный комп кабелем, а ноут беспроводным способом.


Нестабильная скорость с большими колебаниями, средняя высокая – на уровне 4800 КБ/с = 37.5 Мбит/с.
Выводы о работе wifi repeater
Подведем итог. Как видим, наличие еще одного звена внутри локальной сети между двумя компьютерами в видео wifi репитера все-таки понижает общую скорость, что не было для нас сюрпризом, так как наличие любого дополнительного устройства, будь то повторитель, powerline или какой-нибудь еще адаптер, будет на нее влиять. Интереснее всего было посмотреть, в каком именно режиме эти потери будут наименьшими.
Как оказалось, самая высокая средняя скорость была при той схеме (№4), когда компьютеры были соединены между собой через повторитель, минуя роутер – 4800 Кб/сек по сравнению с 2200, которые дал WiFi без репитера. Это вполне логично, так как между ними не было того самого лишнего “колена” в цепочке, в виде маршрутизатора, роль которого в этом случае сыграл сегодняшний герой. Хотя разброс между наибольшими и наименьшими значениями немного напряг – соединение стабильностью не отличается.
Но больше всего из этого теста вопросов возникло к моему роутеру ASUS RT-N10U – почему же он выдает всего 2 мб в секунду?? Получается, что в моей сети именно он является самым слабым звеном – стоит задуматься над тем, чтоб, как в одной известной передаче, сказать ему “прощайте” и присмотреть другую модель.
Второе место по скорости получила схема №2, при которой один из компьютеров был связан с маршрутизатором с помощью патчкорда, а наш репитер раздавал сигнал на ноутбук. Хотя, как мы выяснили, здесь плохую службу нам сыграл роутер, но на общую картину это никак не влияет, так как после этого мы попробовали задействовать TP-LINK качестве адаптера (№3), принимая беспроводной сигнал и расшаривая его на ПК – с этим он справился хуже всего.
Дальность действия wifi усилителя
Что касается расстояния, на которое данная модель повторителя расширила сигнал от основного источника и усилила WiFi. Я подключил его в дальней от точки доступа комнате в обычной “брежневской” трешке – получилось, что напрямую он проходил через 3 гипсокартонные стены на расстояние около 10 метров. В этой комнате интернет не ловил даже iPad Air, к беспроводному модулю которого нет никаких претензий – он видит wifi даже там, где его уже нет на других смартфонах. Поймал его и наш Extender от TP-LINK (две антенны дают о себе знать). И без проблем стал его продлевать аж на лестничную клетку. Согласен, изначально расположение Точки не очень удачное, но для нашего опыта оно как раз как нельзя кстати.

В числовом виде это выражается следующим образом. Когда репитера не было, в дальнем углу квартиры скорость интернета от роутера была такой:

Когда мы подключили усилитель, то по зоне сигнала wifi получили вот что:

Разумеется, эти результаты актуальны только для моей сети – на них повлияли и характеристика сетевой карты ПК, и беспроводного модуля ноутбука, и железо роутера, и даже радиомагнитная обстановка в комнате, которую мы максимально приблизили к спокойно-повседневной. Но общую картину они безусловно представляют, так что можно смело пользоваться этими выводами в вашей практике при проектировании своих сетей.
Ну а TL-WA850RE справился на отлично со своей задачей, и я могу рекомендовать его своим подписчикам в качестве действенного способа расширить зону приема вашего WiFi.

Видео, как подключить усилитель и настроить wifi репитер
Вопрос пользователя
Здравствуйте!
Подскажите пожалуйста, с одной проблемой... У меня обычная 2-х комнатная квартира, в одной из комнат стоит роутер - в ней интернет хорошо работает. В другой комнате - сигнал Wi-Fi очень слабый и ноутбук (да и телефон тоже) работают из рук вон плохо, связь часто ...
Как усилить сигнал Wi-Fi сети так, чтобы можно было спокойно работать с интернетом по всей квартире? (подумываю уже протянуть провод - но это очень неудобно)
Заранее спасибо, Светлана.
Доброго времени суток.
Вообще на скорость и качество приема Wi-Fi сети могут влиять множество факторов: начиная от модели роутера, и заканчивая планировкой вашей квартиры (расположением стен, мебели, зеркал и пр.). Естественно, дать конкретные рекомендации для вашего случая (не зная, как и что) - затруднительно.
Но в этой статье приведу всё основное, на что нужно обратить внимание, если вы хотите улучшить прием и увеличить дальность работы своей Wi-Fi сети.
Пару слов о важных характеристиках роутера
Многие пользователи выбирают слишком дешевые модели роутеров, совершенно не смотря на их характеристики. Меж тем, нередко эти бюджетные устройства, часто не могут обеспечить скорость даже в 2÷4 Мбайт\с, постоянно .
В общем-то, здесь мое краткое резюме такое: для нормальной работы сети во всем доме - у Вас должен быть современный роутер (слово подчеркнуто не случайно).
На что смотреть при выборе роутера:
- поддержка макс. скорости передачи данных: от 300 Мбит в секунду (прим.: режимы работы «AC» или «N»);
- 2 и более антенны (чем антенна больше - тем, как правило, сильнее сигнал);
- оперативная память: желательна не ниже 128 Мегабайт;
- процессор: с частотой не ниже 240 Мегагерц;
- марка роутера от известного бренда: Zyxel (линейка Keenetic), D-Link, ASUS, Tenda, Tp-link и Trendnet.

Роутер Tenda: обратите внимание на модели с 4-ю (6-ю) антеннами. Они обеспечивают наилучший уровень сигнала
В помощь!
Кстати, достаточно неплохие роутеры сегодня можно приобрести в китайских интернет-магазинах -
Уровень сигнала в настройках роутера
В некоторых моделях роутеров можно вручную регулировать мощность сигнала (особенно это относится к моделям с 4-ю и более антеннами).
По умолчанию, обычно, уровень сигнала в настройках установлен на среднюю величину. Если вам ее недостаточно - стоит изменить параметр на максимальный .
Чаще всего, этот параметр можно изменить в настройках беспроводной сети в веб-интерфейс роутера. Как это выглядит в устройстве от Tenda - представлено на скрине ниже.
В помощь! Как открыть настройки Wi-Fi роутера (вход в веб-интерфейс). Что делать, если страница с настройками не открывается -

Уровень сигнала беспроводной сети / роутер Tenda
Обратите внимание, что у некоторых роутеров, чтобы изменить уровень сигнала, необходимо воспользоваться доп. вкладкой (пример - TP-Link, нужный параметр - "Мощность передатчика") .

Важно!
В английской версии прошивки роутера уровень сигнала обозначается как Transmit Power или Tx Power .
Где расположен роутер
Очень большое значение на качество сигнала влияет расстояние от роутера до ноутбука (телефона или др. устройства, принимающего сигнал). Также имейте ввиду, что стены, зеркала, стекла, металлические двери и пр. - серьезно могут снизить уровень сигнала.
Не знаю какая планировка у пользователя, задавшего вопрос, но я в статье приведу одну из популярных (для 2-х комнатных квартир). На рисунке ниже я показал схематично два варианта размещения роутера:
1 вариант (слева) : роутер стоит в одной из комнат. Другая комната за стеной, преодолев которую, сигнал станет слабее на порядок. Скорость сети Wi-Fi на ноутбуке в этой комнате, скорее всего, будет работать значительно хуже (медленнее), чем на ноутбуке, находящимся в одной комнате с роутером.
2 вариант (справа) : если же поставить роутер в коридоре - то два ноутбука, практически, будут в зоне прямой видимости роутера (если не считать межкомнатных дверей - которые, обычно, не такие плотные, как входные двери и на качество сигнала не оказывают существенного влияния). Естественно, этот вариант предпочтительнее.

Планировка, конечно, схематическая и каждый конкретный случай индивидуален. Но старайтесь размещать роутер так, чтобы устройства к нему были как можно ближе, чтобы сигналу приходилось огибать как можно меньшее количество препятствий.
И еще одно : старайтесь не размещать роутер на полу - гораздо лучше повесить его на стену в метре от пола (либо положить на полку, можно даже на самую высокую 👌).
Не совпадает ли радио-канал вашей сети с соседским
Наверняка, когда вы искали и подключались к своей Wi-Fi сети, то видели, что помимо вашей сети, есть еще несколько соседских. Все бы ничего, но, если радио-каналы у всех одинаковые - качество сигнала сети будет значительно ниже (возможны обрывы).
Вообще, в России используется 13 каналов (от 1 до 13 соответственно). В общем-то, этого достаточно, чтобы не пересекаться с соседями. ✌
Чтобы узнать какие каналы используются роутерами, расположенными недалеко от вас (за стенкой 😊), необходима специальная утилита - InSSIDer .
Примечание. Подобную информацию также можно узнать в настройках роутера (по крайней мере, свой канал).
Простая бесплатная утилита. После запуска, выберите свой адаптер (беспроводной или Wireless) в настройках, и нажмите кнопку сканирования. Через мгновение увидите все Wi-Fi сети в вашей округе, их название, скорость работы, канал и пр. свойства (см. скриншот ниже). Посмотрите, какие каналы не заняты и запомните их (либо те, которые наименее используются).
В моем примере ниже свободны 12, 7, 5, 2 каналы.
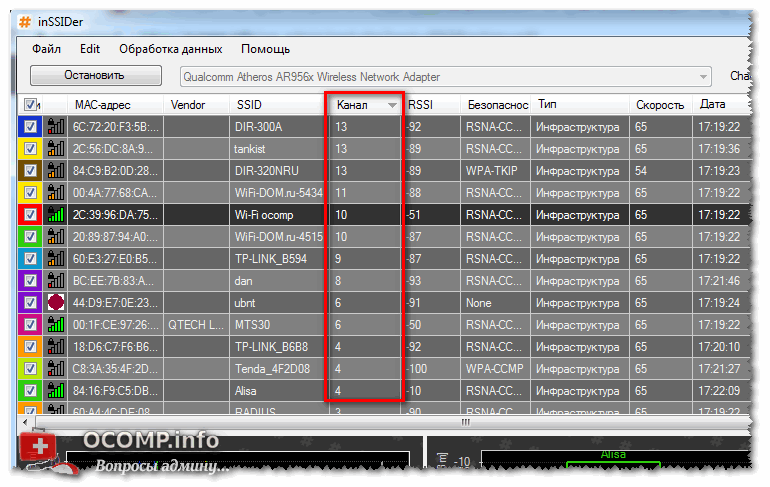
Теперь определив боле-менее оптимальный канал, вам необходимо зайти в настройки роутера.
В помощь! Инструкция по входу в настройки роутера -
В веб-интерфейсе роутера откройте раздел "Настройки беспроводной сети" (если у вас английская версия прошивки - то что-то вроде "Wireless Settings").
Далее найдите строку "Канал" (для англ. - Channel) и измените значение с "Авто" на ваше оптимальное (например, "5" ). Сохраните настройки (роутер должен уйти на перезагрузку).

Защищена ли ваша Wi-Fi сеть паролем
Конечно, этот совет банален, и всё же...
Некоторые пользователи, почему-то, не устанавливают на свою Wi-Fi сеть пароль (одни - чтобы легче и быстрее можно было подключаться к своей сети, другие - считают, что у них в сети нет ничего такого, что следовало бы защищать).
Здесь дело в том, что вашу сеть просто могут занять скачиванием каких-либо файлов (фильмов, игр и пр.). Таким образом, скорость доступа упадет...
Подобный случай был с одним моим знакомым, который каждый вечер жаловался на свою сеть. А причина была в том, что вечером сосед подключался к его сети и качал торрент-файлы... 😊
В помощь!
Как поставить или поменять пароль на Wi-Fi -
Антенна на роутере - а не заменить ли ее
У любой антенны есть такой показатель, как усиление сигнала, и измеряется он в дБи (dBi). У стандартных антенн роутера, обычно, этот показатель составляет 2-5 дБи (что не очень много).
Чтобы усилить антенну - многие "умельцы" предлагают закрепить на ней различные штуки: чаще всего, вырезаемые из алюминиевых банок (как на фото ниже). Как правило, эффект они дают минимальный...

Гораздо больший эффект может дать покупка и установка специальной антенны на 10-20 дБи (т.е. усиление сигнала будет выше в несколько раз). Кроме того, такие антенны идут с удлинителем, и вы сможете разместить ее в более удобном месте, нежели прямо возле роутера. В общем-то, хороший выход, на мой скромный взгляд...
Примечание! Как заказать антенну (или другой товар) на AliExpress со скидкой (покупка в интернет-магазине с экономией) -

Репитер (усиление сигнала и расширение радиуса сети)
Кроме покупки антенны, можно задуматься о покупке репитера ... Очень полезная штука в больших домах и квартирах.
Для справки
Репитер - это специальное устройство, которое предназначено увеличить радиус действия и улучшить сигнал Wi-Fi сети. Смысл устройства в том, что он принимает сигнал Wi-Fi от роутера, и раздает его. Таким образом, благодаря этому устройству, удается расширить зону Wi-Fi на весь большой дом (квартиру).
На планировке ниже показан большой двухэтажный дом, на котором установлен репитер у лестницы: для усиления сигнала на втором этаже и в комнате за углом.

Как работает репитер (примерная схема)
Кстати, репитер, представляет из себя небольшую коробочку (что-то типа блока питания), подключаемую к обычной розетке (пример ниже). Настройки у него простейшие, поэтому на них даже не останавливаюсь в этой статье...

Цена на средний репитер в России колеблется в районе 800-1500 руб. (относительно недорого, если сравнивать со стоимостью нового роутера или сверлением стен и прокладкой кабеля).
Тест Wi-Fi адаптеров: внешний адаптер выигрывает на порядок
И последнее, на чем хотел остановиться.
Встроенный в ноутбук адаптер Wi-Fi (с помощью которого он и принимает сигнал) не отличается большой мощностью (обычно). И результаты небольшого теста стандартными средствами Windows полностью это подтверждают (посмотрите на скриншот ниже - на нем показаны результаты):
- слева - самый обычный ноутбук нашел всего только одну сеть Wi-Fi (прим.: роутер находился за стенкой);
- справа - внешний Wi-Fi адаптер Alfa 036H нашел 8 беспроводных сетей (прим.: в тех же условиях)!

Обычный ноутбук и адаптер Wi-Fi Alfa AWUS036NHR (не реклама, приведен в качестве примера!)
Логичный вывод вытекает сам: если вы хотите улучшить прием Wi-Fi на своем ноутбуке или ПК (телевизоре) - возможно стоит задуматься о нормальном внешнем Wi-Fi адаптере?!
В общем, выбор за вами. Все варианты, предложенные в статье, дают реальный результат и влияют непосредственно на качество и скорость работы вашей Wi-Fi сети.