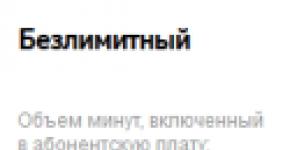Как разделить VPN трафик в MacOS. Как настроить VPN клиент на Mac OS и OS X, пошаговая инструкция Имя пользователя и пароль
В мире существует много VPN-сервисов, работающих по подписке - за некоторую сумму денег вам в месяц предоставляется несколько гигабайт (а то и вообще безлимит) интернет-трафика через защищенное подключение, позволяющие даже в незащищенной сети передавать конфиденциальные данные (подробнее о VPN можно узнать из ). Как и со всеми подписками, сумма за год, которую нужно заплатить за VPN, становится уже достаточно внушительной - как минимум 40-50 долларов. Однако для тех, кто имеет у себя старый ненужный Mac, есть возможность единоразово заплатить 20 долларов и превратить Mac в личный VPN-сервер, который будет работать до тех пор, пока работает Mac.
Что вам понадобится
- Любой Mac, совместимый с OS X 10.11 El Capitan: весь список совместимых устройств можно посмотреть на сайте Apple .
- OS X Server - в случае с OS X это не операционная система, а всего лишь программа в App Store, которая стоит 20 долларов.
- Кабель Ethernet, роутер и подключение к интернету (желательно использовать обычный роутер, а не связку маршрутизатор+модем).
Для того, чтобы качество соединения было наилучшим, соедините ваш роутер и Mac Ethernet-кабелем (можно, конечно, использовать и Wi-Fi, но в старых Mac он медленный, да и пинг сильно вырастет). После этого обновите ваш Mac до OS X 10.11, если не сделали это раньше. Теперь нужно купить в App Store OS X Server и установить ее (так как это обычная программа, то все действия происходят в пару кликов).
Если ваш Mac не поддерживает OS X 10.11, но вы когда-то покупали себе OS X Server, то можно загрузить последнюю совместимую версию - как это сделать написано на сайте Apple . Однако в дальнейшем инструкция будет опираться именно на последнюю версию OS X, поэтому на более старых версиях некоторые шаги инструкции будут выполняться по-другому.
Шаг второй: регистрируем динамический DNS-адрес
Для того, чтобы можно было воспользоваться VPN-сервером вне домашней сети, нужно закрепить за ним DNS-адрес. Если вы знаете свой способ, то этот шаг инструкции можно пропустить. Проще всего это сделать через сервис FreeDNS.
Зарегистрируйтесь в FreeDNS (вполне хватит бесплатного аккаунта) и подтвердите ваш адрес электронной почты.
Зайдите в вашу учетную запись и перейдите во вкладку Subdomains, после чего нажмите на кнопку Add a subdomain.
Введите имя поддомена (абсолютно любое, удобное вам), после чего нажмите кнопку Save. В итоге у вас должен быть создан поддомен - запишите его полное имя:
Все, теперь у вас есть постоянный адрес для VPN-сервера, который позволит вам подключаться к нему из любой точки мира.
Шаг третий: настройка переадресации портов в роутере
Для работы VPN в OS X Server нужно разрешить переадресацию портов в роутере. Процесс варьируется от роутера к роутеру, но общая схема такая: Сохраните изменения и выйдите из настроек роутера. Теперь DNS-сервер сможет получить доступ в интернет, а значит вы можете получить доступ к нему из любого места.
Сохраните изменения и выйдите из настроек роутера. Теперь DNS-сервер сможет получить доступ в интернет, а значит вы можете получить доступ к нему из любого места.
Шаг четвертый: настройка DNS-сервера
Переходим к основной части - нужно включить DNS-сервер на Mac с помощью OS X Server. Для этого:
- Запустите OS X Server на вашем Mac.
- Щелкните на имя вашего компьютера в меню слева.
- Нажмите «Редактировать имя хоста...» и «Далее» при появлении запроса.
- Нажмите «Интернет» и «Далее».
- В поле «Имя хоста» введите имя домена, которое вы зарегистрировали на втором шаге, затем нажмите «Готово».
- При появлении запроса нажмите «Настроить DNS» и дайте ему возможность автоматически запускать и настраивать DNS.
Шаг пятый: запуск VPN
Осталось всего лишь запустить VPN-сервер. Для этого:
- Перейдите в раздел VPN на боковой панели OS X Server.
- Убедитесь в том, что в настройках по умолчанию VPN-имя хоста совпадает с именем домена, введенном на четвертом шаге.
- Создайте пароль «Shared Secret» - он нужен будет для подключения устройств к вашему VPN-серверу.
- Зайдите в раздел «Адреса клиентов» и нажмите «Редактировать адреса». Это IP-адреса, которые ваш сервер будет давать устройствам при подключении к нему. По умолчанию сервер уже должен иметь IP-адрес, введенный на третьем шаге (если это не так - исправьте его).
- Переключите бегунок VPN на «Вкл».
За последние две недели тема собственного VPN-сервера для жителей России стоит как никогда остро. И пока Роскомнадзор пытается заблокировать Telegram, в стране регулярно сбоят самые разные сервисы.
Сервера PlayStation, видеохостинг YouTube, облачные сервера и ряд сервисов Google – продолжать можно бесконечно долго.
Выход из этого беспредела один - настроить собственный VPN-сервер и забыть о бесконечных надписях «Невозможно подключиться».
В этой статье я расскажу как штатными средствами macOS подключить VPN-сервер с доступом в один тап.
Обратите внимание , данная статья подразумевает, что у вас есть IP-адрес, логин и пароли соответствующего VPN-сервера. О том, как создать собственный VPN максимально бюджетно, я рассказывал .
Настраиваем VPN средствами Mac
Шаг 1. Открываем Настройки -> Сеть . Чуть ниже списка подключений тапаем на "+" и выбираем:
Интерфейс: VPN
Тип VPN: L2TP через IPSec
Имя службы: по вашему желанию.
Нажимаем Создать .

Шаг 2. Появится новое соединение с указанным вами именем. Внимательно заполняем появившиеся поля.
Конфигурация: Добавляете новую и даете любое желаемое имя
Адрес сервера: выданный IP-адрес от VPN
Имя учетной записи: указанное или полученное в процессе создания VPN-сервера имя пользователя
Сразу же поставьте галочку напротив пункта Показывать статус VPN в строке меню . Так вы сможете быстро включать и отключать VPN при необходимости.

Шаг 3. Нажмите на пункт Настройки аутентификации . В открывшемся всплывающем окне укажите общий ключ (он же пароль IPsec PSK) и пароль пользователя (Пароль).
Поле Имя группы можно оставить пустым. Выбираем "OK" и в нижнем правом углу нажимаем Применить .

Нажмите Дополнительно и поставьте галочку напротив пункта Отправлять весь трафик через VPN .

Настройка VPN на Mac окончена. Смело тапаем на пункт подключить. На меню Dock в строке состояния Mac появится новая пиктограмма с состоянием подключения.
VPN успешно подключен и теперь весь трафик проходит через промежуточный удаленный сервер, а у вас есть доступ к любым ресурсам.
В этой инструкции мы подробно опишем процесс подключения к удаленному VPN-серверу на компьютерах с операционной системой Mac OS по протоколу PPTP. Настоящая инструкция подходит для настройки VPN –соединения в Apple Mac OS X любых версий, включая 10.4, 10.5, 10.6 и 10.7.
Для настройки VPN-соединения по протоколу PPTP на Mac OS Вам нужно иметь следующее:
- компьютер с установленной операционной системой mac os;
- логин и пароль;
- адрес сервера, к которому будет настраиваться подключение.
При условии, что все вышеперечисленное у Вас под рукой есть, можно начинать процесс настройки VPN-соединение.
1. Заходите на компьютере в раздел «Системные настройки»

3. После этого нажимаете на значок «+» внизу экрана

4. В появившемся окне заполняете поля следующим образом:
- в строке «Интерфейс» выбираете «VPN»
- в строке «Тип VPN» выбираете «PPTP»
- в строке «Имя службы» вводите имя вашего соединения, которое можно выбрать произвольно и нажимаете кнопку «Создать»

5. Затем в новом окне вводите свои данные:

- в поле «Адрес сервера» (1) прописываете IP адрес Вашего VPN-сервера;
- в поле «Имя учетной записи» (2) вводите свой Логин VPN;
- в поле «Кодирование» (3) выбираете «Максимум (только 128 бит)».
Затем нужно выставить «галочку» «Показывать статус VPN в строке меню» (4), после чего кликаете на «Настройки аутентификации» (5). В появившемся окне указываете Пароль VPN доступа - эту информацию вы можете получить у вашего VPN провайдера.

После того, как пароль указан, нажимаете кнопку «OK». И возвращаетесь в это окно:

Здесь вам остается нажать на кнопку «Дополнительно» (6), в открывшемся окне выберите вкладку «Параметры». Здесь проставляете «галочку» «Отправлять весь трафик через VPN», после чего нажимаете кнопку «Ок».:

Для сохранения всех данных, которые были введены в пятом шаге, нажмите на кнопку «Применить» в правом нижнем углу окна.
6. Если Вам нужно сразу подключиться к серверу, нажимаете кнопку «Подключить». После у Вас на экране появится сообщение, в ответ на которое необходимо снова нажать кнопку «Применить».

7. Если подключение успешно, то на экране высветится статус «Подключен»

8. Что бы подключиться к VPN-серверу в следующий раз, Вам нужно щелкнуть по иконке PPTP-соединения справа вверху на экране компьютера и выбрать «Подключить VPN»

На этом настройка VPN-соединения для компьютеров с операционной системой Mac OS по протоколу PPTP завершена.
VPN-соединение позволяет вам безопасно подключаться к другой частной сети через Интернет. Ваш Mac имеет встроенную поддержку для управления подключениями VPN, и в этом руководстве мы рассмотрим, как настроить, управлять и подключаться с помощью VPN. В завершение рассмотрим, как настроить ваш собственный VPN-сервер.
Что такое VPN?
VPN - это виртуальная частная сеть. Если у вас есть файлы на сервере в работе, этот сервер вряд ли будет общедоступным (доступен через Интернет) и, несомненно, будет за брандмауэром. Управление VPN намного безопаснее, чем открытие портов на брандмауэре, что рискованно. Поскольку все больше работников путешествуют и/или работают из дома, компаниям требуется способ предоставить сотрудникам доступ к ресурсам, в которых они нуждаются, при сохранении высокого уровня безопасности.
Введите VPN, способ безопасного подключения к частной сети через Интернет. С VPN-подключением вы словно находитесь в офисе. Представьте, что вы дома и понимаете, что вам нужно что-то от сервера или внутреннего веб-сайта в офисе. VPN-соединение - это вроде очень длинного Ethernet-кабеля, подключенного через ваш Mac к вашей сети.
Использование VPN
Удалённое подключение к сети на работе
Как было отмечено, на работе вы сможете получить доступ к любым существующим файловым серверам. Когда вы находитесь в дороге или дома, то не сможете. Используя VPN-подключение, вы находитесь в одной сети. Когда он подключится, вы сможете получить доступ к любому файловому серверу, используя свой обычный IP-адрес.
С помощью VPN-подключения вы можете установить безопасное соединение с частной (и недоступной) сетью
Шифрование вашего веб-браузера
Поскольку VPN-соединение защищено, любые данные, проходящие через него, зашифрованы. Когда вы находитесь в кафе и просматриваете веб-страницы, ваш трафик может контролироваться. В большинстве программ VPN (таких как OS X) есть опция, чтобы весь ваш интернет-трафик, а не только при доступе к VPN-назначению, передавался через VPN-соединение, таким образом шифруя все ваши веб-браузеры и повышая безопасность всего, что вы делаете онлайн.
Находясь где-то ещё в мире
Поскольку ваш интернет-трафик идёт по VPN-подключению, на большинстве веб-сайтов будет выглядеть так, как будто вы обращаетесь к нему из того места, где находится VPN-сервер. Запутались? Давайте разъясним!
Допустим, вы в поездке в Лондоне и застряли в гостиничном номере на несколько часов. Если вы попытаетесь получить доступ к сайту, доступному только в США (например, Hulu), то увидите сообщение, объясняющее это. Если ваш VPN-сервер находится в США и после подключения вы удостоверяетесь, что ваш интернет-трафик проходит через VPN-соединение, то сможете получить доступ к сайту.

С помощью VPN-подключения вы можете подключиться к сети VPN-сервера и просматривать веб-страницы так, как будто вы находитесь в другой стране
Причина в том, что когда вы подключены через VPN, вы эффективно работаете в этой сети . У вас будет локальный IP-адрес в той сети, который назначен вашему VPN-соединению, и ваш интернет-трафик эффективно ведётся с того места, где находится VPN-сервер. В результате для большинства сайтов ваше местоположение на самом деле там, где находится VPN-сервер. Я объясню это на примере.
Есть множество сайтов для тестирования скорости, одна из самых популярных - Speedtest.net. Если я запускаю тест скорости из моего текущего местоположения, я получаю обратную связь от моей широкополосной скорости и ближайшего тестирующего сервера, к которому я подключался (в данном случае это Skipton, Великобритания).

Тест скорости показывает ближайший сервер тестирования, а также информацию провайдера
Теперь, когда я подключаюсь через VPN к американскому серверу, убедившись, что весь интернет-трафик отправлен через VPN запускаю тест еще раз, сайт предполагает, что мой ближайший сервер находится в Майами! Это связано с тем, что VPN-сервер основывается на скорости теста.

При использовании VPN-соединения тест скорости считает, что я нахожусь недалеко от Майами
В зависимости от сервера VPN и вашего соединения, вы заметите, что скорость резко падает.
Совет: в странах с ограничениями, таких как Китай, где многие сайты, которые нам привычны (Twitter и Facebook), заблокированы, некоторые пользователи «обходят» это ограничение, используя такие службы, как VPN.
Настройка VPN-подключения
Перед установкой VPN-подключения вам нужно сделать несколько вещей:
Адрес VPN-сервера
Это IP-адрес, который нам нужен для VPN-сервера. Это может быть полное доменное имя (FQDN), такое как vpn.mycompany.com , в зависимости от того, как оно было настроено.
Имя пользователя и пароль
Все VPN-подключения имеют имя пользователя и пароль. Они обычно настраиваются вашим IT-администратором.
Тип соединения
Существует два типа VPN-подключений, L2TP и PPTP. Оба обеспечивают безопасное соединение, хотя L2TP обычно считается лучшим. Это связано с тем, что в дополнение к имени пользователя и паролю соединения L2TP могут затребовать shared secret. Это похоже на секретную кодовую фразу, которую любые пользователи VPN должны будут добавить к своему соединению.
Как подключить Mac через VPN
Чтобы настроить VPN-соединение на вашем Mac, понадобятся следующие данные.
- IP-адрес сервера или полное доменное имя
- Имя пользователя и пароль
- Тип соединения (L2TP или PPTP)
Для целей этого урока я буду использовать фиктивную информацию. Хотя существуют «бесплатные» VPN-сервисы, которые мы могли бы использовать, я очень серьезно отношусь к безопасности вашего Mac (и моего)! Если вы хотите больше узнать о платных VPN-сервисах, я расскажу об этом позже.
Все настройки VPN могут быть введены в System Preferences , в разделе Network .
Step 1: Откройте System Preferences и выберите Network

Step 1: Откройте System Preferences и выберите Network

Настройки сети
Шаг 2: Нажмите +, а затем выберите VPN в interface option. Укажите либо PPTP , либо L2TP .

Шаг 2: Нажмите +, а затем выберите VPN в опциях интерфейса. Укажите либо PPTP, либо L2TP
Шаг 3: Выберите Configuration и затем Add Configuration. Назовите его “Server 1”.

Шаг 3: Выберите Configuration и затем Add Configuration. Назовите его "Server 1”
Совет: в приведённых выше шагах я попросил вас добавить конфигурацию с именем “Server 1”. Этот шаг на самом деле является необязательным, и вы можете оставить его с настройками по умолчанию . Причина добавления конфигурации в том, что некоторые пользователи имеют несколько настроек VPN. OS X может управлять несколькими настройками VPN, используя опцию конфигурации. Например, у вас может быть один профиль VPN (другое имя для ваших настроек VPN) для офиса в США и другой в Австралии.
Шаг 4: Введите IP-адрес (или FQDN) VPN-сервера и имя пользователя.

Шаг 4: Введите IP-адрес (или FQDN) VPN-сервера и имя пользователя.
Шаг 5: Выберите Authentication Settings … и затем введите пароль. Примечание: Если вы выбрали L2TP в качестве типа VPN, на этой панели вы должны ввести shared secret.

Шаг 5: Выберите Authentication Settings и введите пароль.
Шаг 6: Убедитесь, что в строке меню выбран Show VPN status in menu bar и нажмите Apply.
Вот и всё, вы готовы! В строке меню вы увидите новый значок, похожий на бирку багажа. Щёлкните по нему, а затем выберите Connect VPN. Как только он подключится, вы увидите запуск таймера.
Когда соединение VPN установлено, появится таймер в строке меню
После установки VPN-соединения вернёмся к System Preferences, и вы увидите некоторую информацию о подключении, включая IP-адрес вашего VPN.

Системные настройки отображают информацию о соединении, такую как IP-адрес и время,
Отправка всего трафика через VPN
По умолчанию ваш Mac будет передавать только необходимый трафик через VPN, например, доступ к файловому серверу или другим машинам или сайтам, которые находятся в той же сети, что и VPN-сервер. Это связано с тем, что большинство VPN-подключений могут быть довольно медленными, поэтому ваш Mac не хочет замедлять работу интернет-ресурса без необходимости. Тем не менее, мы можем это переопределить.
Вернитесь в System Preferences и выберите Advanced… .

Вернитесь в System Preferences и выберите Advanced.
Прямо сейчас мы видим возможность Send all traffic over VPN connection. Обрезка этого и сохранение изменений будет означать, что ваш Mac будет передавать весь сетевой трафик через VPN. Как правило, не рекомендуется, так как ваше подключение к Интернету будет очень медленным и вы обнаружите, что доступ к серверам и принтерам в сети, в которой вы физически находитесь, остановлен.
Для всех данных, которые должны передаваться по VPN после того, как опция включена, нам необходимо установить service order. Это порядок, в котором ваш Mac передаёт данные по сети. Мы должны поставить VPN в качестве первой службы в списке. Для этого выберите раскрывающееся меню cog и выберите Set Service Order ... Здесь вы можете перетащить сервисы в нужном порядке, удостоверившись, что VPN находится наверху.

Установите VPN на самое верхнее место в списке сервисов
Однако это необходимо, если вам нужно получить доступ к сайту, который доступен только в стране, где находится ваш VPN-сервер. Возвращаясь к предыдущему примеру, если вы были в Великобритании, и вам нужно было получить доступ к сайту только в США, включение этой опции позволит вам получить к нему доступ.
Получение учетной записи VPN
У многих пользователей, вероятно, будет профиль VPN из отдела IT работодателя. Если вам нужен VPN для личного использования, есть много сервисов, которые предлагают аккаунт VPN за небольшую помесячную плату.
Добрый день уважаемые читатели блога, сегодня я расскажу, как производится настройка vpn для mac ОС . Ранее мы уже с вами сталкивались с этим словом из трех букв 🙂 в статье как настроить vpn на iphone и как настроить vpn windows . Давайте сделаем это и в маке, хотя там это так же интуитивно понятно, но для людей кто, только сидел за операционными системами Windows, будет слегка не привычно себя чувствовать в данной оболочке.
vpn mac os
Настраивать vpn на mac os мы будем с помощью соединения PPTP, напомню это такой протокол, работающий по порту 1723. Нажимаем яблоко и выбираем Системные настройки.


В открывшемся окне, вы увидите список ваших сетевых интерфейсов, их кстати еще можно так же посмотреть и в терминале, командой ifconfig . В самом низу вы должны нажать плюсик для добавления нового впн подключения.
- Интерфейс > ставите VPN
- Тип VPN > PPTP
- Имя службы > Задаете то вам нужно.

Теперь вам нужно забить в нужные поля, данные которые вы получили от провайдера.
- Размещение > оставляете Автоматическое
- Конфигурация > по умолчанию
- Адрес сервера > тут все понятно, это то куда мы с вами будем подключаться
- Имя учетной записи > тут тоже америку не открою, вводим, логин который дал поставщик услуг.
- Кодирование > это шифрование, если оно есть выставляем 128 бит (максимум), если его нет то оставляем без этого.
- Ниже нажимаем кнопку Настройки аутентификации.

В открывшемся окне выберем Пароль и естественно введем его, хотя у вас может быть и сертификат и Токен .

Все ваше vpn соединение в mac создано, я вам советую поставить галку Показывать статус VPN в строке меню, чтобы видеть работает он или нет. И давайте посмотрим кнопку дополнительно.

Тут у вас на выбор три галки, ставить их не обязательно, но при определенных условиях можно.
- Отключение при переключении учетной записи пользователя
- Отключение при выходе пользователя из системы
- Отправить весь трафик через VPN > это бы я включал в редких случаях, нечего весь свой интернет гнать через данное соединение, если вы например подключаетесь к удаленному офису.