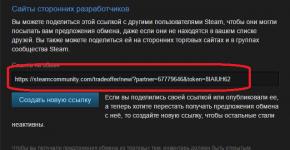Скайп не видит встроенную камеру. Почему скайп не видит камеру на ноутбуке и компьютере. В настройках ли эта камера
Вот вы стали обладателем ноутбука asus, msi, тошиба, hp или acer с встроенной веб камерой. Хотите сделать фото или поговорить по скайпу, а она не работает.
Почему не работает веб камера в ноутбуке? Причин несколько и многие могут быть индивидуальные (редко встречающиеся).
В некоторых моделях ее можно нечаянно отключить (включается клавишей fn + кнопкой с нарисованным фотоаппаратом – посмотрите возможно это ваш случай, почему встроенная веб камера перестала работать).
Для каждой вебки обязательно нужны «родные» драйвера, иначе в ноутбуке она работать не будет. Их можно увидеть в диспетчере устройств напротив строки: «устройство обработки изображений».
Только учтите, что если виндовс на ноутбуке была установлена самостоятельно (не купили предустановленную), то наличие в диспетчере устройств уведомления что все работает правильно – еще ни о чем не говорит.
В таких случаях устанавливаться для веб камеры ноутбука стандартные драйвера и в большинстве случаев не работают (иногда изображение получается верх ногами) – хотя написано, что все окей. Это обычное явление.
Перейдите на официальный сайт msi, тошиба, асус, acer или hp (в зависимости от модели вашего ноутбука) и скачайте настоящие (те что написаны специально для ваше веб камеры).
Не работает веб камера на ноутбуке и перестала – это разные вещи. Перестать может через две причины: неисправность шлейфа (тогда на ремонт в сервисный центр) и конфликт компонентов (программ).
С первым вариантом все ясно, В таких случаях в диспетчере устройств своей веб камеры вы не увидите, там будет пустое место, это значит, что система в ноутбуке не видит никакой камеры.
При конфликте приложений отключите автозагрузку программ. В разных операционных системах это немного отличаеться – самый простой вариант воспользоваться бесплатной русскоязычной программой «CCleaner».
После установки нажмите «сервис» и кликните на опцию «автозагрузка», а там подключайте все что вам постоянно не нужно.
Еще один вариант воспользоваться , если конечно ноутбук настроен на создание таких точек.
Программа для включения веб камеры на ноутбуке
Кроме всего выше описанного на ноутбуке встроенная веб камера работать не будет если нет специальной программы.
Если windows 7, XP или виндовс 8 была установлена самостоятельно ее не будет никогда, за исключением некоторых пиратских копий.
Эта проблема решается легко. Просто и запустите. Тогда при наличии «правильных» драйверов веб камера должна заработать.
Особое место занимают вирусы. Они способны настолько повредить реестр, что рядовому пользователю самостоятельно проблему не решить.
Выход есть переустановить полностью виндовс. Это последний вариант решить задачу с неработающей камерой на ноутбуке. Надеюсь вам это не грозит. Удачи.
Skype – одна из самых топовых программ для осуществления голосовой и видеосвязи через интернет. Кроме этого, имеет возможность использоваться для текстовой связи и организации видеоконференций до 10 человек. Но даже у самых лучших бывают проблемы. И одна из самых частых проблем Skype — это невозможность увидеть программой камеру на ноутбуке. Иногда пользователя сами не могут ее настроить при первом использовании, иногда «вчера работала, а сегодня нет». Следует подробней разобрать почему так происходит и как решить эту проблему.
Отсутствие необходимо драйвера
Очень часто пользователи подключают дополнительные камеры к ноутбуку, так как качество встроенной их не устраивает. При первом подключении обычно происходит установка драйвера необходимого для работы устройства. Для некоторых драйвера предоставляются на сопутствующем диске, некоторые ноутбук устанавливает самостоятельно. Но бывают случаи, когда и диска нету и компьютер неспособен самостоятельно разобрать, что за гаджет к нему подключен. В этом ситуации необходимо посетить сайт производителя камеры и самостоятельно скачать необходимый драйвер.
В некоторых случаях это делать даже полезно, так как такие драйверы обычно новее чем те, что поставляются с диском. Но бывает и такое, что после установки такого вот нового, камера начинает работать хуже или вовсе перестает работать. Чтобы не случилось подобного стоит не устанавливать никаких новых драйверов поверх тех, что выбрала уже сама система.
Работоспособность камеры
После установки камеры, стоит убедиться в том, что все правильно установлено. Для этого необходимо зайти в Диспетчер устройств и найти там во вкладке «Устройство обработки изображения » свою камеру. Рядом с ней не должно находится никаких восклицательных знаков, так как это знаки того, что имеются неполадки либо с самой камерой, либо с ее драйвером.
Настройка камеры в скайп
Некоторые сталкиваются и с такой ситуацией, что камера отлично работает, но скайп ее по-прежнему не видит и выдает сообщение «Skype не обнаружил веб-камеры… ». Что же делать в этом случае?
К сожалению, с этой проблемой не все так просто поскольку даже сам разработчик не в курсе, почему такое происходит, а официальный форум завален темами о нерабочей камере и просьбами помощи. Но находчивые пользователи находят выход и из такой ситуации, как эта. Необходимо лишь установить предыдущую версию.
Удаление
Удалить Skype мы можем через «Программы и компоненты » или через CCleaner . После успешного удаления, придется серьезно попотеть в поисках необходимой вам версии, так как на официальном сайте присутствует только самая последняя версия, а интернет завален версиями с вирусами.
Не надо обновлений
Для того чтобы избежать последующего обновления текущей версии на более новую стоит отключить автоматические обновления. Так как уже выяснили, что иногда проблемой неработоспособности устройства является более «улучшенная» версия программы.
Для этого нам необходимо будет зайти во вкладку «Инструменты » и найти там пункт «Настройки ».

Там мы переходим в пункт «Дополнительно » и в открывшемся списке выбираем «Автоматическое обновление ». И там нажимаем кнопку «Выключить автоматическое обновление ».

Другие возможные причины
Занятая веб-камера
Веб-камера устроена так, что способна транслировать изображение только в одну программу. Если вы попробуете запустить в другом приложении уже используемую камеру, то, скорее всего, вы увидите либо черный экран, либо вот такое сообщение. А, значит, чтобы использовать камеру нам необходимо будет закрыть программу, которая уже «приватизировала» нашу камеру.

Иногда бывает невозможно понять, что именно использует веб-камеру. Для решения проблемы, достаточно будет отключить камеру из usb-порта, либо, если камера встроенная, перезагрузить ноутбук.
Их слишком много
Нередки случаи, когда пользователь использует две, а то и три камеры с тв-тюнером или другим видеоустройством. Для того, чтобы быть уверены, что выбрана именно необходимая нам камера, необходимо перейти в «настройки видео ». При наличии нескольких устройств, мы сможем выбрать необходимое нам.

«Ты не пройдешь»
Бывают случаи, особенно в новых версиях программы, что сама программа отключает нам возможность использовать видеозвонки, так как считает, что компьютер слишком «устаревший ». Решить эту проблему вы опять можете установкой предыдущей версии.
Чаще всего ноутбук не видит камеру из-за неисправности драйверов или отключения устройства. Бывает и такое, что проблема касается только отдельных программ - Скайпа или подобных. Чтобы устранить ее самостоятельно, можно произвести ряд действий. Если это не помогает, вероятная причина - неисправность оборудования. Тогда необходимо сдать ноутбук в ремонт или приобрести внешнее устройство для видеосвязи.
Характеристика проблемы
Подключение камеры к ноутбуку необходимо для осуществления видеосвязи. В большинстве случаев устройство поставляется со встроенным оборудованием, но иногда появляется необходимость подключения по USB.
В обоих случаях может возникнуть такая проблема, что ноутбук не видит камеру.
Основные причины
Проблема бывает в аппаратной части или в программном обеспечении. Наиболее распространенными причинами являются:
- выключенное устройство;
- неправильно установленные драйвера;
- необновленное программное обеспечение;
- дефект самого устройства.
Устройство не включено
Несмотря на то что проблема кажется очевидной, возникает она часто. Чтобы включить устройство, необходимо нажать кнопку Fn вместе с одной из функциональных клавиш. Преимущественно это F6 или F10, но может быть любой вариант из F1–F12. На правильную клавишу укажет значок на клавиатуре.
Включение камеры на клавиатуре
Драйвера
На работоспособность камеры влияют и проблемы с драйверами. Они могут быть повреждены, установлены неправильно или вовсе отсутствовать. Иногда операционная система самостоятельно не определяет наличие устройства, и требуется установить драйвер вручную.
Чтобы обновить драйвер, необходимо проделать такую последовательность действий:

Если имеется несколько вариантов драйверов, то оптимально выбрать последний. В нем исправлены ошибки предыдущих. Если после установки работать не будет, можно взять предыдущую версию. Возможно, в самом последнем обновлении появились новые проблемы.
После установки необходимо выполнить перезагрузку и проверить, начала ли функционировать камера. Бывает так, что вместе с драйверами на компьютере появляется утилита для настройки, рекомендуется ее использовать для проверки работоспособности устройства.
Если его нет даже в “Диспетчере устройств”, можно установить Skype и проверить работу устройства через него.
Дефекты устройства
Если устройство включено, установлены его компоненты и обновлены драйвера и работу наладить нельзя в нескольких программах, причина в его неисправности. Чаще всего встречаются такие поломки:
- нарушение целостности шлейфа, соединяющего веб-камеру с материнской платой;
- выход самого устройства из строя.
Самостоятельно эти проблемы решить не получится без определенных знаний в радиоэлектронике и навыков работы с паяльником. Рекомендуется отнести ноутбук в ремонт на диагностику или установить внешнюю камеру. Последнее часто намного выгоднее, поскольку разборка ноутбука, а впоследствии, возможно, и замена устройства стоит недешево.
Нюансы в зависимости от вида камеры
Различные виды камер обладают некоторыми нюансами при установке и работе. Их можно разделить по производителям или году выпуска, но больше всего влияет следующий фактор - внешняя камера или встроенная.
Отключение и подключение встроенной осуществляется несколькими способами: через «Диспетчер устройств», с помощью горячих клавиш и т. д. Внешняя камера включается только через USB-порт. Причем в последнем случае иногда появляется необходимость переустановки драйверов после каждого отключения.
Большинство современных внешних камер идут без дисков с ПО, а работают по технологии Plug and Play (фунция, позволяющая работать без ручной установки драйвера).
Нюансы в зависимости от ОС
Настройка камеры выглядит неодинаково в различных версиях ОС. До Windows 7 ее работу можно было регулировать при помощи встроенного Movie Maker, но в этой операционной системе уже приходится использовать сторонний софт. Хорошо для этих целей подходит Live Webcam или Skype.
В Windows 10 имеется встроенное приложение “Камера” (находится в “Параметры”, “Конфиденциальность”), с помощью которого можно производить все манипуляции. Поиск в этой ОС расширен - необходимые настройки отыскать проще и быстрее.
Что делать, если камера не отображается в диспетчере устройств
Нередко бывает так, что камера отключена в BIOS. Это чаще всего встречается на ноутбуках HP, Dexp, Samsung и других. Чтобы ее включить, во время загрузки операционной системы необходимо нажать F9 (или другую клавишу – Del, F1, F2 и пр.) и зайти в BIOS.

В разделе “Advanced” выбрать пункт “Onboard Device Configuration”. В поле “Onboard Camera”, поменять значение на “Enabled”.
Не распознается Скайпом
При условии, что все параметры устройства проверены, а драйвера установлены и обновлены, и Skype все равно не видит камеру, необходимо зайти в настройки программы. В них следует перейти на вкладку “Звук и видео”. В правом верхнем углу около слова “Камера” можно заметить, какое устройство определяет программа (название должно соответствовать таковому в диспетчере устройств).

Зайти в настройки веб-камеры и проверить яркость. Убедиться, что причина плохой видимости не в ее настройках.

Если при начале разговора отсутствует изображение, необходимо убедиться в том, что нажата кнопка “Начать видеотрансляцию”.

Встречаются и следующие распространенные проблемы:
- Перед разговором в Skype необходимо проверить, не включена ли камера в сторонней программе. Если это так, то ее следует закрыть, так как по этой причине Skype может не получать с нее картинку.
- Устаревшая версия Skype. Необходимо удалить полностью программу и скачать новую с официального сайта.
- В системе установлено несколько камер (было подключено другое устройство, даже на короткое время, через USB) и при разговоре Skype определяет не ту.
- Устарела операционная система, некоторые версии Windows XP не дают возможность работать онлайн-трансляции Skype.

Проблема нередко встречается и на устаревших версиях ноутбуков. Существуют определенные системные требования, которые должны быть выполнены для корректной работы видеосвязи.
В наше время немного упразднились понятия пространства и времени. Теперь с собеседниками, которые находятся за тысячи километров от нас, можно общаться не только при помощи сотовой связи. Вы можете даже видеть друг друга во время общения благодаря популярному сервису Skype.
Многие современные мобильные устройства сегодня оснащены встроенной веб-камерой. Большинство операторов связи стремятся наращивать свои коммуникационные мощности и внедрять новые технологии.
Что делать, если программа Skype не обнаружит камеру на ноутбуке?
Подобный вопрос может выбить из колеи многих пользователей сервиса. Но не стоит опускать руки, даже если ситуация кажется чересчур проблематичной. Если получится, решить проблему можно довольно просто. Посмотрим, что можно сделать…. Приступим!
Начинаем расследование
Представьте себе следующую ситуацию: пользователь потратил целый день, пытаясь разобраться с причиной неисправности десктопного персонального компьютера, из-за которой веб-камера не распознается, и тут оказывается, что все дело в неправильно подключенном кабеле. Достаточно просто вставить соединительный кабель от веб-камеры в USB-гнездо компьютера, и все заработает. Казалось бы, какая-то нелепость, но на самом деле подобные ситуации встречаются довольно часто. Пользователи даже не имеют понятия, где стоит искать поломку. А на самом деле все может быть намного проще, чем кажется на первый взгляд.
Первый этап: работа с «Диспетчером устройств»
Если программа Skype отказывается распознавать веб-камеру, в первую очередь необходимо убедиться в том, что драйвера, установленные на компьютере работоспособны. Для этого откройте меню «Пуск» и направьте курсор на пункт «Этот компьютер». При помощи правой кнопки мыши вызовите контекстное меню и выберите в нем «Диспетчер устройств».
В результате откроется новое окно, в котором в самом низу представленного списка вы сможете увидеть раздел «Устройства обработки изображений». Осмотрите данный пункт на предмет наличия предупреждающих знаков. Обычно они имеют вид треугольников с восклицательным знаком или крестиков. Если они отсутствуют, можно попробовать переустановить драйвера. Возможно, данная операция позволит вам решить проблему, связанную с отказом распознавания веб-камеры. Иначе вам придется продолжить поиск вариантов устранения неприятности.
Попробуйте зайти в пункт «Свойства камеры» и посмотрите на актуальное состояние оптического устройства во вкладке «Общие». Если в данном пункте вы увидите надпись «Устройство работает нормально», значит вам нужно дальше искать проблему. Если такой надписи не будет, вам нужно будет проверить подключение и работоспособность камеры. Можно взять камеру и попробовать подключить ее к компьютеру своих друзей или знакомых. Проверка не отнимет у вас много времени, зато вы сможете убедиться в том, что устройство полностью исправно.
Второй этап: обновление программного обеспечения и проверка оборудования
Если программа Skype не обнаружила веб-камеру, возможно вам стоит переустановить драйвер устройства. Для этого вам снова нужно будет зайти в пункт «Диспетчер устройств» и удалить оборудование через контекстное меню. Если у вас нет установочного диска для устройства, можно попробовать найти соответствующее программное обеспечение следующим способом:
— используйте утилиту Slim Drivers free;
— запустите программу и выполните сканирование;
— после завершения процесса сканирования операционной системы система предложит вам оптимальный вариант драйвера. Вам останется только загрузить программное обеспечение на свой компьютер.
Также приемлем вариант загрузки фирменного оригинального программного обеспечения, управляющего оборудованием. Снизу или сзади веб-камеры обычно имеется специальная наклейка, на которой имеется название модели и серийный номер оборудования. Найти нужный драйвер в интернете, загрузить и установить его на свой компьютер можно всего за несколько минут. Когда процесс инсталляции программного обеспечения будет завершен, проблема распознавания веб-камеры будет устранена.
Третий этап: настройка веб-камеры в меню Skype
Чтобы настроить оптическое устройство через меню программы Skype, необходимо сперва запустить мессенджер. После этого в верхней части главного окна программы вам нужно будет найти вкладку под названием «Инструменты». После этого перейдите к разделу «Настройки». Откроется выпадающий список. Найдите здесь значок «… видео». В том случае, если камера не будет работать, замените в соответствующем чекбоксе значение задействованного оборудования. Теперь проблемы с обнаружением веб-камеры должны остаться в прошлом.
Устранение неполадок при работе с программой Skype на ноутбуках
Рассмотренный нами алгоритм поиска неисправностей и устранения проблемы, связанной с отображением видео в мессенджере, актуален и для портативных компьютеров. Однако все же есть некоторые нюансы в управлении и настройках веб-камеры. Попробуем разобраться с вопросом «Что делать, если Skype не обнаружил веб-камеру на ноутбуке».
Прежде всего необходимо очистить ноутбук от имеющегося цифрового мусора. С этой целью вполне справится такая утилита, как CCleaner. После этого внимательно изучите раздел, связанный с использованием функциональных клавиш. В ноутбуках марки Lenovo для включения веб-камеры необходимо использовать функциональные клавиши Fn и F5.
Осмотрите внимательно клавиатурный модуль. На кнопках клавиатуры может быть изображена камера или фотоаппарат. Эта клавиша должна помочь вам решить проблему, связанную с функционирование веб-камеры ноутбука. На ноутбуке Asus довольно часто возникают проблемы с обнаружением веб-камеры после обновления мессенджера Skype. Попробуйте просто удалить нестабильную и снова установить работоспособную версию программного обеспечения. На ноутбуках, оснащенных встроенными веб-камерами, довольно часто бывают установлены фирменные программы для управления оптическим оборудованием.
Иногда наблюдаются конфликты между таким программным обеспечением и мессенджером skype. В качестве возможного варианта решения проблемы, можно попробовать удалить заводскую программу. Для этого пройдите в раздел «Программы и компонент» и найдите программу, которая имеет название, созвучное с «Виртуальная камера Asus». Данный способ должен привести к положительному результату.
В завершении хотелось бы дать несколько ценных советов. Как вы сами могли убедиться, существует ни один способ решить проблему, связанную с распознаванием веб-камеры в Skype. Безвыходных ситуаций не существует. Что же делать, если программа Skype не обнаружила веб-камеру на портативном компьютере? Приведенные выше советы могут помочь вам решить данную выше проблем. Используйте их и совершенствуйте свои познания в области компьютерной техники. Сегодня быть продвинутым пользователем модно. Стабильных вам сеансов связи!