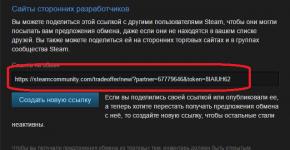Как устанавливать виджеты в smart tv. Установка виджетов Samsung Smart TV с флешки. Самый быстрый способ. Встроенный менеджер приложений
Телевизоры Samsung Smart TV пользуются огромным спросом. Они надежные, функциональные, а технология Smart TV только расширяет их возможности. Однако настройка Смарт ТВ на Самсунг вызывает у многих пользователей серьезные трудности. В дальнейшем подробно разберемся, что необходимо для доступа к Смарт ТВ, настроим все доступные каналы.
Установка и подключение
Первостепенно приобретенный телевизор устанавливаем на свое место. Подключаем к нему электропитание, а также кабель от антенны. Также необходимо сразу определиться с подключением интернета. Если беспроводным методом, ничего не нужно, а если кабелем, сразу его подводим к соответствующему порту. После этого, можно включить устройство и приступить к настройке.
Настраиваем сетевое подключение
Обязательным условием работы Смарт ТВ является подсоединение к интернету. Сделать это можно несколькими методами – кабелем и Wi-Fi. Каждый метод разберем подробнее.
Подключение по кабелю
Удобный метод, особенно, если у маршрутизатора включен режим DHCP, подразумевающий автоматическое присвоение IP-адреса. В таком случае достаточно будет только подсоединить кабель.
Но если ваш провайдер выдал вам индивидуальный статический IP-адрес, его нужно вручную прописать в настройках телевизора. Сделать это можно следующим образом:
- после подключения кабеля переходим в меню ТВ;
- открываем «настройки сети», выбираем раздел «кабель»;
- прописываем IP-адрес, маску подсети, шлюз и DNS которые выдал провайдер.

Применяем Wi-Fi
Еще один метод – это настройка Smart TV Samsung по Wi-Fi. Чтобы обеспечить соединение, придерживаемся следующей инструкции:
- открываем основное меню;
- переходим в «настройки сети», выбираем беспроводное подключение;
- отобразится перечень доступных соединений;
- выбираем нужное, выполняем подсоединение;
- если потребуется, вводим пароль.

Произойдет синхронизация, после чего, на экране отобразится оповещение об успешном подключении к сети.
Создаем свою учетную запись
Завершающим этапом подключения Смарт ТВ на телевизоре Samsung является регистрация на Samsung Apps. Для этого открываем основное меню и в верхней части экрана находим нужный раздел. В дальнейшем потребуется придумать пароль, указать адрес электронной почты. Подтверждаем регистрацию с помощью письма, полученного на почту. Вот только после этого откроется доступ ко всем функциональным возможностям Смарт ТВ.
Устанавливаем нужные приложения
Пришло время разобраться, как пользоваться Смарт ТВ на телевизоре Самсунг и установить актуальные приложения. Для этого действуем так:
- Переходим в меню ТВ, используя соответствующую клавишу на пульте.
- Отыскиваем Samsung Apps и запускаем его.
- В открывшемся магазине находим интересующее приложение и жмем на него.
- В появившемся окне жмем «установить».
- Обычно установка занимает несколько секунд.
Для установки нового приложения, используем клавишу «Назад» и действуем по уже ранее представленному плану.
Настраиваем каналы
Выполнив все предыдущие настройки, пришло время провести поиск всех доступных телеканалов. Первостепенно нужно определиться с источником сигнала – это может быть спутниковый, цифровой или обычный аналоговый. Все зависит от применяемого оборудования для приема сигнала.
Принцип настройки каналов такой:
- открываем меню ТВ,
- переходим в пункт «Все настройки»,
- выбираем категорию «Каналы»,
- устанавливаем автоматический поиск и тип сигнала,
- запускаем поиск.
Процедура сканирования занимает несколько минут, по ее завершении потребуется сохранить найденные каналы. Если определенная трансляция не найдена, тогда нужна ручная регулировка.
Кстати, можно вообще отказаться от обычного телевидения, установив в Смарт ТВ специальное приложение и получив доступ к огромному количеству каналов. Однако у такого варианта присутствует недостаток, если нет подключения к сети, доступ к просмотру телевидения будет закрыт.
Тестируем выполненные настройки
Выполнив все настройки, остается только все проверить и протестировать, чтобы больше к этому процессу не возвращаться, а только наслаждаться просмотром любимых телепередач.
Для этого нужно выполнить следующие действия:
- Включаем телевизор и проверяем качество изображения и звука у всех каналов. Если что сразу вносим коррективы в текущие параметры. У современных ТВ огромное количество настроек, позволяющих точечно подстроить картинку и звук.
- Запускаем браузер и проверяем доступ к интернету.
- Все установленные приложения запускаем и проверяем их работоспособность.
Если все отлично работает, то в последующем уже никаких проблем не возникнет.
В завершение
Теперь вы точно знаете, как пользоваться Смарт ТВ Самсунг, какие нужно выполнить настройки. Как видим, ничего сложно нет, все манипуляции легко выполняются самостоятельно. Главное придерживаться установленных рекомендаций и тогда точно проблем не возникнет.
Smart TV хорош тем, что возможности телевизора можно расширять за счёт виджетов. Обычно их устанавливают из встроенных магазинов, но иногда хочется добавить приложения от сторонних разработчиков.
Чтобы сделать Smart TV ещё более умным, установите сторонние виджеты, используя флешку, или IP-адреса приложений.
Samsung
Стандартные виджеты устанавливаются через встроенный магазин Samsung Apps. Со сторонними приложениями ситуация чуть более сложная. Samsung ограничил возможность их установки, но этот запрет можно обойти. Для установки сторонних виджетов понадобится флешка. Отформатируйте её в FAT32. Для этого:
Подключите флеш-накопитель к компьютеру.
Откройте «Компьютер» и щёлкните по накопителю правой кнопкой.
Выберите пункт «Форматировать» .
Выберите файловую систему FAT32 .
Нажмите «Начать» .
Дальше необходимо нажать кнопку «Tools », чтобы попасть в настройки, перейти в раздел «Разработка», отметить строку «Настройка IP » и ввести адрес приложения, которое вы хотите установить.
LG
Стандартные виджеты доступны на сервисе LG Apps TV. Но если среди них нет нужного, можно скачать и установить приложения от сторонних разработчиков. Делается это с помощью флешки:
- Скачайте на компьютер архив с виджетом для LG. Загружайте приложения из проверенных источников, чтобы не нанести вред системе.
- Проверьте файловую систему флешки. Она должна быть отформатирована в FAT32 .
- Подключите флешку в верхний разъем USB на телевизоре.
- Запустите приложение My Apps , выберите значок USB и откройте файл установки виджета с флешки.
Распакуйте содержимое архива в корень флеш-накопителя.
На телевизорах LG есть несколько ограничений. Виджеты запускаются только при наличии подключенной флешки. Некоторые USB -накопители могут не подходить для установки приложений, а телевизоры с одним USB -разъемом могут не поддерживать запуск виджетов.
Philips
Установку стандартных виджетов можно выполнить через приложение App Gallery, которое находится на главной странице Smart TV. Если вы хотите поставить виджет от стороннего разработчика, понадобится флешка.
- Отформатируйте флеш-накопитель в файловую систему FAT32.
Создайте в корне флешки папку «userwidget» .
Перенесите в созданную папку архивы виджетов с установочными файлами внутри.
Запустите Smart TV и подключите к телевизору флешку.
Установка виджетов, файлы которых загружены в корень накопителя, начнётся автоматически. После завершения инсталляции вы найдёте приложения в меню SmartTV.
Вместо флешки для установки сторонних виджетов можно использовать ForkPlayer. Как установить это приложение на Samsung и LG Инструкция для Philips:
Откройте на телевизоре настройки сетевого подключения.
Измените DNS на 046.036.218.194.
Дождитесь установления подключения. Если соединения нет, перезапустите телевизор.
Откройте программу Megogo. Вместо неё будет работать ForkPlayer, через который можно устанавливать сторонние виджеты.
Некоторые модели телевизоров Philips работают на базе Android OS, так что с установкой приложений, в том числе сторонних, нет никаких проблем - виджеты добавляются так же, как на телефон или планшет.
Всем привет! Сегодня будет коротенький пост. И поговорим мы в нем о установке виджетов с флешки на наши любимые "умные телевизоры" Samsung. Это очень простой способ, занимает не более минуты.
На самом деле,с USB накопителя, несмотря на свою простоту, имеет одно большое преимущество. При таком способе, не удаляются ранее установленные пользовательские приложения. А это очень удобно.
После этого закиньте на флешку архивы виджетов, которые хотите установить. Обращаю еще раз ваше внимание на тот факт, что скидывать нужно именно архивы. То есть делать со скачанными файлами вообще ничего не надо, а это радует:

Теперь идите к телевизору, включите его и вставьте вашу флешку в разъем USB на задней стенке:

Обратите внимание на маркировку гнезд USB:
Имейте это ввиду. Так как если флешку, либо диск типа USB-HDD подключить к разъему USB (5V 0,5A) , то они не определятся в системе.
На этом шаге войдите в меню Смарт Хаба и запустите ранее установленный виджет NstreamLmod . В его стартовом листе выберите пункт "Сканер USB":

Затем вашу флешку:

Видим архивы виджетов:

Нажмите на любой из них для начала установки:

Дождитесь завершения процесса:

На этом шаге установка виджетов Samsung Smart TV с флешки завершена! Теперь выйдите из меню Смарт Хаба и выключите телевизор.
Затем снова включите телик и войдите в Смарт Хаб. Новые приложения появятся на главной странице, или на вкладке "Дополнительные приложения" в телевизорах 2013 года (F-серия):

Обратите внимание на то, что все приложения установленные таким образом, помечены меткой "User", то есть пользовательские.
Теперь поговорим о нюансах установки виджетов на ТВ Самсунг с флешки.
Первое . Если у вас установлена ознакомительная версия приложения NstreamLmod и уже закончился бесплатный тестовый период, то вышеописанным методом установить приложения не получится.
Однако выход есть и он очень простой. Для этого запустите Лмод и в стартовом листе выберите плейлист от "Tsnakemana":

Затем нажимайте на пункт "USB накопитель" и повторяйте всю процедуру описанную выше:

Второе . Иногда при установке виджетов выводится сообщение об ошибке:

Переживать не стоит, как правило процесс установки все-таки проходит до конца. После повторного включения телика приложение появляется в Смарт Хабе.
Ну что же, с установкой виджетов с флешки мы разобрались.
Первый: музыкальный Clip You:

Очень много качественных видео клипов. Все содержимое разбито на категории и разделы, навигация удобная. Хорошее приложение, однозначно.
Второй: просмотр объемных фотографий 3D фото:

Интересное приложение. Одеваете очки, идущие в комплекте с телевизором и окунаетесь в мир виртуальной реальности. Фотки выложены здесь зачетные.
Третий: Master Karaoke . Название говорит само за себя:

Это уже, как говорится, для души. Довольно богатый выбор, есть что попеть:

Получается, что к телевизору подключается микрофон и вперед. Правда сам автор пока еще не тестировал в работе данное приложение, но со временем обязательно это сделает.
Надо будет посмотреть как подключается к телику микрофон, пригласить друзей в гости на пивко и вешайтесь соседи. 🙂
На этом все. О самом интересном и полезном рассказал. Теперь установка виджетов Samsung Smart TV не должна вызывать у вас проблем. Но если что, прошу в комментарии, будем обсуждать.
А вот вам и технологии будущего в наши дни. Автомобиль паркуется без водителя.
Оффициальные виджеты Вы можете установить через приложение Samsung Apps, другие устанавливаются при помощи синхронизации IP(об этом чуть ниже).
Для синхронизации приложений по IP Вам необходимо войти в учетную запись разработчика.
Как войти в учетную запись разработчика
Заходим в настройки — Функции Smart

Уч.зап. Samsung

В поле Электронная почта вводим develop и нажимаем кнопку Вход.

Теперь Вы вошли под учетной записью разработчика, что позволит Вам синхронизировать виджеты с компьютером по IP. Дальнейшие действия зависят от того, что именно Вы хотите сделать. Если Вам нужен только один конкретный виджет, то на его оффициальной странице скорее всего будет указан специальный IP для скачивания. Чтобы его задействовать следуйте инструкции — .
Если же Вы хотите установить несколько разных виджетов, читайте далее.
Установка своего набора виджетов
Для этого нам поднабится компьютер, подключенный к той же сети, что и телевизор, а также программа SmartInstaller (скачать можно отсюда — http://tsnakeman.net.ua/widget/distr/SmartInstaller_1.0.rar). Распаковываем программу в отдельную папку, заходим в нее. Здесь Вы можете увидеть уже несколько запакованных виджетов, можете удалить их из папки. Затем необходимо скопировать нужные виджеты в .zip архивах в эту папку. Файлы widgetlist.xml , потому что программа создаст этот файл сама. Должно получиться что-то типа этого:

Теперь запускаем файл !start.exe и если все нормально, программа выдаст Вам IP адрес, по которому нужно будет синхронизироваться с телевизором.

Инструкция по синхронизации расположена ниже.
Инструкция по синхронизации виджетов с ТВ
Войдите под аккаунтом разработчика(описано в начале статьи). После этого мы заходим в главное меню SmartHub , а потом в категорию Доп. приложения . Здесь заходим в Параметры.

В контекстном меню выбираем IP Settings .

В появившемся окне нужно ввести IP-адрес(IP вашего сервера либо любой другой). Это можно сделать при помощи кнопок на пульте или цифровой клавиатуры(если пульт сенсорный).

Нажимаем на центральную кнопку, подтверждаем ввод и снова заходим в Параметры. Теперь выбираем Start App Sync. Начнется синхронизация приложений.

Если Вы будете синхронизироваться в дальнейшем с других адресов, то предыдущие приложения будут стираться каждый раз, поэтому лучше сложить все нужные виджеты у себя на компьютере и синхронизировать при помощи сервера SmartInstaller .
У вас остались вопросы? Вы хотите дополнить статью? Вы заметили ошибку? Сообщите мне об этом ниже, я обязательно Вас услышу!
Если Вам помогла данная статья, то напишите об этом в комментариях. И не забывайте делиться статьей со своими друзьями в соц.сетях;)
Современный smart телевизор, такой как Samsung Smart TV, является устройством, приближенным по своим функциональным возможностям к полноценному компьютеру. Его возможности расширяются за счет установки дополнительных приложений, так называемых - виджетов.
Так как smart телевизор имеет возможность подключения к беспроводным сетям, и, таким образом, имеет доступ в сеть интернет, то устанавливать и обновлять виджеты, можно, непосредственно с помощью этого подключения.
Но существует и другой способ. Виджеты можно устанавливать на smart телевизор с помощью внешнего накопителя памяти. При возникновении трудностей, обратитесь в сервисный центр по ремонту телевизоров Samsung .
Установка виджетов с помощью USB-накопителя на телевизор Samsung Smart TV
Первым делом, нужно создать установочную флешку. Следует отформатировать usb-накопитель, чтобы он был читаем для smart телевизора. Для этого форматирование должно производится в формате FAT32, с одним разделом.
Скачайте нужный вам виджет с официального сайта, или стороннего, но обязательно надёжного, источника. Далее перенесите архив файлов в формате zip на флешку.

Подключите флешку к USB-разъему с маркировкой HDD. Это важно для ее определения самим телевизором. Другая маркировка служит для подключения мыши и клавиатуры.

Для того, чтобы установить приложения с флешки, на вашем телевизоре должна быть установлена специальная программа-виджет NstreamLmod. Она позволяет в удобной форме открывать и воспроизводить плейлисты с файлами.
Запустите NstreamLmod и выберите "сканер USB".

Затем выбрав вашу флешку, вы увидите список скачанных архивов виджетов. Нажмите на архив виджета для его установки и дождитесь завершения процесса.

Теперь выключив и включив телевизор, войдя в Smart Hab вы увидите установленные приложения с пометкой User.

Таким образом, вы сможете очень просто и быстро устанавливать новые виджеты на телевизор Samsung Smart TV. Отнеситесь ответственно к выбору источников виджетов, так как, некорректно работающее приложение, может нанести вред вашему телевизору, и негативно скажется на его работе. Самым правильным решением будет покупка официальных виджетов у их производителей. В таком случае вы никак не рискуете утратить работоспособность smart телевизора, из-за некачественного программного обеспечения.