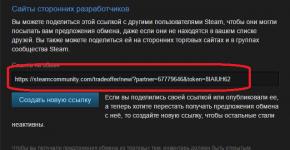Как пользоваться папкой файлы в ios. IExplorer — копаемся в файлах iOS-устройств с удобством. Как копировать файл с iPhone на компьютер
Приложение «Файлы» появилось в iOS 11 и стало прекрасным дополнением для системы, в которой много лет игнорировали всяческие методы организации документов.
Из-за такой печальной истории iOS, многие пользователи не совсем понимают, зачем им вообще органайзер файлов и как с ним работать. Рассказываем, как выжать максимум из одного из самых незаметных, но очень важных нововведений iOS 11.
Не стоит ограничиваться сервисами Apple
По умолчанию файловый менеджер в iPhone и iPad работает только с облачным хранилищем iCloud Drive. Но он поддерживает и сторонние аналоги. Например Dropbox. Чтобы их активировать, нужно нажать клавишу «Изменить» в верхней части интерфейса, а затем включить все нужные сервисы.
Файлы можно сортировать по папкам
Также как и на компьютере Mac, в файловом менеджере на iOS можно создавать новые папки и складывать туда все, что душе угодно, включая документы, фотографии и аудиозаписи. При этом создавать папки можно не только на самом устройстве, но и в любом подключенном облачном хранилище. Кнопка для создания папки находится под строкой поиска.
Также документы можно сортировать по тегам
Можно делиться сразу несколькими файлами из разных облачных хранилищ
Тут тоже помогут теги. С помощью них можно объединить в одну группу сразу несколько файлов, находящихся в разных сервисах. А после этого одним нажатием отправить кому угодно.
Файлы из интернета можно сохранять прямо на iPhone
Удаленные файлы можно вернуть
В файловом менеджере iOS есть корзина. Все удаленные файлы попадают туда и хранятся, на тот случай, если пользователь передумает избавлять от какого-то из документов или фото. Для восстановления нужно лишь открыть папку «Недавно удаленные», выбрать нужный файл и нажать кнопку «Восстановить».
Можно управлять файлами с компьютера
«Файлы» на iOS и Finder в macOS тесно взаимосвязаны. Теснее, чем многие думают. В облаке iCloud Drive выделено отдельное пространство под рабочий стол компьютера и под хранящиеся на нем документы. Они постоянно синхронизируются, а это значит, что c iPhone можно сохранить файл на рабочий стол Mac. Более того, у них даже корзина одна на всех. Удаленные с Mac файлы можно посмотреть и восстановить на смартфоне или планшете.
Можно самостоятельно выбирать в каких программах будут открываться файлы
Возможно, эти 8 простых советов помогут быстрее освоить приложение «Файлы» и узнать о нем что-то новое.
Одной из больших (хотя и непонятных мне) проблем с iOS противники платформы от Apple часто упоминают необходимость использования iTunes для работы с телефоном. Хотя Apple с каждым годом все больше "освобождает" пользователей от необходимости пользоваться "тунцом", полностью им это не удалось. К счастью всех iTunes-ненавистников, несколько лет развивается замечательная программа, позволяющая управлять iPhone с легкостью и изяществом. Имя ей - iExplorer, и умеет она очень многое.
Мы уже неоднократно ссылались в наших публикациях на эту программу. Например, как с ее помощью поменять иконку Google Chrome, а вот - , в котором мы показывали как решить проблему «залипших» приложений. Но вот полноценного обзора iExplore у нас еще не было.

Не буду останавливаться на интерфейсе программы - честь и хвала разработчикам за то, что сделали его стандартным. Не знаю кто как, а я очень люблю, когда приложения выполнены в стиле OS X и используют системный дизайн и поведение. В конце концов, если бы я хотел вразнобой выглядящие программы - я бы остался с , тем более, что для этой ОС тоже есть версия iExplorer. Лучше поговорить о функциональности.
Что же умеет программа? По сути, у нее два применения. Первое применение iExplorer - доступ к файловой системе телефона. Разумеется, не ко всем папкам вы получите полный доступ без джейлбрейка, все равно пользы от программы немало. Хотя стоит отметить, что iExplorer поддерживает и работу с джейлом, предоставляя больше доступа. Что же полезного может сделать iExplore на телефоне без взлома?

Самое первое, чего многим не хватает - это возможность скачать песни с вашего iOS-устройства на компьютер. На радость поборникам копирайта в Apple эту функцию ограничили, на горе им же - в Macroplant это ограничение обошли. Скачивать музыку можно просто в папку на диске, при этом iExplorer видит музыку, которой у вас нет в iTunes и автоматически ее добавляет. Есть функция полностью автоматической синхронизации всей медиатеки с iTunes при подключении телефона. С легкостью iExplorer синхронизирует метаданные типа счетчика проигрывания треков и оценки в звездах, которую вы выставляли песням. Так же удобно можно получить доступ к голосовой почте, записям диктофона и рингтонам.
Еще одна полезная возможность - это полноценная работа с фотографиями: можно с легкостью скачивать фотографии, заливать обои и так далее. Для фотографий (как и для почти всех файлов) работает предпросмотр в правом верхнем углу окна, а по нажатию «пробела» файл открывается с помощью Quick Look.
В свою очередь - доступ к файловой системе приложений открывает массу интересных возможностей типа редактирования файлов сохранений в играх (разумеется, если знать что, где и как редактировать).

Плавно переходим ко второму применению этой чудодейственной программы. При достаточно небольшой цене, она может выступать как инструмент форензики, то есть для исследования данных, содержащихся в вашем (или не совсем вашем) телефоне. Мы уже писали о и , что же может любительское?
На самом деле немало. iExplorer работает с локальными бекапами вашего телефона (и при необходимости умеет делать их сам) и достает из них разные данные. Тут можно покопаться в телефонной книге (и даже экспортировать контакты в адресную книгу OS X), посмотреть задачи календаря и ToDo, прочитать заметки и сообщения, ознакомиться с историей звонков и закладками браузера.
Не стоит забывать и про приложения, не обеспечивающие надежного хранения данных. Базы sqlite в каталогах с программами несут в себе массы интересных сведений, в некоторых случаях - даже ваши пароли.

Практически любую из папок вашего iOS-устройства - iExplorer может смонтировать как диск для удобного доступа других программ, так что покопаться в вашем телефоне будет весьма удобно.
Не оставляйте iPhone без присмотра надолго, если дорожите информацией в нем, или защищайте его кодом (если не боитесь его забыть).
Это далеко не полный список возможностей этой интересной и необычной программы, но их полное перечисление раздуло бы обзор до неприличных размеров, поэтому если вам интересно - можете ознакомиться с подробным списком на сайте разработчиков. Тем более там есть еще много дополнительной документации и уроков.

В качестве классного бонуса на сайте разработчиков можно скачать очень неплохой бесплатный конвертер аудио- и видеофайлов Adapter .
Название:
iExplorer
Разработчик:
Macroplant
Цена:
34,99 $
Встроенные покупки:
Нет
Скачать:
Для OS X
P.S. Благодаря любезности разработчиков, у нас есть несколько лицензий для этого приложения, которые мы разыграем среди наших подписчиков в Twitter и «ВКонтакте». Следите за анонсами.

В июне 2017 года на конференции для разработчиков Apple показала новое приложение для своих устройств, которое называется «Файлы».
Сегодня я наткнулся на него в одной из папок на своём iPhone и попытался вспомнить, сколько раз я использовал этот псевдо-агрегатор «облачных» хранилищ за всё время его существования.
И вспомнил: ни разу . А вы помните, что у вас на iPhone или iPad есть такая важная, по версии Apple, программа?
«Файлы» были обречены с самого начала

Давайте вспомним, что это вообще такое, раз уж эта программа занимает ценное место на наших iOS-устройствах.
Создавая «Файлы», Apple пыталась упростить работу с различными облачными хранилищами, типа своего iCloud, чтобы пользователь мог управлять всеми файлами из одной программы.
По сути, приложение «Файлы» должно было выполнять функции Finder, эдакого файлового менеджера, только не для локальных файлов на устройстве, а для картинок, фото, документов, архивов и прочего, хранящегося в «облаках».

Поначалу приложение работало только с iCloud, и ребята из Купертино кормили обещаниями, что в самое ближайшее время будет добавлена поддержка других хранилищ. Не соврали: в какой-то момент появилась возможность привязать к «Файлам» свой аккаунт Dropbox.
И на этом всё закончилось.
Ни Яндекс Диска, ни Megashare – нет возможности прикрутить к приложению какие-то другие хранилища. Я помню, что представлял себе принцип работы «Файлов» по типу стандартного приложения «Почта», когда есть выбор из множества сервисов.
Сейчас пора признать, что идея собрать все сетевые файлы в одном месте – хорошая, но вот реализовала Apple её очень криво.
Судите сами:
- многие файлы (архивы, например ) приложение видит, но не может их открыть
- существуют более продвинутые и удобные аналоги от сторонних разрабов, тот же Documents от Readdle
- для большинства облачных хранилищ есть отдельные приложения в App Store, которые на порядок лучше «Файлов»
Краткий опрос коллег подтвердил: в повседневной работе «Файлы» совершенно бесполезное приложение.

Да и вообще – большинство программ и приложений сами прекрасно сохраняют свои данные в iCloud напрямую, чтобы можно было легко получить к ним доступ с другого Apple-устройства.
Ну и не стоит забывать про Handoff.
Что делать с этим приложением?

Увы, самый реальный сценарий использования приложения «Файлы» – залить туда аудио-треки в несжатом формате flack и слушать их, запуская по одному: «Файлы» могут воспроизводить такой формат.
Правда, я не уверен, что кто-то захочет так заморачиваться.
Более реалистичным выглядит такой сценарий : долгий тап на иконку, режим удаления приложений, тап на крестик, приложение «Файлы» удалено, как страшный сон.
Как думаете, Apple когда-нибудь вспомнит про этот свой неудачный эксперимент с агрегатором облачных хранилищ? А может быть, вы активно используете это приложение каждый день?
Расскажите в комментариях, как у вас это получается. Может быть «яблочники» всё сделали правильно?
Приложение Файлы на iOS 11 – качественное хранилище для документов на вашем iPhone или iPad. Им можно пользоваться так же, как и Finder на Mac. Вы можете создать разные папки для скачивания и хранения разных типов файлов: фотографий, PDF-файлов, текстовых документов и т.д.
Раньше фотографии можно было сохранять только в Фото, а текстовые документы – в Заметки. Но теперь вы можете создать разные папки для вдохновляющих фотографий, PDF с рецептами и др. Кроме того, приложение Файлы можно подключить к iCloud и Dropbox, и ваши документы будут синхронизованы на всех устройствах.
Сохранение в Файлы на iOS 11 тоже было улучшено. Оно включено по умолчанию, предлагается как вариант везде и работает намного лучше, чем «Сохранить в iCloud» на iOS 10. На iPad файлы даже можно перетягивать, и они моментально сохранятся в приложение.
1. Используйте С охранить в Файлы
Шаг 2 : Всплывёт окно с вариантами. В нижней строке выберите Сохранить в Файлы .
Шаг 3 : Появится список папок, которые вы создали в приложении Файлы.

Шаг 4 : Выберите папку, в которую хотите сохранить файл. Затем нажмите Добавить .

Файл сохранится в выбранную папку.
2. Перетягивайте файлы на iPad
Иногда окно с вариантами сохранения просто не всплывает. Изображениях на страницах в Safari – отличный пример. В таких случаях файлы можно просто перетягивать.
Шаг 1 : Откройте приложение Файлы на вашем iPad в режиме Split View.
Шаг 2 : Затем зажмите файл, который хотите сохранить, и перетяните его в любую папку в приложении Файлы.
Если у файла подходящий формат (изображение, PDF, текстовый документ), он сохранится на ваше устройство.
Используйте теги для сортировки
Кроме папок можно использовать ещё и теги. Для этого зажмите файл и выберите Теги.
Не пропускайте новости Apple – подписывайтесь на наш Telegram-канал , а также на YouTube-канал .