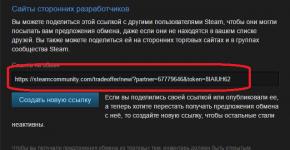Просмотр подключенных к wifi устройств. Защити свой трафик: узнай, не подключился ли кто-нибудь к твоему Wi-Fi. Как настроить список разрешенных для подключения устройств
Узнай, кто подключился к твоему вай фай, ведь все любят халяву, но никто не любит халявщиков! Если у вас есть подозрение, что кто-то ворует ваш wi-fi трафик — нельзя медлить, нужно срочно узнать кто подключился к вашей wifi сети. Благо посмотреть все подключенные устройства к вашему wi-fi роутеру достаточно просто, обладая нужными знаниями. Найдем левые подключения и накажем любителей бесплатного интернета!
Сегодня интернет-маршрутизаторы используются повсеместно в офисах, квартирах, общественных местах, поскольку они позволяют одновременно получить быстрый доступ в сеть нескольким устройствам. Принцип работы данных приборов заключается в использовании технологии WI-FI по протоколу сервер-клиент. Маршрутизатор имеет специальный разъем для подключения интернет-кабеля, после чего он раздает полученную скорость между клиентами.
Однако далеко не всем пользователям необходимо, чтобы их интернет пускали в дело посторонние лица, например, соседи по подъезду или комнате в общежитии. Иногда возникает желание раздавать беспроводной доступ только в рамках квартиры, если в наличии имеется несколько единиц таких устройств как:
- Ноутбуки;
- Планшеты;
- Смартфоны.
Кроме того, благодаря WI-FI можно создавать локальные сети в условиях офисов, если эксплуатируемые гаджеты оснащены адаптером. К основным симптомам того, что кто-то использует ваш интернет без разрешения является:
- Значительное падение скорости доступа;
- Изменение конфигураций и настроек маршрутизатора;
- В списке подключенных клиентов находятся неизвестные устройства;
- Повышенная активность индикатора WAN на роутере, когда вы не используете интернет.
Обычно ключевым показателем несанкционированного подключения к вашей точки доступа как раз таки является значительное снижение скорости, поскольку любой маршрутизатор распределяет ее между всеми клиентами.
Смотрим подключенные устройства в админке роутера
На разнообразных форумах довольно часто начинающие пользователи задают вопрос о том, как узнать кто подключился к моему WIFI, но чтобы дать точный ответ, требуется определить модель используемого маршрутизатора. Поскольку самыми распространенными являются роутеры TP-LINK, то целесообразнее всего рассматривать это на его примере. Наиболее эффективным, быстрым и удобным методом считается просмотр подключенных клиентов в админке устройства, однако в нее, для начала, нужно войти. Итак, вам необходимо:
- Подключится к точке доступа по WI-FI или же присоединить витую пару (с обеих сторон обжатый кабель) от порта LAN роутера к ноутбуку/компьютеру;
- Открыть браузер и в адресную строку ввести: 192.168.0.1 или 192.168.1.1 или tplinkwifi.net;
- В открывшемся окне указать данные для авторизации (по умолчанию Login — admin, Password — admin).
Вот и все, после этих несложных манипуляций клиент имеет возможность как угодно настраивать маршрутизатор. Касательно второго пункта нужно внести ясность, так как вводимый адрес напрямую зависит от модели вашего устройства, но в большинстве случаев один из вышеуказанных обязательно подойдет. Кроме того, посмотреть точный IP роутера можно на наклейке, которая находится в нижней части корпуса.
В дальнейшем просматривать подключенных клиентов не составит труда и для этого нужно проделать следующее:
- Войти в админку указанным выше способом;
- Перейти во вкладку Wireless;
- Выбрать пункт Wireless Statistic.
В этом разделе находятся все присоединенные к точке доступа на данный момент клиенты, но их также возможно просмотреть в меню пункта DHCP — DHCP Clients List. Данный метод выгоден тем, что отображает более детальную информация о подключенном гаджете, в том числе MAC-адрес сетевой карты и присвоенный внутренний IP.
Программы для просмотра списка подключенных к WI-FI устройств
Разработчики программного обеспечения для контроля над сетевым окружением сегодня активно трудятся на благо пользователей. На данный момент существует несколько качественных программ, позволяющих просмотреть клиентов вашей точки доступа, но наиболее популярной и функциональной является WiFi Guard. Если другие приложения имеют общую направленность на всяческие взаимодействия с сетевыми подключениями, то эта предназначена для конкретных целей. Благодаря ей, любой администратор сможет контролировать количество присоединенных пользователей и при необходимости блокировать им доступ. Кроме того, специальные зеленый и красный маркеры напротив каждого подключившегося дают понятия о том, легально ли клиент потребляет трафик.
NETGEAR Genie — это весьма неплохой аналог программы WiFi Guard с дружелюбным интерфейсом и широким арсеналом инструментов. Практически сразу после установки данного ПО, вы сможете получить всеобъемлющую информацию о подключенных пользователях посредством карты состояния сети. Acrylic WiFi Professional — программа, в первую очередь предназначенная для админов и разработчиков, однако в домашних условиях тоже может оказаться весьма полезной. Ее функциональный набор предоставляет не только список клиентов, но и возможность более тонкой настройки вашей точки доступа. Получить информацию о том, кто подключен к моему WIFI может помочь и программа с недвусмысленным названием Who’s Is On My WiFi. Несмотря на то, что она доступна только на английском языке, со своей задачей справляется на отлично. Не менее эффективными аналогами этого ПО можно считать следующие приложения для Windows:
- Wireless Network Watcher;
- NCS Network Scanner;
- NetBScanner.
Отключаем чужеродные устройства от Вай Фай
Наилучшим способом отключения какого-либо пользователя от вашей точки доступа является банальная смена пароля и установление протокола шифрования WPA2-PSK. Для выполнения данной процедуры требуется:
- Зайти в админку маршрутизатора;
- Перейти в раздел Wireless — Wireless Security;
- Выбрать тип шифрования WPA2-PSK;
- Задать пароль из 8 или более символов, лучше при этом использовать разный регистр и цифры;
- Нажать кнопку Save (Сохранить).
Кроме того, в том же меню настроек выставляется максимальное количество одновременных клиентов. Это поможет в том случае, если к вашей точке доступа всегда присоединено строго определенное число устройств, например, ноутбук, компьютер и смартфон, поэтому можно задать в этом параметре цифру 3.
Защитить свою WI-FI сеть от взлома можно разными методами.
Во-первых
, рекомендуется хотя бы один раз в месяц изменять пароль на новый, что является общепринятой мерой безопасности для каждого пользователя интернета. Во-вторых
, ни в коем случае нельзя использовать на всех сайтах одинаковый пароль и кроме того, он должен быть уникальным. Например, весьма недальновидно выставлять дату своего рождения, кличку животного или отчество супруги. Лучше указать многозначный код и записать его в блокнот. Кроме прочего, всегда требуется прибегать только к типу шифрования WPA2-PSK, так как другие виды защиты легко поддаются взлому, но этот гарантирует практически 100% безопасность.
Во-вторых
, ни в коем случае нельзя использовать на всех сайтах одинаковый пароль и кроме того, он должен быть уникальным. Например, весьма недальновидно выставлять дату своего рождения, кличку животного или отчество супруги. Лучше указать многозначный код и записать его в блокнот. Кроме прочего, всегда требуется прибегать только к типу шифрования WPA2-PSK, так как другие виды защиты легко поддаются взлому, но этот гарантирует практически 100% безопасность.
Как наказать любителей халявы подключившихся к вашему WIFI
Если вы обнаружили «левого» клиента на вашей точке доступа, то необходимо принять все меры, дабы подобное больше не повторилось. Прекрасным способом наказать нерадивого соседа является вечная блокировка доступа с его устройства к вашей сети. Для этого вам нужно:
- Авторизоваться в админке роутера;
- Перейти в раздел Wireless Statistic или DHCP List и записать MAC-адрес сетевой карты клиента;
- Выбрать пункт Wireless MAC Filtering в настройках маршрутизатора;
- Активировать его и ввести записанный ранее MAC;
- Сохранить настройки.
Таким образом, злоумышленник больше никогда не сумеет подсоединится к роутеру. Однако можно и не отключать пользователя, а выставить ему ограничение скорости в том же меню настроек, например, не больше 10 килобайт в секунду. Ведь что может быть хуже для современных, привыкших к широкополосному интернету людей, чем главная страница «Одноклассников», которая загружается минуту. Тем более, что вы от этого ничего не потеряете. И всегда старайтесь изменять пароль на маршрутизаторе после того, как кто-либо посторонний пользовался вашим ноутбуком или компьютером, ведь получив доступ к одному из клиентов, вытянуть ключ безопасности — дело нескольких минут.
Если Интернет внезапно стал работать медленнее, или на некоторых сайтах появились ограничения по адресу IP, вероятно, кто-то подключился к Wi-Fi сети пользователя.
Возможно, эти проблемы связаны и с другими причинами, однако, лучше проверить возможность такого подключения и избавиться от него.
Если кто-то получает доступ к сети пользователя, он имеет возможность подключаться ко всем ПК в этой сети и может:
- получить доступ к файлам, которые пользователь «расшаривает» по сети;
- заразить компьютер пользователя вредоносным программным обеспечением;
- в некоторых случаях украсть пользовательские пароли и другую личную информацию.
К счастью, существуют бесплатные инструменты, помогающие увидеть всех нелегально подключенных пользователей к Wi-Fi сети.
Как определить стороннее подключение
Первое, что можно сделать в случае подозрения на нелегальное подключение – это посмотреть индикатор Wi-Fi на панели роутера (маршрутизатора) при всех отключенных своих Wi-Fi- устройствах.

Иногда это сделать довольно непросто, если имеется большое количество таких устройств – телефонов, планшетов, телевизоров, бытовых регуляторов, игровых приставок, и т.д.
Если Wi-Fi-индикатор при этом мигает вместо сплошного свечения или его отсутствия, значит, к маршрутизатору подключено постороннее устройство и идет передача данных.
Для определения посторонних подключений можно использовать программу Wireless Network Watcher.
Этот бесплатный инструмент предоставит список всех устройств, в данный момент подключенных к локальной сети маршрутизатора, где можно отделить свои устройства от чужих.

Примечание! Найти скачанный архив программы можно, перейдя в «Настройки» браузера и выбрав «Загрузки».
Шаг 2. Открыть файл щелчком мыши и нажать «Извлечь…».

Шаг 3. Выбрать в правом окне место расположения файлов и напечатать в строке «Путь…» имя папки. Нажать «OK» для перемещения файлов в эту папку.

Шаг 4. Запустить в папке с распакованными файлами.exe файл.

Шаг 5. Если сканирование не началось автоматически, нажать зеленый треугольник в левом верхнем углу.

Программа начнет сканирование сети, в ее левом нижнем углу появится счетчик сканируемых IP-адресов. Через одну-две минуты появится полный список устройств.
Найти пользователей в списке программы
В полученном списке сетевые устройства идентифицированы по их IP- и MAC-адресам.
Справка! IP-адрес – это уникальный адрес узла (устройства) в сети. – уникальный идентификатор сетевого устройства, выдаваемый ему при изготовлении.
Посмотреть на столбцы «Device Name» («Имя устройства») и «Network Adapter Company» («Производитель сетевого адаптера»), чтобы определить среди представленных «свои» устройства.

Например, интернет-поиск по производителю «Philips Lighting BV» показывает, что это устройство управления светильниками Philips.
Можно дважды щелкнуть в списке на выбранном устройстве, и добавить в строку «User Text» («Пользовательский текст»), описание, которое сузит поиск своих устройств.

Использовать маршрутизатор
В списке программы могут встретиться устройства, по которым нет необходимых данных. В этом случае дополнительную информацию можно получить с помощью маршрутизатора Wi-Fi.
Шаг 1. Узнать IP-адрес, Username («Имя пользователя») и Password («Пароль») роутера на этикетке снизу устройства, в его документации или в Интернет. Если данные менялись, вспомнить их.
Шаг 2. Открыть интернет-браузер и ввести IP-адрес роутера в адресной строке, нажав «Enter».

Шаг 3. Напечатать «Имя», «Пароль» пользователя и нажать «Вход», чтобы перейти на страницу управления маршрутизатором.

Шаг 4. Найти в роутере пункт «Подключенные устройства» («Attached Devices») или «Список клиентов» («List of Clients») или подобный список сетевых устройств:
- для роутера D-Link этот список можно посмотреть в разделе «Status» («Состояние»), перейдя в подпункт «Wireless» («Беспроводная связь»);

- на роутерах Linksys список находится в разделе «Status», в подразделе «Local Network» («Локальная сеть») в подпункте «DHCP Clients Table» («Таблица клиентов DHCP»);

- на роутере ASUS список можно увидеть в «Карта сети», щелкнув на значке «Клиенты», список находится справа, и на примере видно, что к роутеру подключены ноутбук и телефон.


Примечание! На других маршрутизаторах список устройств находится аналогичным образом.
Подключение по DHCP показывает устройства, получившие IP-адрес автоматически. Но иногда хакер может подключиться к сети и по .
В этом случае требуется просмотреть фактический список подключенных к роутеру устройств (по DHCP и статическому IP), представленный их МАС-адресами:

Справка! Посмотреть, где находится список МАС-адресов можно в паспорте на конкретный маршрутизатор.
Найти все устройства по MAC-адресам
Еще один способ узнать, какие из подключенных устройств являются своими – это посмотреть их MAC-адреса.
К примеру, MAC-адрес Android-устройства, как и большинства других, можно выяснить через его настройки.
Шаг 1. Зайти в меню «Настройки», перелистать вниз страницы, выбрать пункт «О телефоне» или «О планшетном ПК» и выбрать «Общая информация».

Шаг 2. Посмотреть пункт «MAC-адрес Wi-Fi», где отображаются нужные данные.

MAC-адрес компьютера можно узнать с помощью адресной строки.
Шаг 1. Нажать на клавиатуре «Win+R».

Шаг 2. Напечатать в меню «cmd» и нажать «OK».

Шаг 3. Напечатать «getmac» и нажать «Enter». Показанный физический адрес – это MAC-адрес сетевой платы ПК.

В результате перечисленных действий можно определить каждое, или почти каждое устройство, подключенное к сети.
На заметку! Если в списке останутся неизвестные устройства, вероятно, они принадлежат посторонним подключениям.
Видео — Как узнать, кто подключен к моему Wi-Fi
Заблокировать посторонние подключения
Смена пароля Wi-Fi
Если кто-то подключился к Wi-Fi пользователя, можно просто отключить его, сети Wi-Fi, обычно в разделе маршрутизатора «Беспроводная связь».
Шаг 1. Перейти в веб-интерфейс роутера (см. «Шаги 1-3»

Шаг 2. Раскрыть щелчком мыши пункт «Wireless» и щелкнуть «Wireless Security» («Беспроводная защита») (пример – роутер TP-Link).

Шаг 3. Отметить пункт «WPA-PSK…», выбрать «Version» – «WPA2», «Encryption» – «AES», ввести в «PSK Password» пароль Wi-Fi и нажать «Save» («Сохранить»).

Справка! Лучше использовать тип шифрования WPA2, т.к. его гораздо сложнее взломать, чем устаревший WEP. Пароль также должен быть надежным, чтобы он не был доступен хакеру-любителю.
Шаг 4. После смены пароля пройти повторную аутентификацию всех устройств, указав им новый пароль Wi-Fi.

Блокировка по чужим MAC-адресам
Каким бы ни был надежным пароль Wi-Fi, любой пароль рано или поздно можно взломать.
Чтобы «настойчивый хакер» не подключался повторно, можно разрешить подключение к роутеру только устройствам с определенными MAC-адресами.
Шаг 1. Открыть веб-интерфейс маршрутизатора (см. «Шаги 1-3» раздела «Использовать маршрутизатор»).

Шаг 2. Щелкнуть на пункте «Беспроводной режим», выбрать «Фильтрация MAC-адресов» и щелкнуть «Включить» (пример – роутер TP-Link).

Шаг 3. Отметить пункт «Запретить доступ станциям, не указанным во включенных правилах из списка». Нажать «Добавить…».

Шаг 4. Вписать MAC-адрес своего устройства и нажать «Сохранить».

Шаг 5. Проделать Шаг 4 со всеми своими устройствами, подключаемыми по Wi-Fi, создав список разрешенных к подключению устройств.
Теперь все устройства, не имеющие MAC-адреса, находящегося в «белом» списке, не смогут подключиться к маршрутизатору пользователя по Wi-Fi.
Настройка таймера выключения ПК
Установка таймера выключения может пригодиться при выполнении компьютером задач, после которых его нужно отключить – например, при загрузке больших файлов из Интернет.
Для этого можно воспользоваться инструментами ОС.
Шаг 1. Нажать клавиши «Win+R», напечатать команду «shutdown -s -t (N)» и нажать «OK».


Примечание! N – время в секундах, после которого компьютер будет отключен.
Шаг 2. Нажать «Закрыть».

Для принудительного закрытия программ при выключении компьютера необходимо добавить в команду параметр «–f».

Для отмены выключения нужно напечатать «shutdown –a» и нажать «OK».

Компьютер подтвердит выполнение команды.

Видео — Как узнать, кто подключен к вашему Wi Fi?
Работая в локальной сети, домашней или офисной, нам иногда нужно узнать, кто работает с общими папками на нашем компьютере, сколько таких пользователей и какие файлы они используют.
Как узнать, кто подключился к общим папкам
Зайдите в Управление компьютером:
В разделе Общие папки откройте раздел Сеансы:
Вы увидите список активных подключений к вашему компьютеру. Здесь можно увидеть, какой пользователь подключился, с какого компьютера установлено подключение, просмотреть активность пользователя (колонка Время простоя).
Для того, чтобы посмотреть, какие именно файлы открыты, выберите раздел Открытые файлы.
compfixer.info
Как посмотреть кто подключен к моему Wi-Fi роутеру?
Здравствуйте. Решил сегодня написать статью, которая будет интересная всем у кого установлен свой Wi-Fi роутеру. Я почему-то уверен, что даже если вы защитили свою Wi-Fi сеть паролем, то у вас все равно возникал вопрос, а как посмотреть кто подключен к моему Wi-Fi роутеру. И если это так, то вы пришли по адресу 🙂 . Сейчас я напишу как можно быстро посмотреть кто из тех подлых соседей взломал вашу Wi-Fi сеть и втихаря пользуется вашим интернетом 🙂 .

Можно просто зайти в панель настроек Wi-Fi роутера, и посмотреть нужную нам информацию.
Я покажу на примере роутера TP-Link TL-WR841N, просто у меня такой стоит, но если даже у вас другой роутер, то найти нужную информацию в настройках будет не сложно, так что продолжаем.
Как узнать кто подключен к Wi-Fi сети?
Все что нам нужно, это просто зайти в настройки роутера, перейти на соответствующую вкладку и вычислить “преступника” который ворует интернет 🙂 .
Значит самое главное, это попасть в настройки роутера. Вводим в адресной строке браузера 192.168.1.1 (у меня этот адрес работает), можете еще попробовать 192.168.0.1. В любом случае, на тем бумажках, который были в комплекте с роутером написано как войти в настройки (или смотрите снизу маршрутизатора).
Попадаем на страницу управления роутером. Теперь нам нужно найти страницу, на которой можно посмотреть, кто подключен к нашему Wi-Fi роутеру. У меня на роутере TP-Link TL-WR841N, да и думаю на всех TP-Link, переходим на вкладку “Wireless” и выбираем “Wireless Statistics”. Смотрим в таблице сколько устройств подключено к вашей Wi-Fi сети. Как видите у меня два устройства, нет это не соседи 🙂 , это мой телефон, и планшет. Как вы уже заметили, отображается MAC адрес устройства, тип шифрования и число переданных пакетов.

Можно еще на одной вкладке посмотреть кто подключен к сети, не только по Wi-Fi , но и по кабелю.
Перейдите на вкладку “DHCP”, затем “DHCP Clients List”. Как видите, здесь у меня уже три устройства, прибавился еще мой компьютер, который подключен по сетевому кабелю. На это странице отображается не только MAC адрес, но и название устройства и IP, который был присвоен устройству. Нажатие на кнопку “Refrech” обновляет статистику.
У популярных роутеров D-LINK, ищите вкладку “Active session”, на ней и смотрите кто подключен к роутеру.
Вы наверное спросите, ну есть там устройства, а как понять где мои и что делать, если есть лишний MAC адрес? Отвечаю, что бы узнать MAC адрес вашего устройства в списке, или нет, зайдите например на телефоне в настройки и в пункт что-то типа информация о телефоне, или о устройстве. Посмотрите там какой у вас MAC адрес, как это сделать на компьютере, читайте в статье Как узнать и изменить MAC адрес.
Если вы обнаружили чужой MAC адрес в списке, то его можно заблокировать на вкладке “Wireless MAC Filtering”. Просто добавить новый MAC и установить параметр “Disabled”. Подробнее об этом возможно напишу в отдельной статье. Еще не помешает для профилактике сменить пароль на Wi-Fi сеть.
Удачи, и берегите свой интернет!
f1comp.ru
Проверь, кто подключился к твоему компьютеру!
Каждый компьютер в сети постоянно подвергается сканированию на открытые порты. Делается это не из-за озорства, а по вполне прагматичным причинам - заработать. Дело в том, что сканирование позволяет найти уязвимые компьютеры, а из уязвимых компьютеров злоумышленники легко собирают ботнеты и потом зарабатывают на них, предлагая услуги DDoS-атак. Как не стать частью ботнета?

Первое, что следует отметить, лучшая защита - полное перекрытие всех входящих соединений с помощью файервола. На сервере такое невозможно, а вот на домашнем компьютере запросто. Тем более, что на каждом компьютере с Linux уже установлен файервол, причем один из самых мощных - iptables. С его помощью можно всего в пару строк запретить все входящие и разрешить все исходящие соединения. Дополнительную информацию о фортификации своего компьютера с помощью iptables можно найти здесь.
Но допустим, что вы один из тех беспечных пользователей гламурных дистрибутивов типа Ubuntu, которые сразу же после установки бегут любоваться «красотами» Unity, забыв отключить «светящие» портами в интернет сервисы? Как посмотреть список этих портов? Очень просто. Даже ничего не придется устанавливать. Напишите в терминале:
Смотрите в колонке Local Addresses. Обратите внимание и на адрес: 127.0.0.1 означает, что к открытому порту могут подсоединиться только локальные пользователи, когда как 0.0.0.0 означает, что в гости приглашается весь интернет.
Другая интересная колонка - Foreign Addresses. В ней показаны IP-адреса уже подключившихся к вашему компьютеру пользователей (и адреса тех, к кому подключились вы). В терминале можно набрать whois и посмотреть информацию об адресе. Как правило, атакующие используют сервера за границей, публичные хостинги, VPN-сервисы и т.д. Все это легко можно увидеть через whois.
Теперь возникает вопрос, а что же делать?
- Отключите все неиспользуемые сервисы.
- Для тех сервисов, которые отключить нельзя, рассмотрите возможность перевода их на работу на внутреннем сетевом интерфейсе. Например, MySQL, запущенный на 127.0.0.1 вполне безопасен, а тот же MySQL на 0.0.0.0 уже представляет потенциальную угрозу.
- Составьте правила для iptables. Политика должны быть такая: сначала запретить всё, а потом разрешить лишь то, что минимально необходимо для работы в сети.
- sshd перенесите со стандартного порта № 22 на любой другой. Параноики могут дополнительно защитить sshd с помощью knockd.
- Поставьте софт, периодически проверяющий системные файлы на модификацию.
- Шифруйте и архивируйте всю важную информацию. Не удаляйте сразу же старый архив при создании нового.
источник
sredalinux.blogspot.ru
Как узнать кто пользуется моим wifi? | Твой сетевичок
Интернет – неотъемлемая часть жизни современного человека: беспроводные сети плодятся с завидной скоростью, но пропорционально им возрастает и число любителей «халявы», предпочитающих пользоваться WiFi роутером соседа. При этом законному владельцу внепланово «расшаренной» точки доступа достаются лишь неприятности: низкая скорость беспроводного соединения, падение трафика и т.д.

Поэтому вопрос «как узнать, кто пользуется моим wifi» на сегодняшний день является более чем актуальным, и в данной статье мы расскажем вам, как посмотреть, сколько пользователей подключены к wifi роутеру.
Как проверить, сколько устройств подключено к wifi?
Чтобы узнать, пользуются ли твоим wifi предприимчивые соседи, в первую очередь потребуется определить статический IP адрес маршрутизатора.
У большинства современных роутеров заводские настройки указаны на сервисной наклейке, расположенной на тыльной панели устройства.
Здесь в строке IP адрес указана комбинация цифр ххх.ххх.ххх.ххх (в большинстве случаев, это 192.168.0.1 или 192.168.1.1), которая необходима для доступа к настройкам устройства.

Как посмотреть, сколько людей подключено к wifi через настройки роутера?
Самый простой способ узнать, кто пользуется твоим wifi – это посмотреть число активных соединений через веб-интерфейс роутера. Для этого введите статический IP маршрутизатора в адресной строке любого установленного на компьютере браузера и нажмите клавишу Enter.
Для входа в настройки беспроводной сети потребуется также ввести логин/пароль вашего маршрутизатора: при заводских настройках это комбинация admin/admin.

Если параметры аутентификации были изменены, а новые логин и пароль вы не помните – можно сбросить настройки роутера до заводских (об этом можно найти в статье про настройку DHCP) и заново настроить прибор по стандартным инструкциям.
Чтобы посмотреть, сколько устройств подключено к wifi, в панели управления маршрутизатором найдите раздел настроек DHCP, где будут указаны все активные пользователи вашей беспроводной сети.

По желанию, вы можете здесь удалить или забанить Mac-адрес выбранного устройства, тем самым запретив воришке дальнейший доступ к вашему трафику.
Можно ли узнать, кто пользуется моим wifi без использования настроек маршрутизатора?
Кроме того, вычислить, кто пользуется моим wifi, можно с помощью специального софта, разработанного специально для контроля беспроводных сетей.
В качестве таких программ используется commview for wifi или утилита «Wireless Network watcher», которую можно бесплатно скачать в открытом доступе интернета.
После установки программы, она осуществляет сканирование вашей сети и демонстрирует все подключенные к маршрутизатору компьютеры и мобильные гаджеты.
При этом для каждого устройства указываются основные данные (мак-адрес, имя устройства, фирма производителя и модель девайса), с помощью которых можно вычислить незаконных пользователей WiFi.
Однако забанить сторонние подключения можно только через веб-интерфейс маршрутизатора.
Чтобы защитить свою сеть WiFi от «посягательств» рекомендуется устанавливать только сложные уникальные вай фай пароли: желательно использовать латинские буквы разного регистра и цифры. Кроме того, можно отключить функцию WPS, а в настройках маршрутизатора ограничить количество пользователей, которые могут подключиться к вашей сети.
tvoi-setevichok.ru
Как узнать кто подключен к моему wifi роутеру
Здравствуйте дорогие читатели блога PomKomp.ru У многих гостей моего блога периодически возникают вопросы по связанные с созданием домашней беспроводной сети и всех моментов связанных с этой процедурой. Одной и самых животрепещущих тем для многих является вопрос о том, как узнать кто подключен к моему wifi роутеру.
Хочу сказать сразу, что такая ситуация возникает в очень редких случаях, так как не зная пароля, взломать беспроводную сеть проблематично и может быть под силу только очень опытным пользователям.
Но также не стоит упускать тот момент, что защитный пароль от беспроводной сети организованной у вас дома, может быть очень простым и стал доступен обычным подбором символов. Также может случиться, что пароль был получен случайным образом, обмолвились на лестничной площадке, ребенок рассказал своему соседу, а тот по цепочке все пересказал. Но в любом случае это неприятно, когда чем-то вашим пользуются на халяву, а вам необходимо за это вносить ежемесячную плату. Также это может быть не совсем безопасно если вы осуществляете оплату по банковской карте и переводя деньги находясь в незащищенной сети. Чаще всего заметить то, что к вашей wifi сети кто-то подключился можно только почувствовав очень сильное снижение скорости. Существует специальный сервис для проверки скорости интернета, о котором можете прочитать в соответствующей статье. Но скажу сразу, что почувствовать изменение в скорости вы сможете только в том случае, если к вашей сети подключается очень большое количество неизвестных вам устройств, либо с этих устройств идет постоянная закачка файлов через торрент клиент.
Проверка через меню роутера
Как же все-таки проверить кто подключен к моему wifi. Для начала советую прочитать как настроить роутер wifi и как подключиться к беспроводной сети. В зависимости от марки роутера, который установлен у вас дома, проверка будет немного различаться. Я приведу два примера на основе роутеров фирмы Asus и роутеров фирмы TP-Link.
Для начала вам необходимо зайти в настройки вашего маршрутизатора и проверить количество подключенных устройств как по кабельному соединению, так и по беспроводному.

Список подключенных устройств (роутер Asus)
Список подключенных устройств (роутер TP-Link)
В данной вкладке отображаются IP адреса, MAC адреса и названия тех устройств, которые подключены к вашему wifi роутеру. Если в этом списке вы не обнаружили подозрительных подключений, то можете быть спокойны, если же не все подключения вам ясны, то по очереди отключайте устройства имеющие связь с вашим роутером. Последним устройством должен остаться компьютер с которого вы производите настройку и проверку в данный момент. Если помимо вашего компьютера вы увидите дополнительные адреса и название устройств, можно с полностью уверенностью сказать, что к вашей сети кто-то подключен. Для того чтобы отключить халявщика от вашего вайфай советую просто сменить пароль на более сложный, этого будет достаточно.
Проверка через утилиты
Для того чтобы проверить кто подключен к моему wifi роутеру придумано и написано несколько приятных программ, которые позволяют без захода в настройки маршрутизатора и лишних манипуляций проводить контроль подключения. Для меня более удобными и полезными оказались только две утилиты, о них я и расскажу ниже.
Soft Perfect WiFi Guard
Простая в использовании программка позволяющая проверить сколько устройств сидит на вашем вайфай. В ее функционал заложена возможность сканирования сети, определение нового подключения, оповещение о новом подключении, отображение адреса и названия устройства. Вы можете добавить новое устройство в список одобренных и при последующем подключении, программа перестанет замечать его.
Недавно писал статью, в которой рассказывал как посмотреть список подключенных устройств по Wi-Fi . В этой статье мы будем смотреть все подключенные устройства к вашему Wi-Fi на роутерах компании D-Link. Показывать буду на примере модели D-link DIR-615, который мы настраивали в . Если вы написали в поиске что-то типа "как посмотреть кто подключен к моему wi-fi", то вам вряд ли нужно объяснять что к чему, и для чего это нужно. Но, для тех кто не в теме, в нескольких словах все быстренько опишу.
Вот у вас есть роутер (в нашем случае D-Link) . Он раздает Wi-Fi. Сеть у вас скорее всего под паролем, и к ней кроме вас никто больше не подключится. Но, у вас в один момент возникает вопрос: "а что, если кто-то взломал мою сеть и подключился к ней?". Могут быть и другие причины, по которым может понадобится список подключенных устройств к беспроводной сети, но в большинстве случаев, все происходите примерно так.
Что можно узнать о подключенном устройстве:
- MAC-адрес
- Имя устрйоства (имя компьютера)
- Присвоенный IP-адрес
- Время подключения
- Количество переданных и принятых байт.
Есть возможность отключить нужное устройство прямо в настройках роутера. Можно и заблокировать нужное устройство, но об этом я напишу в следующих статья.
Смотрим список подключенных по Wi-Fi устройств на D-Link
Заходим в настройки вашего D-Link. Сделать это очень просто. В браузере набираем адрес 192.168.0.1 и указываем имя пользователя и пароль. По умолчанию - admin и admin. Если вы их меняли, то укажите свои. Можете .
Для просмотра всех подключенных по Wi-Fi устройств, в настройках роутера D-Link есть специальная страница. Перейдите на вкладку Wi-Fi - Список Wi-Fi клиентов .
Вы увидите список, в котором будут все подключенные на данный момент устрйоства.
Что бы обновить список, нажмите кнопку Обновить . Жаль, что в списке не отображается имя устройства. Но, эта информация отображается на странице DHCP. Что бы посмотреть эту информацию, перейдите на вкладку Статус - DHCP . Но, там будут отображаться устройства, которые так же подключены по сетевому кабелю.

В настройках есть еще одна страница, на которой очень классно отображается информация практически о всем маршрутизаторе, в том числе о подключенных устройствах. Просто перейдите в настройках на вкладку Мониторинг .

Там подробно отображается информация о всех подключенных устройствах, соединении с интернетом, настройке Wi-Fi сети, статус брандмауэра и т. д.
Что бы принудительно отключить от роутера нужное устройство, то на вкладке Wi-Fi - Список Wi-Fi клиентов просто выделите нужное устройство (придется ориентироваться по MAC адресу, или сверять MAC-адрес с именем на вкладке DHCP) и нажмите на кнопку Разъединить .

На этом все. Если вы увидели какие-то странные устройства, то советую просто и перезагрузить роутер. После этого, все устройства будут отключены, а подключится обратно можно будет только с новым паролем.
Большинство пользователей для раздачи интернета прибегают к помощи Wi-Fi роутера. Кто-то, в целях безопасности ставит на него пароль, а некоторые, не видя в этом необходимости, оставляют маршрутизатор в открытом доступе. Но на практике оказывается, что ни первое, ни, уж тем более, второе решение, не обеспечивают безопасность вашей сетки от несанкционированного доступа.
Так, например, если интернет вдруг начал, что называется, «тормозить», то как узнать с помощью Андроид, кто подключён к моему Wi-Fi, и вообще, возможно ли это? Да, такое возможно, и мы сейчас подробно расскажем, как это сделать.
Если вы пользуетесь своим интернет-подключением единолично, то и вся скорость достаётся только вашему устройству, а по мере подключения к вашей сетке других гаджетов, канал «забивается» и открыть, например, web-страницу быстро уже становится проблематично.
Обычно для защиты беспроводных сетей используется достаточно надёжная защита — протоколы шифрования WPA и WPA2. И надо сказать, что, используя надёжные пароли, можно быть уверенным в безопасности своего wi-fi. Так и было до недавнего времени. Но использование современных технологий и нового оборудования сделали взлом такой защиты делом не очень-то сложным. Сегодня существуют сервисы, которые за довольно скромную сумму могут взломать любой пароль.
А воспользоваться вашим соединением могут не только любители «халявы», но и желающие совершить какие-либо противозаконные действия действия, переложив за них ответственность именно на вас. И, если неприкосновенность вашей сетки уже под вопросом, то есть смысл узнать, взломана ли она, и кто так беспардонно ею пользуется.
Сразу нужно сказать, что в статусе будут отображены устройства, подсоединённые к вашей сети и активные на текущий момент. Так что, ловить злодеев стоит, когда, к примеру, резко начинает падать скорость интернета. Ну, а если есть желание просто посмотреть информацию, то можно приступать прямо по прочтении этой статьи.
С помощью компьютера
В данном случае мы воспользуемся небольшой бесплатной утилитой SoftPerfect WiFi Guard, которую можно скачать на официальном сайте :

Приложение выполнит сканирование WiFi-сети на наличие всех подключённых устройств. В случае обнаружения незнакомого устройства, пользователь будет предупреждён об обнаружении нарушителя. Если найденный аппарат вам известен, то можно просто внести его в белый список и после этого программа не станет обращать на него внимания.
С помощью Android-устройства
Узнать, кто подключился к вашему ВайФай можно через свой Андроид. Для этого нужно скачать приложение Wifi Analyzer- Home Wifi Alert , которое превратит ваш смартфон в WI-Fi анализатор.
По завершении установки, запускаем программу и нажимаем на кнопку «scan network». После минутного ожидания программа покажет все устройства, подключённые к вашей Wi-Fi сети. Те, которые подключены без вашего ведома будут помечены красным. Если вы уверены в том, что это именно ваши девайсы, то можно добавить их к проверенным:

С помощью Wifi Analyzer можно также найти для беспроводного маршрутизатора наименее загруженные каналы и даже усилить сигнал своей сети. Программа будет интересна специалистам, часто сталкивающимся с настройкой этих сетей, а также обычным пользователям.
Некоторые особенности приложения:
- Просмотр графиков по соотношению уровня сигнала
- Отображение количества каналов для каждой сети, свойств Ad Hoc, шифрования
- Сортировка каналов по рангу
- Отображение информации о подключённой сети: IP, Local Mac, DNS, Link Speed, Gateway, ServerIP, Hidden SSID.
Проверка сторонних подключений вручную
Открываем браузер и в адресной строке вводим 192.168.1.1 либо 192.168.0.1 Вписываем запрошенные системой логин и пароль. После этого откроется меню настроек роутера. Здесь нужно сказать, что у всех роутеров, в зависимости от производителя, меню будет разное, но везде будет вкладка типа Wireless (Wireless Settings или что-то подобное). Переходим по ней и видим строку Wireless Statistics (или Station List и т. п). Кликаем по ней и видим отображение списка всех устройств, которые подключены к этой сети.
Что делать, если обнаружено несанкционированное подключение к моему Wi-Fi
- Первое – меняем пароль, придумав более надёжный.
- Второе – если установлен устаревший тип шифрования WEP, то заменяем его на WPA и WPA2.
- Третье – если в настройках роутера есть фильтр MAC-адресов, включаем его. Здесь же задаём список тех MAC-адресов, которые могут иметь доступ к вашей сети, тогда все остальные не смогут подключиться просто так.
- Четвёртое – включаем брандмауэр (если эта функция имеется в вашем роутере).
- Пятое – изменяем идентификатор связи (SSID) и делаем свою Wi-Fi-сеть невидимой, что усложнит возможность несанкционированного доступа. В целях большей безопасности имя идентификатора лучше придумать посложнее.